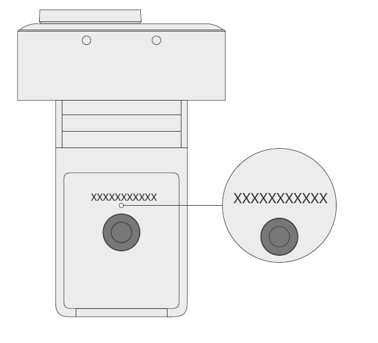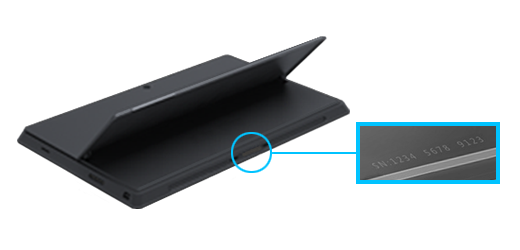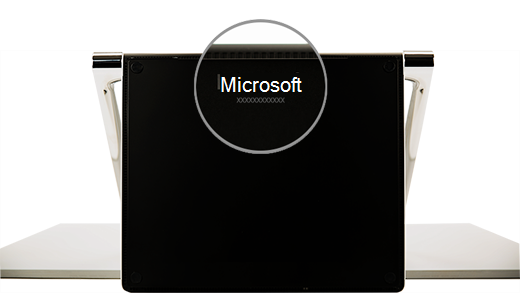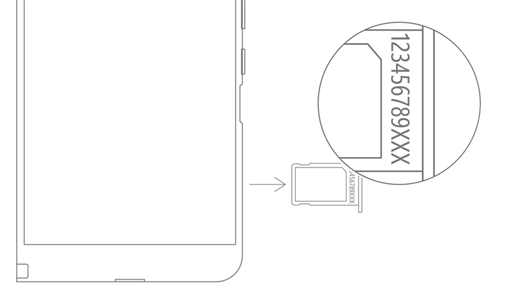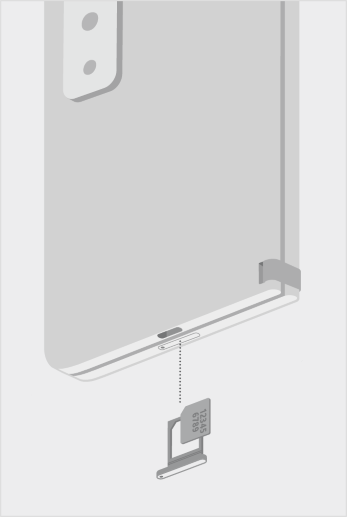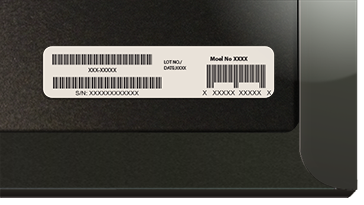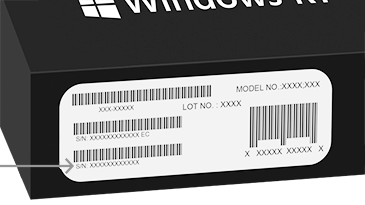Iskanje serijske številke v napravi Microsoft ali Surface
Serijsko številko za napravo Microsoft ali Surface ali dodatno opremo lahko poiščete na več načinov. Če želite izvedeti, kako to naredite, izberite enega od spodnjih zavihkov.
Če želite registrirati napravo Surface ali jo posneti, morate poznati njeno serijsko številko. Najprej je dobro vedeti, kateri model naprave Surface imate.
Serijsko številko naprave Surface najdete tako:
Opomba: Če ste svojo napravo Surface izgubili, jo lahko poiščete in zaklenete.
Iskanje serijske številke v aplikaciji Surface
Svojo serijsko številko najlažje poiščete v aplikaciji Surface. Prikazuje serijsko številko za vašo napravo Surface in za vsako dodatno opremo Za Surface.
-
Izberite začetni meni , poiščite surface in nato na seznamu rezultatov izberite aplikacijo.
Odprite aplikacijo SurfaceOpomba: Če v rezultatih iskanja ne vidite aplikacije Surface, boste morda morali prenesti aplikacijo Surface iz trgovine Microsoft Store.
-
Razširite možnost Podatki o napravi in si oglejte vrednost zraven možnosti Serijska številka.
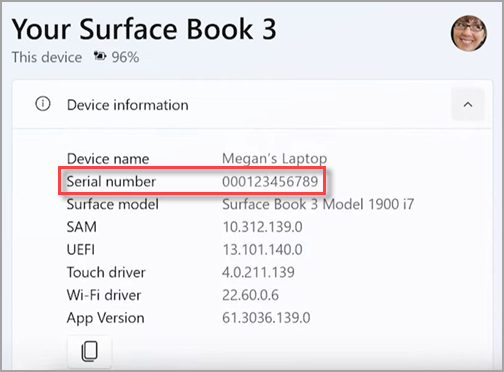
Opomba: Če imate napravo Surface Duo, Surface RT ali Surface 2, lahko serijsko številko poiščete na enega od drugih načinov. Aplikacija Surface ni na voljo v napravi Surface Duo ali Windows RT.
Iskanje serijske številke na embalaži
Če ste shranili originalno embalažo naprave Surface, lahko serijsko številko najdete na nalepki s črtno kodo.
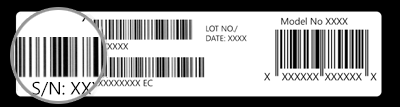
Iskanje serijske številke v Nastavitvah
Spodaj je hiter način za iskanje serijske številke v napravi Surface (ki se izvaja v Windows 10 ali Windows 11):
-
Z desno tipko miške kliknite (ali pridržite) začetni meni in nato izberite Nastavitve > Sistem > Vizitka .
-
Na tej strani poiščite Specifikacije sistema Windows in poiščite svojo serijsko številko.
Za Surface Duo:
-
Na začetnem zaslonu tapnite Nastavitve.
-
V nastavitvah tapnite Vizitka > model & in poiščite svojo serijsko številko.
Tako najhitreje najdete serijsko številko. Če pa se naprava Surface Duo ne vklopi, lahko serijsko številko poiščete tudi na pladnju za kartico SIM, ko jo odstranite. Podrobnosti najdete v spodnjem razdelku.
Iskanje serijske številke na svoji napravi
Če želite poiskati serijsko številko, poiščite model naprave Surface.
|
Če imate to napravo Surface |
Najdete jo tukaj |
|
Surface Laptop, kateri koli Surface Laptop Go in Surface Laptop SE |
Poglejte pod tipkovnico blizu tečaja.
|
|
Kateri koli Surface Laptop Studio |
Z zagonom v načinu prenosnega računalnika nežno zasukajte zgornji del zaslona nazaj za 180 stopinj. Serijska številka je prikazana na hrbtni strani zaslona blizu sredine.
|
|
Kateri Surface Pro, kateri koli model Surface Go, Surface 2, Surface 3 in Surface RT |
Iztaknite stojalo in poiščite niz številk blizu podnožja stojala.
|
|
Kateri koli Surface Book (na odložišču) |
Poglejte na spodnji rob odložišča, kjer se pritrdi na tipkovnico (najbližje magnetu na levi). Zaslon boste morali odklopiti s tipkovnice. Opomba: To je ista serijska številka, ki bo prikazana v aplikaciji Surface ali v sistemskih nastavitvah.
|
|
Kateri Surface Book (na dnu tipkovnice) |
Poglejte na dno tipkovnice.
|
|
Kateri koli Surface Studio |
Položite napravo Surface Studio z zaslonom navzdol in si oglejte spodnji del podstavka.
|
|
Surface Duo (na pladnju za kartico SIM) |
Vstavite orodje za odstranitev kartice SIM v majhno luknjo na desni strani in ga nežno pritisnite, da odstranite pladenj za kartico SIM. Nežno povlecite pladenj za kartico SIM ven, da poiščete serijsko številko na notranji strani.
Opomba: Če je odbijač priključen, pladenj za kartico SIM morda ne bo prišel vse do izhoda. V tem primeru orodje za odstranitev kartice SIM rahlo vstavite nazaj v luknjo za pladenj za kartico SIM, nato pa orodje nežno kotanite in povlecite pladenj do izhoda. Morda boste lahko zgrabili daljši konec pladnja za kartico SIM z nohti, da ga odstranite. |
|
Surface Duo 2 (na pladnju za kartico SIM) |
Ko je naprava Surface Duo 2 zaprta in je zadnja kamera s trojno lečo obrnjena navzgor, vstavite orodje za odstranitev kartice SIM v majhno luknjo na dnu levega zaslona, nato pa nežno pritisnite in, da odstranite pladenj za kartico SIM. Nežno povlecite pladenj za kartico SIM ven, da poiščete serijsko številko na notranji strani.
|
Iskanje serijske številke v vmesniku UEFI za Surface
Serijsko številko najdete v razdelku z informacijami o računalniku vmesnika UEFI za Surface. Če želite izvedeti več, glejte Uporaba vmesnika UEFI za Surface.
Iskanje serijske številke dodatne opreme naprave Surface
Poiščite serijsko številko slušalk Surface Headphones ali slušalk Surface Earbuds.
Iskanje serijske številke v aplikaciji Surface
Serijsko številko slušalk Surface Headphones ali slušalk Surface Earbuds v aplikaciji Surface poiščete tako:
-
V računalniku Windows 10 11. 11 : izberite začetni meni in nato na seznamu vseh aplikacij izberite Surface. Izberite slušalke Surface Headphonesali slušalke Surface >o napravi. Tam je navedena serijska številka.
-
V napravi s sistemom iOS ali Android: Odprite aplikacijo Surface in nato tapnite Račun> slušalke Surface Headphones ali slušalke Surface Earbuds > o napravi. Serijsko številko najdete v razdelku Podrobnosti .
Iskanje serijske številke na slušalkah Surface Headphones
Če želite poiskati serijsko številko na slušalkah Surface Headphones, morate z naprave odstraniti desno slušalko.
Odstranjevanje ušesne blazinice:
-
Desno slušalko slušalk Surface Headphones zasukajte proti vam – videti bi morali notranjost slušalke.
-
Trdno držite desno slušalko in jo obrnite v nasprotni smeri urinega kazalca. Dvignite slušalko navzgor, da jo odpnete s slušalk.
-
12-mestna serijska številka bo na naglavnem delu. Preden slušalko znova pripnete, si zabeležite serijsko številko.

Ušesno blazinico znova priklopite tako:
-
Utore na slušalkah povežite z utorji. Slušalka se mora naglavnega dela slušalk dotikati vse poti.
-
Ko je notranjost slušalke obrnjena proti vam, jo obrnite v smeri urinega kazalca, da jo pritrdite na naglavni del slušalk.
Poiščite serijsko številko slušalk Surface Earbuds na ohišju za polnjenje slušalk Surface.
-
Odprite ohišje polnjenja in odstranite desno slušalko.
-
Obrnite ohišje nazaj. 12-mestna serijska številka je navedena v predalu za desno slušalko.
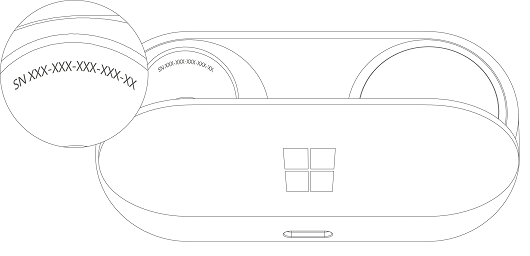
Opombe:
-
Če ste shranili originalno embalažo slušalk Surface Earbuds, lahko serijsko številko najdete tudi na nalepki s črtno kodo.
-
Če želite več informacij o nastavitvi slušalk v aplikaciji Surface, glejte Nastavitev slušalk Surface Earbuds.
-
Če želite več informacij o spreminjanju nastavitev ušesnih slušalk, glejte Upravljanje nastavitev ušesnih slušalk Surface.
V aplikaciji Surface poiščite serijsko številko peresa za Surface ali tankega peresa za Surface. To naredite tako:
-
Izberite začetni meni , poiščite surface in nato na seznamu rezultatov izberite aplikacijo.
Odprite aplikacijo SurfaceOpomba: Če v rezultatih iskanja ne vidite aplikacije Surface, boste morda morali prenesti aplikacijo Surface iz trgovine Microsoft Store.
-
Izberite Pero za Surface, Tanko pero za Surface ali Tanko pero za Surface 2 > o napravi. Tam je navedena serijska številka.
Iskanje serijske številke na tipkovnici Surface Type Cover ali tipkovnici Surface Pro Signature Keyboard
|
|
Serijsko številko za vašo tipkovnico Type Cover lahko najdete blizu sredine ali na hrbtni strani naprave (območje, ki se pritrdi na vašo napravo Surface). Serijska številka je niz številk, ki je videti tako: |
Iskanje serijske številke na embalaži
Če imate še vedno originalno embalažo, lahko serijsko številko najdete na nalepki črtne kode:
|
|
Če ste kupili tipkovnico Type Cover ali Surface Pro Signature Keyboard, je oznaka črtne kode s serijsko številko na škatli, v kateri ste jo prejeli. |
|
|
Če ste kupili napravo Surface, ki je bila v paketu s tipkovnico Type Cover ali Signature Keyboard, bo serijska številka na oznaki črtne kode na škatli skupaj s serijsko številko naprave Surface. |
Poiščite serijsko številko v aplikaciji Surface. To naredite tako:
-
Izberite začetni meni , poiščite surface in nato na seznamu rezultatov izberite aplikacijo.
Odprite aplikacijo SurfaceOpomba: Če v rezultatih iskanja ne vidite aplikacije Surface, boste morda morali prenesti aplikacijo Surface iz trgovine Microsoft Store.
-
Izberite Surface Dock 2 aliMicrosoft Surface Thunderbolt™ 4 Dock in > o napravi. Tam je navedena serijska številka.
Iskanje serijske številke na priklopni postaji Surface Dock
|
|
Če želite najti serijsko številko na priklopni postaji Surface Dock, poiščite 12-mestni niz številk na spodnji strani naprave. Serijska številka bo videti tako: XXXXXXXXXXXX. |
Iskanje serijske številke na embalaži
|
|
Če imate še vedno originalno embalažo za priklopno postajo Surface Dock, boste serijsko številko našli na nalepki s črtno kodo. |
Povezane teme
-
Stran Naprave – vpišite se, izberite Dodaj napravo in sledite navodilom.
Če želite registrirati svojo napravo Surface ali Microsoftovo dodatno opremo oziroma uporabiti samopostrežne nastavitve ali možnosti vzdrževanja, boste morali poiskati njeno serijsko številko.
Miška in tipkovnica
Iskanje serijske številke v aplikaciji Microsoft Mouse and Keyboard Center
Aplikacija Microsoft Mouse and Keyboard Center lahko serijsko številko prikaže na Microsoftovi dodatni opremi. Odprite aplikacijo in nato izberite Podpora > Informacije o napravi.
Iskanje serijske številke na embalaži
Če imate še vedno originalno embalažo za miško ali tipkovnico, lahko serijsko številko najdete na nalepki črtne kode.
Iskanje serijske številke dodatne opreme
Če je miška ali tipkovnica:
-
V napravi USB je serijska številka natisnjena na dnu tipkovnice ali miške.
-
Brezžična naprava ali naprava Bluetooth bo v prostoru za baterijo našla serijsko številko.
Slušalke Microsoft Modern in druga Microsoftova dodatna oprema
Iskanje serijske številke v Središče za dodatno opremo Microsoft aplikaciji
Aplikacija Središče za dodatno opremo Microsoft prikaže serijsko številko dodatne opreme za zvok in spletno kamero Microsoft Modern. Prikazuje tudi serijsko številko druge Microsoftove dodatne opreme. Odprite aplikacijo, izberite dodatno opremo in nato izberite Podrobnosti naprave.
Iskanje serijske številke na embalaži
Če imate še vedno originalno embalažo dodatne opreme Microsoft Modern PC, lahko serijsko številko najdete na nalepki črtne kode.
Iskanje serijske številke dodatne opreme
Serijska številka 14-alfanumeričnih je na dnu Zvočna priklopna postaja Microsoft.

Če želite poiskati serijsko številko na slušalkah Microsoft Modern USB Headset, morate z naprave odstraniti desno slušalko.
Odstranjevanje ušesne blazinice:
-
Z eno roko pridržite podstavek naglavnega kompleta.
-
Z drugo roko nežno povlecite oblazinjeno slušalko ven in stran od slušalke, da odstranite ušesno blazinico.
-
Na naglavni podlagi bo 14-alfanumerična serijska številka. Zabeležite si serijsko številko, preden znova pripnete slušalko.
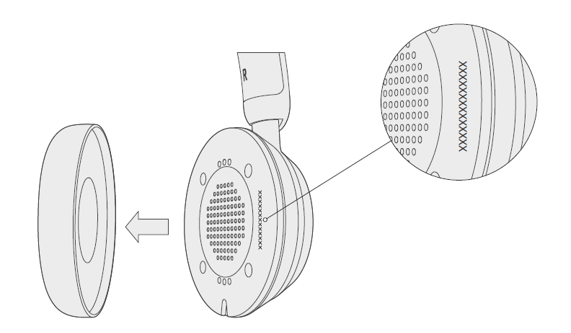
Ušesno blazinico znova priklopite tako:
-
Z eno roko pridržite podstavek naglavnega kompleta.
-
Z drugo roko vzemite ušesno blazinico, ki ste jo odstranili, in jo namestite v uho.
Če želite poiskati serijsko številko na naglavnega kompleta Microsoft Modern USB-C, morate iz naprave odstraniti desno slušalko.
Odstranjevanje ušesne blazinice:
-
Z eno roko pridržite podstavek naglavnega kompleta.
-
Z drugo roko nežno povlecite oblazinjeno slušalko ven in stran od slušalke, da odstranite ušesno blazinico.
-
Na naglavni podlagi bo 14-alfanumerična serijska številka. Zabeležite si serijsko številko, preden znova pripnete slušalko.
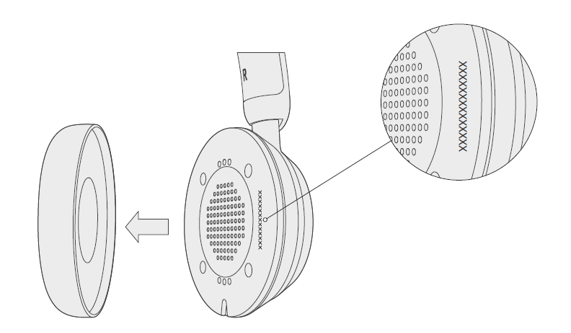
Ušesno blazinico znova priklopite tako:
-
Z eno roko pridržite podstavek naglavnega kompleta.
-
Z drugo roko vzemite ušesno blazinico, ki ste jo odstranili, in jo namestite v uho.
Če želite poiskati serijsko številko na brezžičnih slušalkah Microsoft Modern Wireless Headset, morate iz naprave odstraniti desno slušalko.
Odstranjevanje ušesne blazinice:
-
Z eno roko pridržite podstavek naglavnega kompleta.
-
Z drugo roko nežno povlecite oblazinjeno slušalko ven in stran od slušalke, da odstranite ušesno blazinico.
-
14-alfanumerična serijska številka bo na naglavni podlagi. Zabeležite si serijsko številko, preden znova pripnete slušalko.
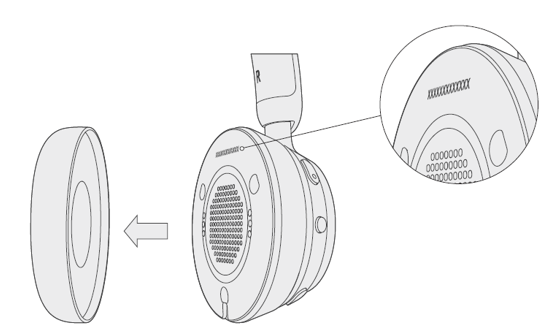
Ušesno blazinico znova priklopite tako:
-
Z eno roko pridržite podstavek naglavnega kompleta.
-
Z drugo roko vzemite ušesno blazinico, ki ste jo odstranili, in jo namestite v uho.
Serijska številka 14-alfanumeričnih je na dnu zvočnika Microsoft Modern USB-C Speaker.
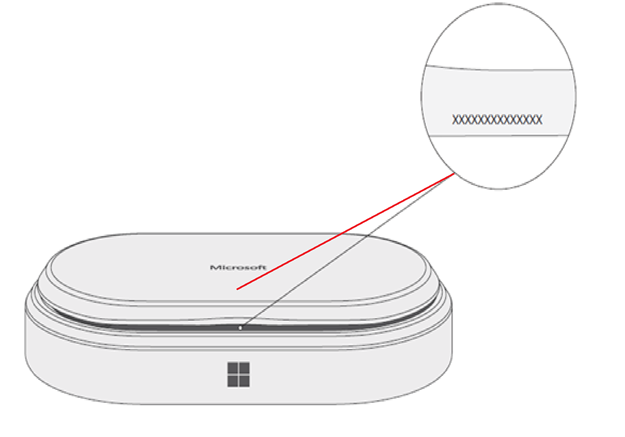
14-alfanumerična serijska številka je na sprednji strani spletne kamere Microsoft Modern Webcam nad kamero.