Če želite izvedeti več o digitalnih podpisih (znanih tudi kot digitalni ID), za kaj jih lahko uporabite in kako jih uporabljati v Word, Excelu in PowerPointu, glejte Vse o digitalnih podpisih.
Ustvarjanje vrstice s podpisom v Wordu ali Excelu
-
V dokumentu ali delovnem listu premaknite kazalec na mesto, kjer želite ustvariti vrstico s podpisom.
-
Na zavihku Vstavljanje v skupini Besedilo izberite Vrstica s podpisom .
-
V pogovornem oknu Priprava podpisa vnesite informacije, ki bodo prikazane pod vrstico s podpisom:
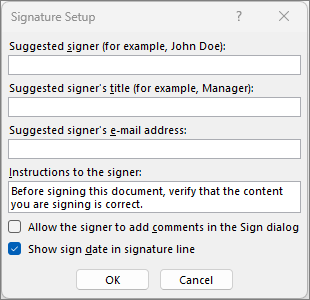
-
Predlagani podpisnik: Polno ime podpisnika.
-
Naziv predlaganega podpisnika: Morebitni naziv podpisnika.
-
E-poštni naslov predlaganega podpisnika: E-poštni naslov predlaganega podpisnika, če ga je treba navesti.
-
Navodila za podpisnika: Dodajte navodila za podpisnika, kot je »Preden podpišete dokument, se prepričajte, da je vsebina pravilna.«
-
-
Izberite eno ali obe naslednji potrditveni polji:
• Podpisnika dovolite, da doda pripombe v pogovorno okno Podpisovanje Podpisniku dovoli, da vtipka namen podpisovanja.
• Pokaži datum podpisa v vrstici s podpisom Datum, ko je bil dokument podpisan, bo prikazan s podpisom.
Če želite dodati dodatne vrstice s podpisom, ponovite te korake.
Opomba: Če dokument ni podpisan, se pojavi vrstica za sporočilo Podpisi. Izberite Ogled podpisov, da dokončate postopek podpisa.
Podpisovanje vrstice s podpisom v Wordu ali Excelu
Če podpišete vrstico s podpisom, dodate vidno predstavitev svojega podpisa in digitalni podpis.
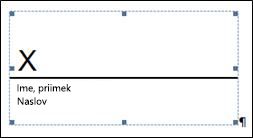
-
V datoteki z desno tipko miške kliknite vrstico s podpisom in izberite Podpis.
Če se datoteka odpre v zaščitenem pogledu, izberite Vseeno uredi, če je datoteka iz zanesljivega vira. -
Naredite nekaj od tega:
-
Če želite dodati natisnjeno različico svojega podpisa, vnesite svoje ime v polje ob črki X.
-
Če želite dodati ročni podpis, se s funkcijo pisanja s peresom vpišite v polje ob znaku X .
-
Če želite uporabiti sliko za pisni podpis, izberite Izberi sliko. V pogovornem oknu Vstavljanje slik izberite mesto slikovne datoteke s podpisom, izberite datoteko in nato izberite Izberi.
Opomba: V kitajskih (tradicionalna ali poenostavljena), korejskih in japonskih jezikovnih različicah se prikaže možnost Vrstica z žigom in podpisom.
-
-
Izberite Podpiši.
Na dnu dokumenta ali delovnega lista se prikaže gumb Podpisi.
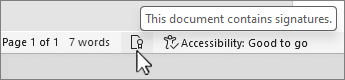
Opomba: Vrstico s podpisom lahko podpišete tako, da dvokliknete vrstico s podpisom. Zraven X vnesite svoje ime. Ali pa v podoknu Podpis v razdelku Zahtevani podpisi izberite puščico ob podpisu. V meniju izberite Podpis.
Odstranjevanje digitalnih podpisov iz Worda ali Excela
-
Odprite dokument ali delovni list, na katerem je vidni podpis, ki ga želite odstraniti.
-
Z desno tipko miške kliknite vrstico s podpisom in izberite Odstrani podpis.
-
Izberite Da.
Opomba: Podpis lahko odstranite tudi tako, da v podoknu s podpisom izberete puščico ob podpisu. Izberite Odstrani podpis.
Vse o digitalnih podpisih
Kaj je digitalni podpis?
Digitalni podpis je elektronski šifrirani žig za preverjanje pristnosti v digitalnih informacijah, na primer v e-poštnih sporočilih, makrih ali elektronskih dokumentih. Podpis potrjuje, da informacije izhajajo od podpisnika in da niso bile spremenjene.
Podpisovanje potrdila in overitelj digitalnih potrdil
Podpisovanje potrdila Če želite ustvariti digitalni podpis, morate imeti potrdilo s podpisom, ki dokazuje identiteto. Ko pošiljate digitalno podpisan makro ali dokument, pošljete tudi svoje potrdilo in javni ključ. Potrdila izdaja overitelj digitalnih potrdil, mogoče pa jih je tudi ukiniti, tako kot denimo vozniško dovoljenje. Potrdilo je po navadi veljavno eno leto, nato pa ga mora podpisnik obnoviti ali pridobiti novo potrdilo s podpisom kot dokaz identitete.
Opomba: Več o javnih in zasebnih ključih najdete v tem članku.
Overitelj digitalnih potrdil Overitelj digitalnih potrdil je pravna oseba, ki opravlja dela, podobna notarjevim. Izdaja digitalna potrdila, preverja, ali so podpisi v potrdilih pravilni in spremlja, katera potrdila so bila ukinjena ali so potekla.
Namig: Če želite več informacij o dobivanju digitalnega potrdila, glejte Dobivanje digitalnega potrdila in ustvarjanje digitalnega podpisa.
Kaj zagotovi digitalni podpis?
-
Pristnost Podpisnik je potrjen kot podpisnik.
-
Celovitost Vsebina ni bila spremenjena ali poškodovana, odkar je bila digitalno podpisana.
-
Preprečevanje zavrnitve Vsem udeleženim dokazuje izvor vsebine. Zavračanje se nanaša na podpisnikovo zavrnitev kakršne koli povezave s podpisano vsebino.
-
Overitev Podpisi v Wordovih, Excelovih ali PowerPointovih datotekah, ki jim je varni strežnik časovnih žigov vtisnil časovni žig, veljajo v določenih okoliščinah kot pravnomočna overitev.
Za ta zagotovila mora avtor vsebine digitalno podpisati vsebino s podpisom, ki izpolnjuje te pogoje:
-
Digitalni podpis je veljaven.
-
Potrdilo, ki je povezano z digitalnim podpisom, je posodobljeno (ni poteklo).
-
Podpisnik ali izdajatelj, ki je lahko oseba ali organizacija, je vreden zaupanja.
Pomembno: Podpisani dokumenti z veljavnim časovnim žigom imajo veljavne podpise ne glede na starost ali stanje preklica podpisanega potrdila.
-
Potrdilo, povezano z digitalnim podpisom, izdajatelju podpisniku izda zaupanja vreden overitelj digitalnih potrdil.
Vrstice s podpisi v Wordu in Excelu
Vrstica s podpisom je podobna navadni ogradi za podpis, ki se lahko prikaže v natisnjenem dokumentu. Toda deluje drugače. Ko je vrstica s podpisom vstavljena v datoteko storitve Microsoft 365, lahko avtor navede informacije o namenu podpisnika in navodila za podpisnika. Ko je elektronska kopija datoteke poslana predvidenemu podpisniku, ta oseba vidi vrstico s podpisom in obvestilo o zahtevanem njegovem podpisu. Podpisnik lahko:
-
Vnesite podpis
-
Izbiranje slike podpisa z rokopisom
-
Ustvarite podpis s funkcijo za pisanje s peresom PC-ja z zaslonom na dotik
Ko podpisnik v dokument doda vidno predstavitev podpisa, je hkrati dodan tudi digitalni podpis, s katerim je mogoče preveriti pristnost identitete podpisnika.
Pomembno: Digitalno podpisan dokument je zaradi zaščite pred spremembami dostopen v načinu samo za branje.
Nevidni digitalni podpisi v Wordu, Excelu ali PowerPointu
Nevidni digitalni podpis, kot je vidna vrstica s podpisom, zagotavlja pristnost, celovitost in izvor dokumenta. Nevidne digitalne podpise lahko dodate v Wordove dokumente, Excelove delovne zvezke in PowerPointove predstavitve.
Podpisani dokumenti imajo gumb Podpisi na dnu dokumenta. Za podpisane dokumente so informacije o podpisih v razdelku Informacije, ki se pojavi potem, ko kliknete zavihek Datoteka.
Dodajanje nevidnih digitalnih podpisov v Word, Excel ali PowerPoint
Če želite zaščititi pristnost vsebine dokumenta, lahko dodate neviden digitalni podpis. Podpisani dokumenti imajo gumb Podpisi na dnu dokumenta.
-
Na zavihku Datoteka izberite Informacije.
-
Izberite



-
Izberite Dodaj digitalni podpis.
-
Preberite sporočilo Word, Excel ali PowerPoint in nato izberite V redu.
-
V pogovornem oknu Podpisovanje vnesite namen v polje Namen podpisovanja tega dokumenta.
-
Izberite Podpiši.
Ko datoteko digitalno podpišete, se prikaže gumb Podpisi, datoteka pa je na voljo samo za branje, da bi bilo mogoče preprečiti njeno spreminjanje.
Odstranjevanje nevidnih digitalnih podpisov iz Worda, Excela ali PowerPointa
-
Odprite dokument, delovni list ali predstavitev, v kateri je nevidni podpis, ki ga želite odstraniti.
-
Na zavihku Datoteka izberite Informacije.
-
Izberite

-
Prikaže se pogled dokumenta, delovnega lista ali predstavitve ter podokno Podpisi.
-
Ob imenu podpisa izberite puščico.
-
Izberite Odstrani podpis in nato Da.










