Kviz lahko Forms študentom s funkcijo Naloge v Microsoft Teams za izobraževanje. Učenci lahko rešujejo preskuse znanja – ki jih lahko nato ocenite –, ne da bi zapustili aplikacijo Teams. Preberite več o ustvarjanju preskusov znanja v Microsoft Forms.
Dodeljevanje preskusa znanja študentom v aplikaciji Teams
-
Pomaknite se do želene ekipe za predavanje in izberite Naloge.
-
Izberite Ustvari > kviz .
-
Izberite Nov preskus znanja, če želite ustvariti nov preskus znanja ali izbrati obstoječega. Če preskusa znanja, ki ga iščete, ne opazite takoj, uporabite vrstico za iskanje.
Opomba: Če izberete Nov preskus znanja, se bo novo okno za Microsoft Forms v aplikaciji Teams odprlo kot neimenovani obrazec. Ustvarite preskus znanja v Forms in se vrnite v Aplikacijo Teams. Nov preskus znanja bo zdaj na voljo za dodelitev učencem.
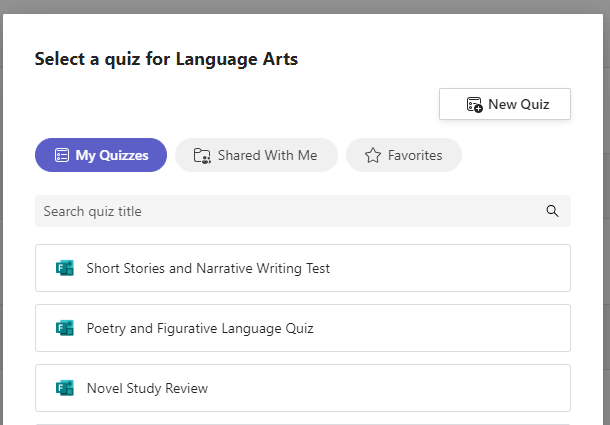
Ko izberete želeni preskus znanja, bo ta prikazan v nalogi v razdelku Navodila. Vnesite preostale želene nastavitve naloge in nato izberite Dodeli.
Učenci bodo lahko preskus znanja predložili neposredno v aplikaciji Teams, kjer ga lahko nato ocenite.
Opomba: Forms samodejno izračuna točke, pridobljene za vprašanja z več odgovori. Za podrobnosti o pregledu in vračanju rezultatov preskusa znanja glejte razdelek Ocenjevanje preskusa znanja v aplikaciji Teams v tem članku.
Časovno zakasnjeni kvizi
Časovno omejitev za preskus znanja nastavite tako, da se poiskate do ikone ure. 
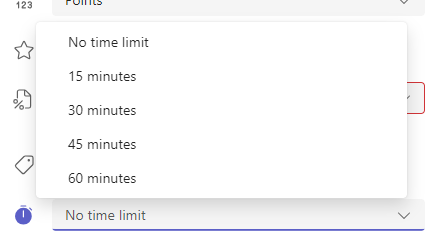
Kviz privzeto ne bo časovno nastavljen. Časovno nastavljen preskus znanja lahko nastavite na 1–999 minut.
Ocenjevanje in vračanje povratnih informacij študentom
-
V želeni ekipi za predavanje izberite Naloge in nato izberite preskus znanja.
Naloge so privzeto prikazane po vrstnem redu roka oddaje in prikazujejo število učencev, ki so jih poslali posamezni nalogi.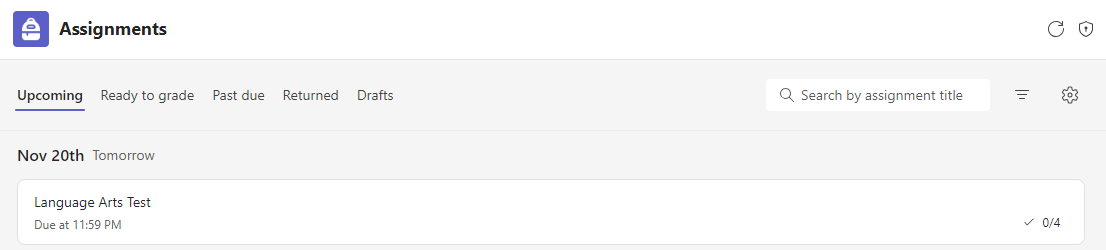
-
Na zavihku Za vrnitev si lahko ogledate vse učence, ki so jim dodelili preskus znanja , in stanje njihovega dela: Ni odzoven, Ogledano in Odstavljeno.
Izberite Od naloga zraven imena učenca, ki ga želite pregledati.
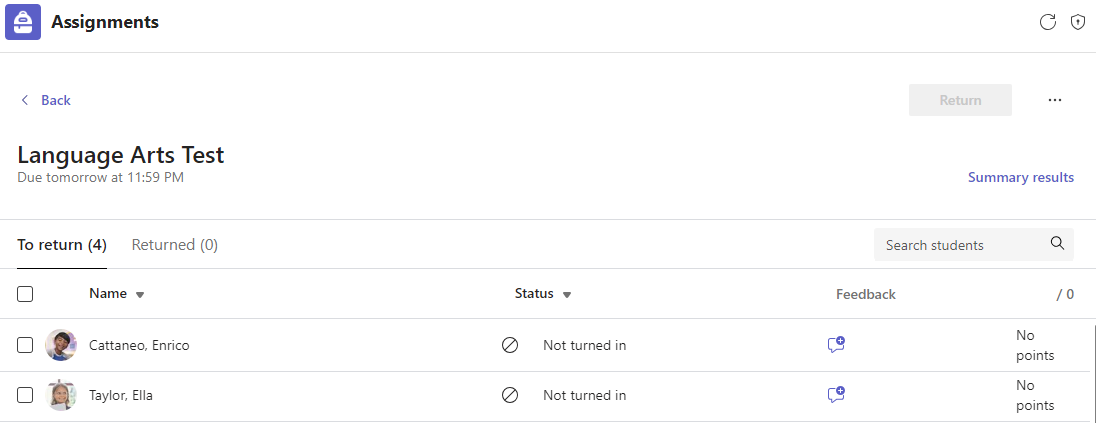
Namig: Hkrati lahko odprete več preskusov znanja, ki jih lahko pregledate in ocenite. Na zavihku Za vrnitev izberite spustni meni Stanje , da razvrstite učence po stanju naloge. Potrdite potrditvena polja za učence, ki so odpošli svoje delo, nato pa izberite označeno skupino, ki jo želite odpreti.
-
V pogledu za ocenjevanje nalog se odprejo rezultati kviza učenca. Med pregledovanjem lahko:
Izberite Preglej naslednje, da se premaknete z vprašanja, medtem ko pregledujete kviz učenca.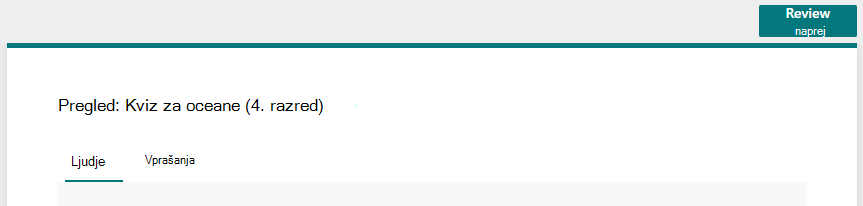
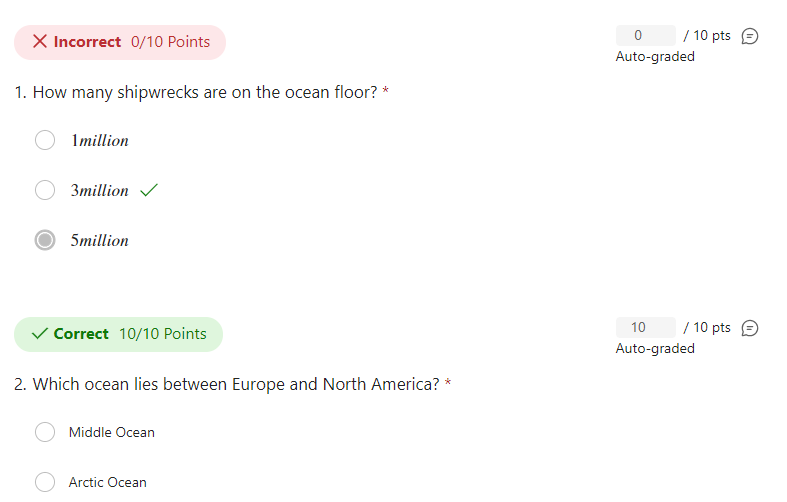

Pregled kratek odgovor in esej odgovore in dodajte točke.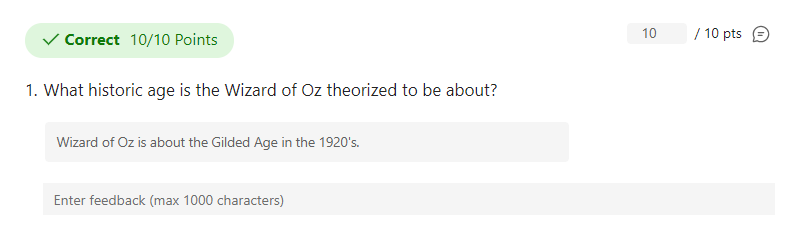

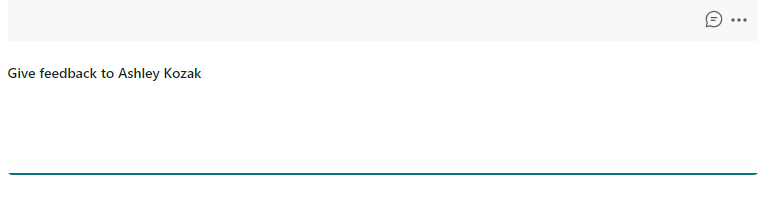
-
Če želite objaviti rezultat učenca in učencu vrniti ocenjenega preskusa znanja, izberite Več možnosti

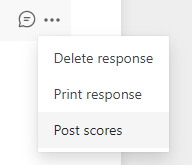
-
Vrnite se v dodeljeni preskus znanja in ga osvežite. Kvizi, ki ste jih razvrstili in vrnili, bodo prikazani na zavihku Vrnjeno .
Če morate zbirati odgovore učencev zunaj scenarija kviza, lahko z dodelitvami porazdelite obrazec ali anketo, ki ste jo naredili v Forms.
-
V Microsoft Forms izberite obrazec ali anketo, ki jo želite dodeliti.
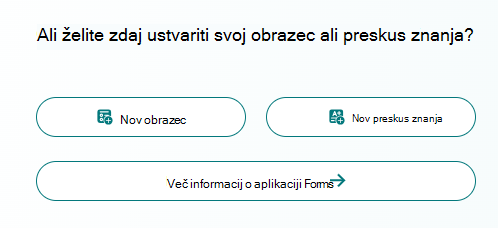
-
Izberite gumb Zbiraj odgovore, kopirajte povezavo v obrazec.
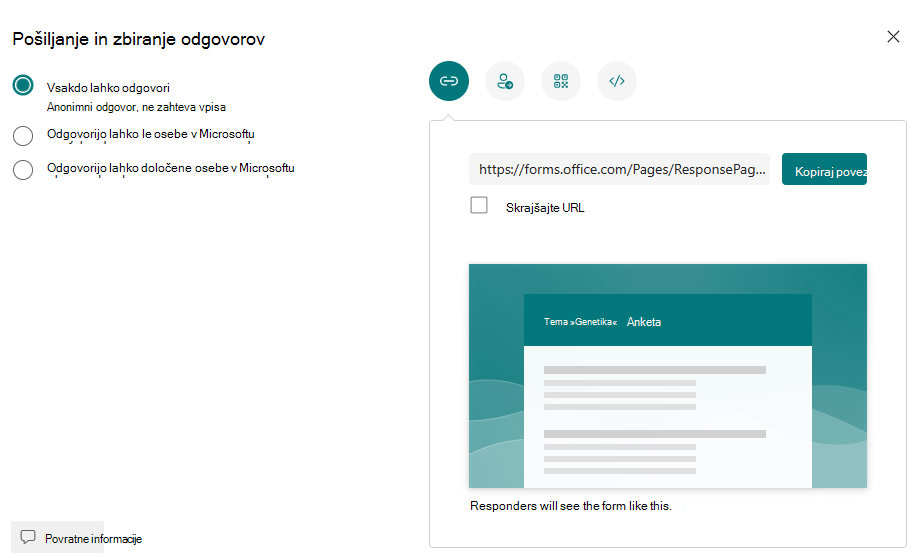
Opomba: Prepričajte se, da so dovoljenja za ogled nastavljena v skladu z vašimi zahtevami za scenarij – za dodelitev študentom se lahko odzovejo le osebe v moji organizaciji, ki se lahko odzovejo, zagotavlja zasebnost znotraj vaše šole ali okoliša, medtem ko lahko vsakdo s povezavo odgovori je lahko uporaben za pošiljanje obrazcev družinam.
-
Odprite aplikacijo Teams in se pomaknite na zavihek Naloge v ekipi za predavanje. Tako kot bi ustvarili novo nalogo za esej, projekt, izberite Ustvari> Novo nalogo.
-
Vnesite navodila za nalogo in izberite Priloži.
-
V meniju Priloži izberite Povezava, nato pa prilepite povezavo obrazca, ki ste jo prej kopirali, in vnesite prikazano besedilo. Izberite Priloži.
-
Vnesite morebitne preostale podrobnosti o nalogi, nato pa izberite Dodeli.
Več informacij
Microsoft Forms za izobraževanje
Ustvarjanje preskusa znanja z aplikacijo Microsoft Forms
Ustvarjanje naloge v aplikaciji Microsoft Teams
Razpošiljanje obrazca ali preskusa znanja prek aplikacije Microsoft Forms
Ogled podrobnosti o nalogi v aplikaciji Microsoft Teams (učenci)










