V grafikonu, ki ga ustvarite, so oznake osi prikazane pod vodoravno osjo (kategorija ali »X«), ob navpični osi (vrednost ali »Y«) in zraven globinske osi (v 3D-grafikonu). Vaš grafikon za te oznake osi uporablja besedilo iz izvornih podatkov.
Ne zamenjujte oznak vodoravne osi – Četr 1, Četr 2, Četr 3 in Četr 4, kot je prikazano spodaj, z oznakami legende pod njimi – Prodaja v Vzhodni Aziji 2009 in Prodaja v Vzhodni Aziji 2010.
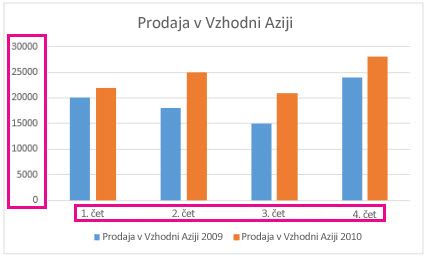
Spreminjanje besedila oznak osi
-
Kliknite vse celice delovnega lista, ki vključujejo besedilo oznake, ki ga želite spremeniti.
-
V posamezne celice vnesite želeno besedilo in pritisnite Enter.
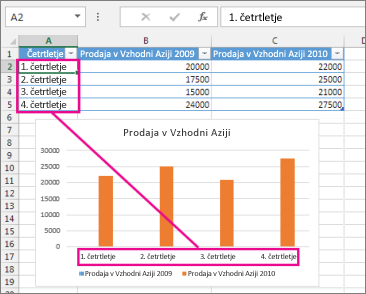
Ko spremenite besedilo v celicah, se posodobijo oznake grafikona.
Ustvarjanje besedila oznake, ki se razlikuje od oznak na delovnem listu
(Ta postopek deluje le v Excelu) Če želite ohraniti besedilo izvornih podatkov na delovnem listu tako, kot je, in samo ustvariti oznake po meri v grafikonu, lahko vnesete novo besedilo oznake, ki ni odvisno od podatkov delovnega lista:
-
Z desno tipko miške kliknite oznake kategorije, ki jih želite spremeniti, in kliknite Izberi podatke.
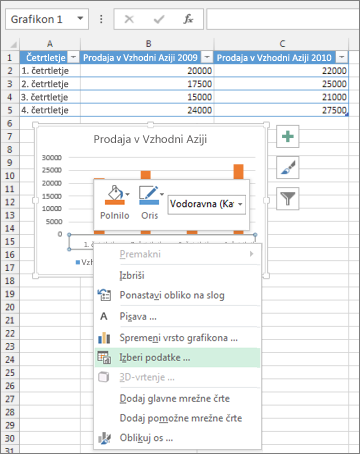
-
V polju Oznake vodoravne osi (Kategorija), kliknite Urejanje.
-
V polje Obseg oznake osi vnesite oznake, ki jih želite uporabiti, in jih ločite z vejicami.

Vnesite na primer 1. četrtletje, 2. četrtletje, 3 četrtletje in 4. četrtletje.
Spreminjanje oblike besedila in števil v oznakah
Če želite spremeniti obliko besedila v oznakah osi kategorije:
-
Z desno tipko miške kliknite oznake osi kategorije, ki jih želite oblikovati, in kliknite Pisava.
-
Na zavihku Pisava, izberite možnosti oblikovanja, ki jih želite.
-
Na zavihku Razmik med znaki izberite možnosti razmika, ki jih želite.
Če želite spremeniti obliko števil na osi vrednosti:
-
Z desno tipko miške kliknite oznake osi vrednosti, ki jih želite oblikovati.
-
Kliknite Oblikovanje osi.
-
V podoknu Oblikovanje osi kliknite Število.
Namig: Če v podoknu razdelek Število ni prikazan, preverite, ali ste izbrali os vrednosti (po navadi je to navpična os na levi).
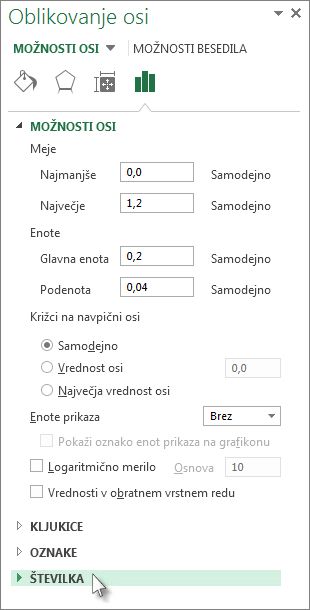
-
Izberite možnosti oblike zapisa števila, ki jih želite.
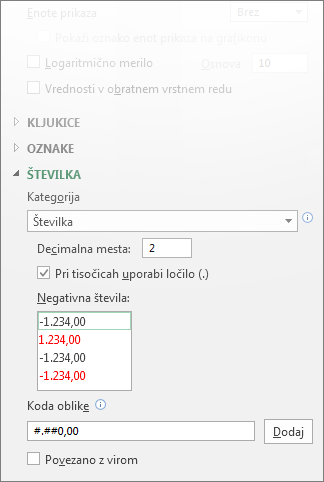
Če oblika zapisa števila, ki jo izberete, uporablja decimalna mesta, jih lahko določite v polju Decimalna mesta.
-
Če želite, da števila ostanejo povezana s celicami v delovnem listu, potrdite polje Povezano z virom.
Opomba: Preden števila oblikujete kot odstotke, se prepričajte, da so bila števila, prikazana v grafikonu, izračunana kot odstotki na delovnem listu ali pa so prikazana v decimalni obliki, kot je 0,1. Če želite izračunati odstotke na delovnem listu, delite znesek s skupno vsoto. Če na primer vnesete =10/100 in oblikujete rezultat 0,1 kot odstotek, je število pravilno prikazano kot 10 %.
Namig: Oznaka osi se razlikuje od naslova osi, ki ga lahko dodate, če želite opisati, kaj je prikazano na osi. Naslovi osi niso samodejno prikazani v grafikonu. Če jih želite dodati, glejte Dodajanje ali odstranjevanje naslovov v grafikonu.










