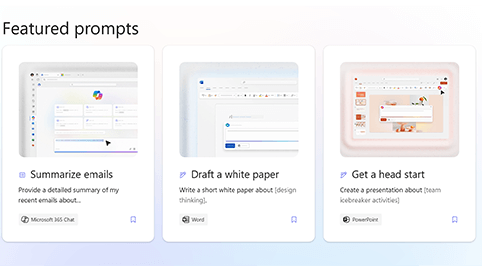Ta članek je namenjen osebam, ki uporabljajo bralnik zaslona, kot je Windows Narrator, JAWS ali NVDA, sMicrosoft 365 produkti. Ta članek je del nabora vsebin podpornika bralnika zaslona v storitvi Microsoft 365, kjer lahko poiščete več informacij o pripomočkih za osebe s posebnimi potrebami v naših aplikacijah. Za splošno pomoč obiščite Microsoftovo podporo.
Copilot Lab zbirka pozivov, ki uporabnike naučite ustvarjati, se učiti in uporabljati Microsoft Copilot. Kopilot vas pozove k navodilom ali vprašanjih, ki jih uporabljate za to, da copilotu poveste, kaj želite od tega. V tem članku je razloženo Copilot Lab kako uporabljati aplikacije za splet z bralnikom zaslona.
Opombe:
-
Če želite izvedeti več o bralnikih zaslona, glejte Kako bralniki zaslona delujejo s storitvijo Microsoft 365.
-
Če uporabljate Copilot Lab za splet, priporočamo, da za spletni brskalnik uporabljate Microsoft Edge. Ko se Copilot Lab za splet izvaja v spletnem brskalniku, so bližnjice na tipkovnici drugačne od tistih v namiznem programu. Uporabite lahko na primer Ctrl +F6 namesto F6 (med skakanjem med ukazi in iz ukazov). Poleg tega veljajo pogoste bližnjice, kot sta F1 (Pomoč) in Ctrl + O (Odpri), za spletni brskalnik, ne Copilot Lab za splet.
V tej temi
Filtriranje pozivov rešitve Copilot
Uporabite filtre, da boste lažje našli najboljši poziv, ki ustreza vašim potrebam.
-
V razdelku Več pozivov za preskus izberite kombinirano polje za urejanje aplikacije. Odpre se spustni meni z aplikacijami, kot Word, Microsoft 365 Chat, PowerPoint, Teams itd.
-
Izberite želeno aplikacijo in prikazali se bodo filtrirani pozivi.
-
Če želite filtrirati pozive po kategoriji, se premikajte, dokler ne zaslišite »combo edit box categories« (kategorije kombiniranega polja za urejanje). Odpre se spustni meni s kategorijami pozivov, ustvarjanje, urejanje, postavljanje vprašanj, seznanite se z vsebino in razumevanjem.
-
Krmarite s puščičnima tipkama gor in dol ter izberite kategorijo poziva, da poiščete poziv, ki ga potrebujete.
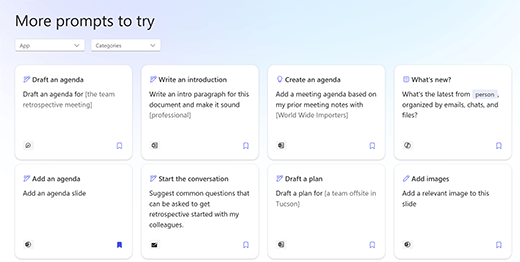
Opomba: Če želite izvedeti več o Copilot Lab pozivih, si oglejte Več informacij o pozivih v aplikaciji Copilot.
Uporaba poziva v aplikaciji
-
Ko v pogovornem oknu izberete Copilot Lab, v podrobnostih poziva izberite gumb Kopiraj poziv.
-
Odprite želeno aplikacijo. Na traku izberite Kopilot, da odprete podokno kopilota.
-
Pritisnite Ctrl+V, da prilepite poziv v vnosno polje.
-
Če želite dati poziv v skupno rabo z drugimi, izberite gumb Daj poziv v skupno rabo z drugimi, da ustvarite naslov za skupno rabo.
-
Veliko pozivov lahko prilagodite, da jih lahko prilagodite svojim potrebam. Prilagodljivi del poziva je med oklepaji. V pozivu »Ustvarite na primer predstavitev o tem, kako [učinkovito se javite za neprofitne organizacije] z diapozitivom o tem, kako ocenite vpliv«, lahko uredite poziv in vključite želene informacije v predstavitev.
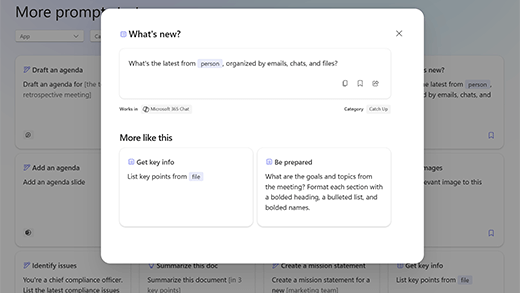
-
Pritisnite Tipko Enter za Kopilot, da začnete ustvarjati odgovor na poziv v podoknu za klepet.
Shranjevanje poziva za kopilot
Če želite preprosto dostopati do pogosto uporabljenih pozivov Copilot Lab uporabite funkcijo »Shrani pozive«.
V pozivu izberite gumb Shrani poziv, da ga shranite. Ta poziv se prikaže na zavihku Shranjeni pozivi v Copilot Lab pogovornem oknu aplikacije.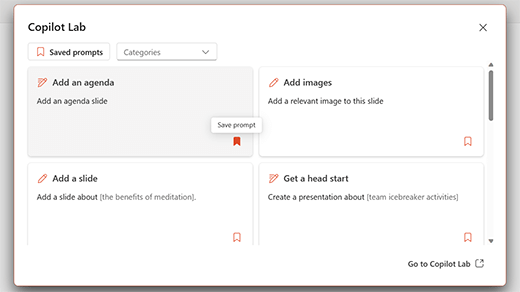
Upoštevajte ta navodila, da si ogledate shranjene pozive v aplikaciji:
-
Odprite aplikacijo in na traku izberite Kopilot, da odprete podokno kopilota.
-
Izberite gumb Prikaži več pozivov, da odprete spustni meni. Nato v spustnem meniju izberite možnost Prikaži več pozivov, da odprete Copilot Lab okna.
-
Shranjeni poziv se prikaže na zavihku Shranjeni pozivi .
Uporaba Copilot Lab v Word in PowerPointu
-
Odprite Word ali PowerPoint v spletnem brskalniku.
-
Ustvarite nov dokument ali predstavitev ali odprite obstoječo.
-
S tabulatorkose premikajte po možnostih traku, dokler ne dosežete gumba »Kopilot «. Ko zaslišite »Kopilotov preklopni gumb izklopljen«, pritisnite Enter. Odpre se podokno za klepet v storitvi Copilot z uvodnim besedilom in nekaj vzorčnimi pozivi.
-
Če želite raziskati pozive , izberite gumb Ogled poziva. Odpre se spustni meni s kategorijami pozivov in možnost Prikaži več pozivov.
-
Filtrirajte pozive po kategorijah, kot so ustvarjanje, urejanje, vprašaj itd.
-
Če želite poiskati več pozivov, izberite možnost Prikaži več pozivov. Odpre Copilot Lab pogovorno okno za dodajanje.
-
V pogovornem oknu za Copilot Lab izberite shranjen poziv, da ga spustite v podokno za klepet v storitvi Copilot.
-
Če želite filtrirati pozive glede na kategorijo, krmarite s tabulatorko, dokler ne zaslišite »Categories combo box collapsed« (kombinirano polje Kategorije, strnjeno). Nato pritisnite Enter.
-
Odpre se spustni meni z različnimi kategorijami. Med možnostmi se lahko premikate s puščičnima tipkama gor in dol.
-
Pritisnite tipko Enter , da izberete kategorijo. Prikazani bodo le pozivi, ki se prilegajo tej kategoriji.
-
Izberite gumb Shrani pozive, da premaknete pogosto uporabljene pozive na zavihek Shranjeni pozivi.
-
Namig: Izberite povezavo Pojdi na Copilot Lab , da raziščete več pozivov na Copilot Lab strani. Če želite izvedeti, kako krmarite po tej strani, preberite Pomikanje po Copilot Lab strani.
Uporaba Copilot Lab v Microsoft 365 Chat
-
V brskalniku Microsoft Edge odprite Microsoft 365 Chat.
-
Pritiskajte tabulatorko , dokler ne zaslišite »Home toggle button on« (Vklopljeno stikalo »Osnovno«).
-
Pomaknite se do klepeta v storitvi Microsoft 365 s puščično tipko dol in ga izberite. Odpre Microsoft 365 Chat okno z uvodnim besedilom in nekaj vzorčnimi pozivi.
-
Pomikajte se po vzorčnih pozivih in izberite želenega. Poziv se prikaže v vnosnem polju kopilota. Pritisnite Tipko Enter, da ustvarite odgovor v podoknu za klepet v storitvi Copilot.
-
Če želite raziskati več pozivov, se premikajte s tabulatorko, dokler ne zaslišite »View prompts button« (Gumb »Ogled pozivov«). Nato pritisnite tipko Enter. Odpre Copilot Lab pogovorno okno za dodajanje.
-
Izberite shranjen poziv v pogovornem oknu Copilot Lab poziv. Ko pritisnete tipko Enter, se poziv prikaže neposredno v vnosnem polju klepeta v storitvi Copilot.
-
Če želite filtrirati pozive glede na kategorijo, se premikajte s tabulatorko, dokler ne zaslišite »Categories combo box collapsed« (kombinirano polje Kategorije, strnjeno). Nato pritisnite Enter.
-
Spustni meni s tremi kategorijami, tj. Med možnostmi se lahko premikate s puščičnimatipkama gor in dol.
-
Če želite filtrirati pozive, povezane s to kategorijo, izberite potrditveno polje za kategorijo.
-
Pogosto uporabljene pozive premaknite na zavihek Shranjeni pozivi tako, da pritisnete tipko Enter na gumbu Shrani pozive.
-
Namig: Izberite povezavo Pojdi na Copilot Lab, da raziščete več pozivov na Copilot Lab strani. Če želite izvedeti, kako krmarite po tej strani, preberite Pomikanje po Copilot Lab strani.
Copilot Lab zbirka pozivov, ki uporabnike naučite ustvarjati, se učiti in uporabljati Microsoft Copilot. Kopilot vas pozove k navodilom ali vprašanjih, ki jih uporabljate za to, da copilotu poveste, kaj želite od tega. V tem članku je razloženo Copilot Lab kako uporabljati aplikacije za splet z bralnikom zaslona.
Opomba: Če želite izvedeti več o bralnikih zaslona, glejte Kako bralniki zaslona delujejo s storitvijo Microsoft 365.
V tej temi
Uporaba pozivov programa Copilot v Word in PowerPointu
-
Pritisnite tipko z logotipom sistema Windows in vnesite ime programa. Nato pritisnite tipko Enter.
-
Ustvarite novo predstavitev/dokument ali odprite obstoječo iz naprave.
-
S tabulatorkose premikajte po možnostih traku, dokler ne dosežete gumba »Kopilot «. Ko zaslišite »Copilot toggle button off« (Preklopni gumb »Kopilot je izklopljen), pritisnite Enter. Odpre se podokno za klepet v storitvi Copilot z uvodnim besedilom in nekaj vzorčnimi pozivi.
-
Če želite raziskati pozive , izberite gumb Ogled poziva. Odpre se spustni meni s kategorijami pozivov in možnost Prikaži več pozivov.
-
Filtrirajte pozive po kategorijah, kot so ustvarjanje, urejanje in vprašaj itd.
-
Če želite poiskati več pozivov, izberite možnost Prikaži več pozivov. Odpre Copilot Lab pogovorno okno za dodajanje.
-
V pogovornem oknu za Copilot Lab izberite shranjen poziv, da ga spustite v podokno za klepet v storitvi Copilot.
-
Če želite filtrirati pozive glede na kategorijo, krmarite s tabulatorko, dokler ne zaslišite »Categories combo box collapsed« (kombinirano polje Kategorije, strnjeno). Nato pritisnite Enter.
-
Odpre se spustni meni z različnimi kategorijami. Med možnostmi se lahko premikate s puščičnima tipkama gor in dol.
-
Pritisnite tipko Enter , da izberete kategorijo. Prikazani bodo le pozivi, ki se nanašajo na to kategorijo, da se pokažejo pozivi, povezani s to kategorijo.
-
Izberite gumb Shrani pozive, da premaknete pogosto uporabljene pozive na zavihek Shranjeni pozivi .
-
Namig: Izberite povezavo Pojdi na Copilot Lab, da raziščete več pozivov na Copilot Lab strani. Če želite izvedeti, kako krmarite po tej strani, preberite Pomikanje po Copilot Lab strani.
Uporaba Copilot Lab v Microsoft 365 Chat
-
Odprite Microsoft 365 Chat.
-
Pritiskajte tabulatorko , dokler ne zaslišite »Home toggle button on« (Vklopljeno stikalo »Osnovno«).
-
Pomaknite se do klepeta v storitvi Microsoft 365 s puščično tipko dol in ga izberite. Odpre Microsoft 365 Chat okno z uvodnim besedilom in nekaj vzorčnimi pozivi.
-
Pomikajte se po vzorčnih pozivih in izberite želenega. Poziv se prikaže v vnosnem polju kopilota. Pritisnite Tipko Enter, da ustvarite odgovor v podoknu za klepet v storitvi Copilot.
-
Če želite raziskati več pozivov, se premikajte s tabulatorko , dokler ne zaslišite »View prompts button« (Gumb »Ogled pozivov«). Nato pritisnite tipko Enter. Odpre Copilot Lab pogovorno okno za dodajanje.
-
Izberite shranjen poziv v pogovornem oknu Copilot Lab poziv. Ko pritisnete tipko Enter, se poziv prikaže neposredno v vnosnem polju klepeta v storitvi Copilot.
-
Če želite filtrirati pozive glede na kategorijo, se premikajte s tabulatorko, dokler ne zaslišite »Categories combo box collapsed« (kombinirano polje Kategorije, strnjeno). Nato pritisnite Enter.
-
Spustni meni s tremi kategorijami, tj. Med možnostmi se lahko premikate s puščičnimatipkama gor in dol.
-
Če želite filtrirati pozive, povezane s to kategorijo, izberite potrditveno polje za kategorijo.
-
Pogosto uporabljene pozive premaknite na zavihek Shranjeni pozivi tako, da pritisnete tipko Enter na gumbu Shrani pozive.
-
Namig: Izberite povezavo Pojdi na Copilot Lab, da raziščete več pozivov na Copilot Lab strani. Če želite izvedeti, kako krmarite po tej strani, preberite Pomikanje po Copilot Lab strani.
Glejte tudi
Preberite več o pozivih programa Copilot
Urejanje poziva kopilota, da ga spremenite v svojega
Pridobivanje boljših rezultatov s pozivom za kopilot
Tehnična podpora za stranke s posebnimi potrebami
Microsoft želi omogočiti najboljšo možno izkušnjo za vse svoje stranke. Če ste oseba s posebnimi potrebami ali imate vprašanja v zvezi s pripomočki za osebe s posebnimi potrebami, za tehnično pomoč obiščite spletno mesto Microsoft posebnimi potrebami. Skupina za podporo na spletnem mestu Disability Answer Desk je usposobljena za uporabo številnih programov za pomoč uporabnikom s posebnimi potrebami in vam lahko ponudi pomoč v angleškem, španskem, francoskem in ameriškem znakovnem jeziku. Če želite poiskati podatke za stik za svojo regijo, obiščite spletno mesto »Microsoft Disability Answer Desk«.
Če ste vladna ustanova, komercialni uporabnik ali uporabnik v podjetju, se obrnite na Disability Answer Desk za podjetja.