S programom OneNotov zvezek za predavanja lahko učitelj hitro nastavi osebni delovni prostor za vsakega posameznega študenta, knjižnico vsebine za izročke in prostor za sodelovanje za lekcije in ustvarjalne dejavnosti v enem zmogljivem zvezku. OneNote, skupaj s spletnimi različicami Worda, Excela in PowerPointa, so zdaj na voljo učiteljem v upravičenih ustanovah. Učitelji prejmejo tudi 1 TB prostora v storitvi OneDrive za shranjevanje vseh svojih dokumentov.
Ta vodnik vam bo v nekaj preprostih korakih Microsoft 365 brezplačen račun in OneNotove zvezke za predavanja.
1. korak Prijavite se za brezplačen Microsoft 365 račun
-
Pojdite na oneNote.com/classnotebook.
-
Izberite Prijavite se za brezplačen Office 365 račun.
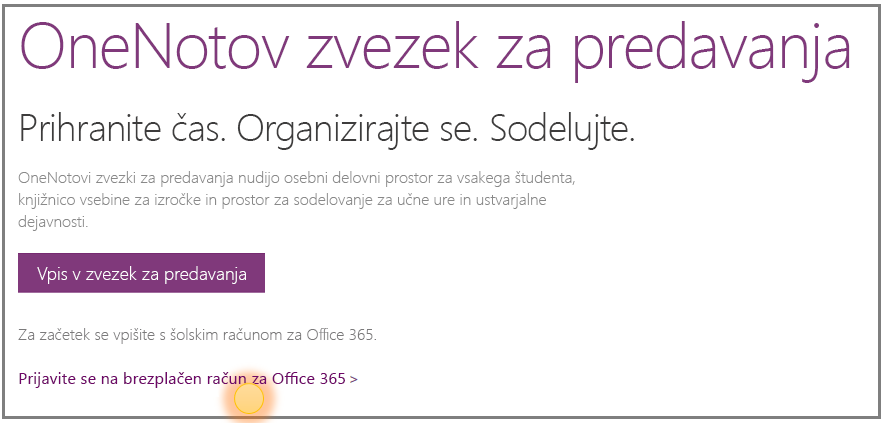
-
Na strani Office v izobraževanju vnesite naslov šolskega e-poštnega računa in pritisnite Začnite.
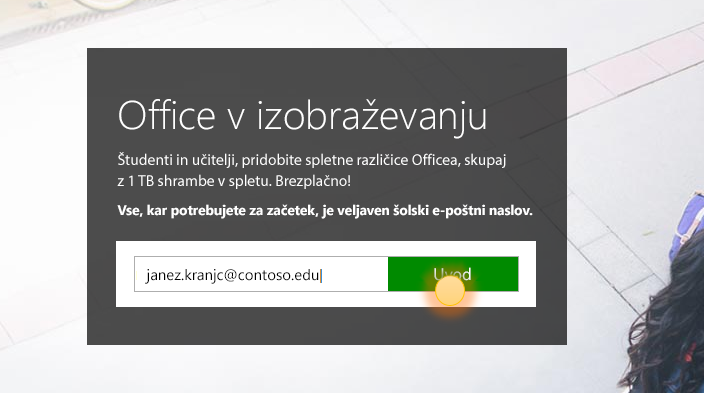
Najprej bomo preverili, ali vaša šola že imaMicrosoft 365 in vas usmerjali, da se vpišete. Če ga nima, bomo preverili, ali je vaša šola upravičena do računa in vas vodili skozi postopek.
-
Na naslednji strani izberite Sem učitelj, tako da lahko pridobite račun za učitelja. Za uporabo OneNotovega zvezka za predavanja potrebujete račun za učitelja.
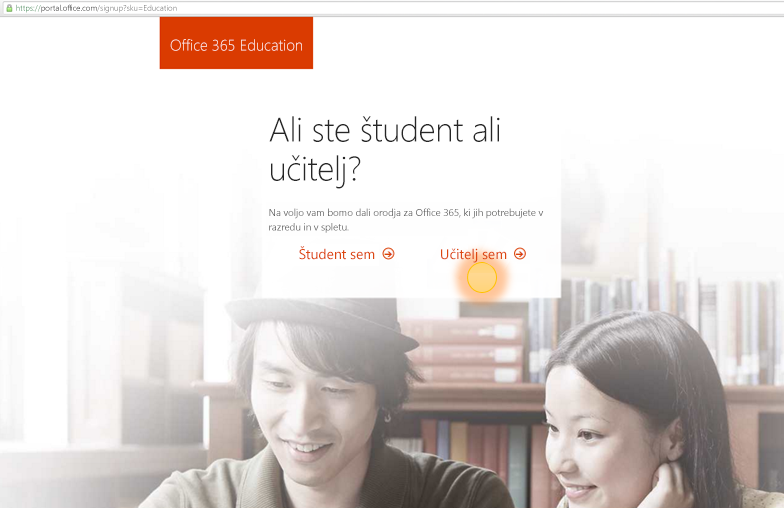
-
Nato vam bomo poslali e-poštno sporočilo, da preverimo vašo identiteto. Ko prejmete e-poštno sporočilo, v katerem morate potrditi svojo identiteto, izberite Da, to sem jaz.
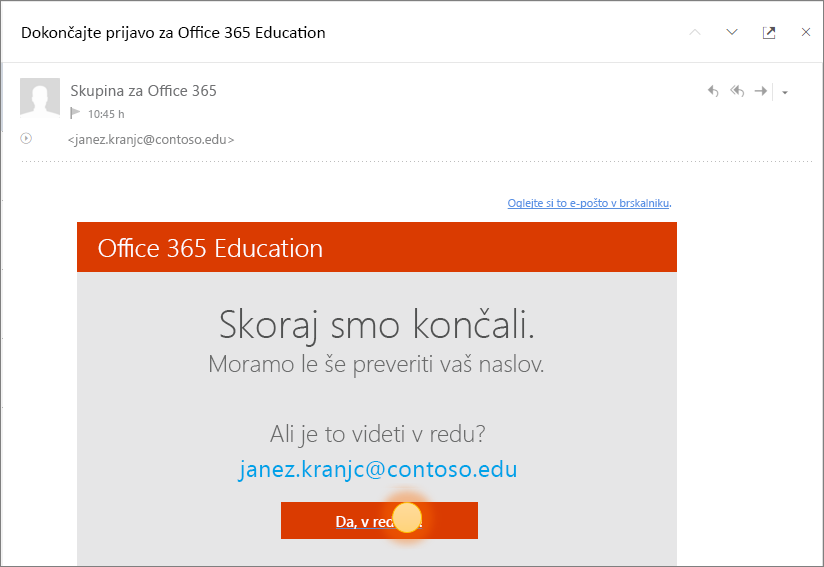
-
V naslednjem koraku morate posredovati svoje ime in geslo.
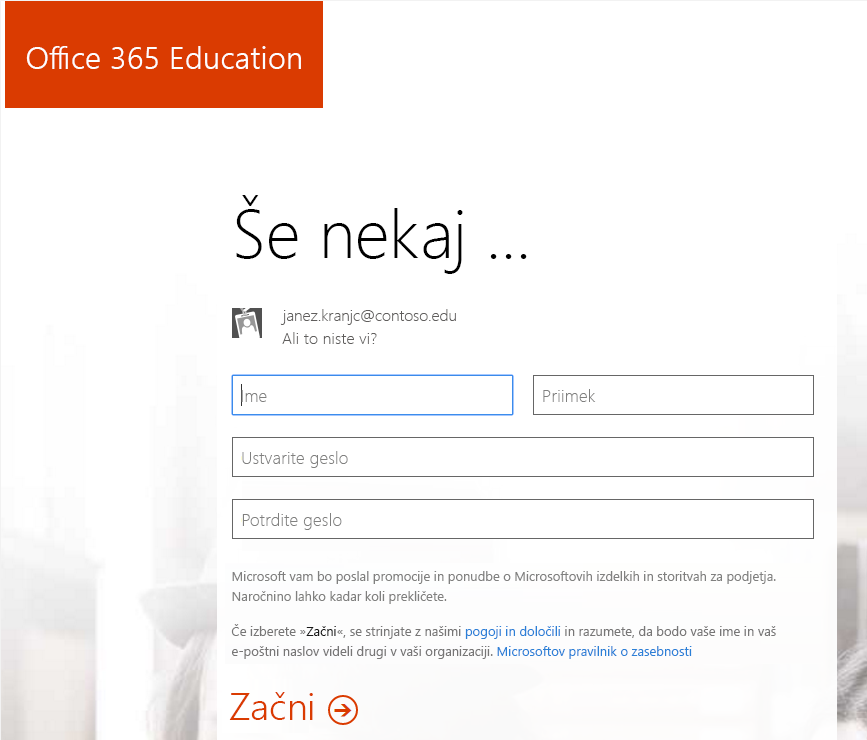
-
Na strani za nastavitev računa vnesite podrobnosti in izberite geslo (za vpis v prihodnje boste uporabili šolski e-poštni naslov in Microsoft 365 geslo).
Vaše aplikacije se bodo začele nastavljati v Microsoft 365 Portalu. Ko se namestitev dokonča, se mora prikazati ta zaslon.
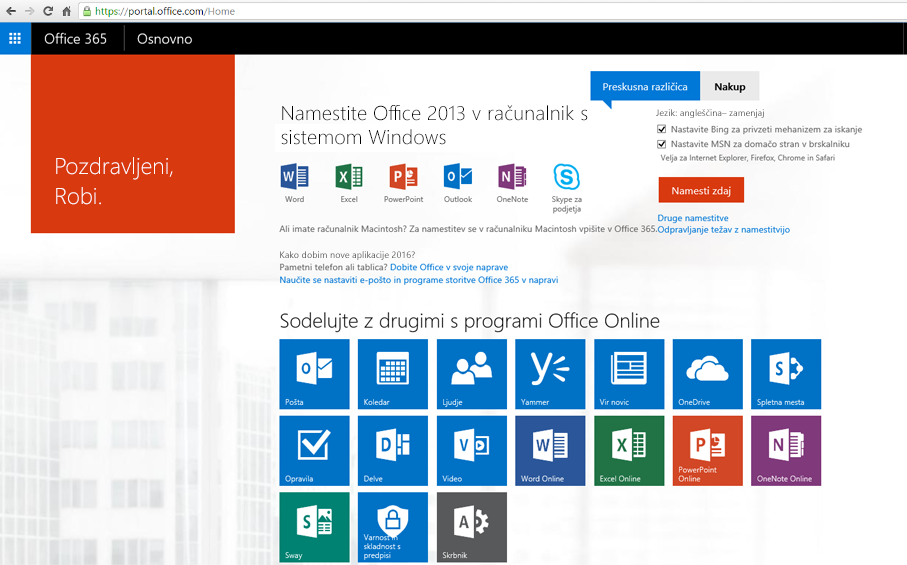
2. korak Ustvarjanje novega OneNotovega zvezka za predavanja
-
Izberite ikono zaganjalnika

-
Izberite Zvezek za predavanja.
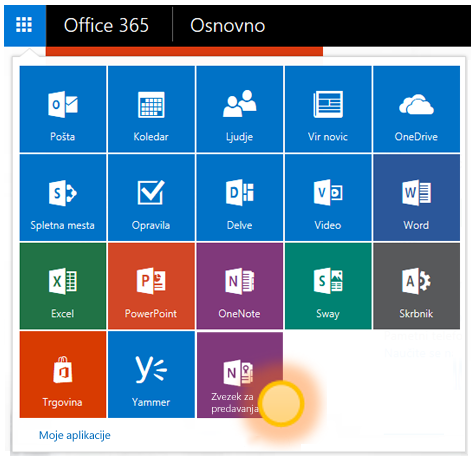
-
Izberite Ustvari zvezek za predavanja.
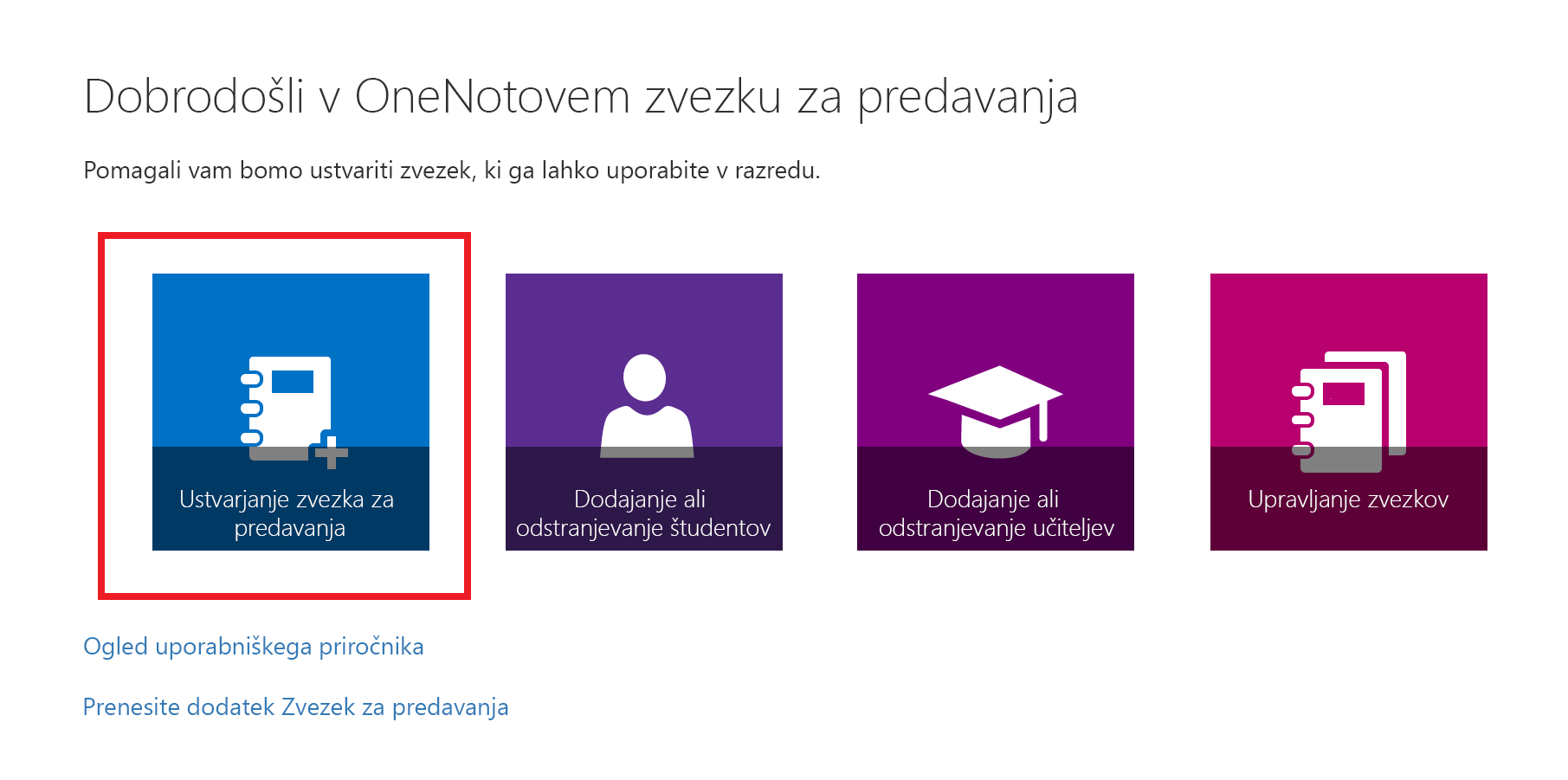
-
Poimenujte nov zvezek in izberite Naprej.
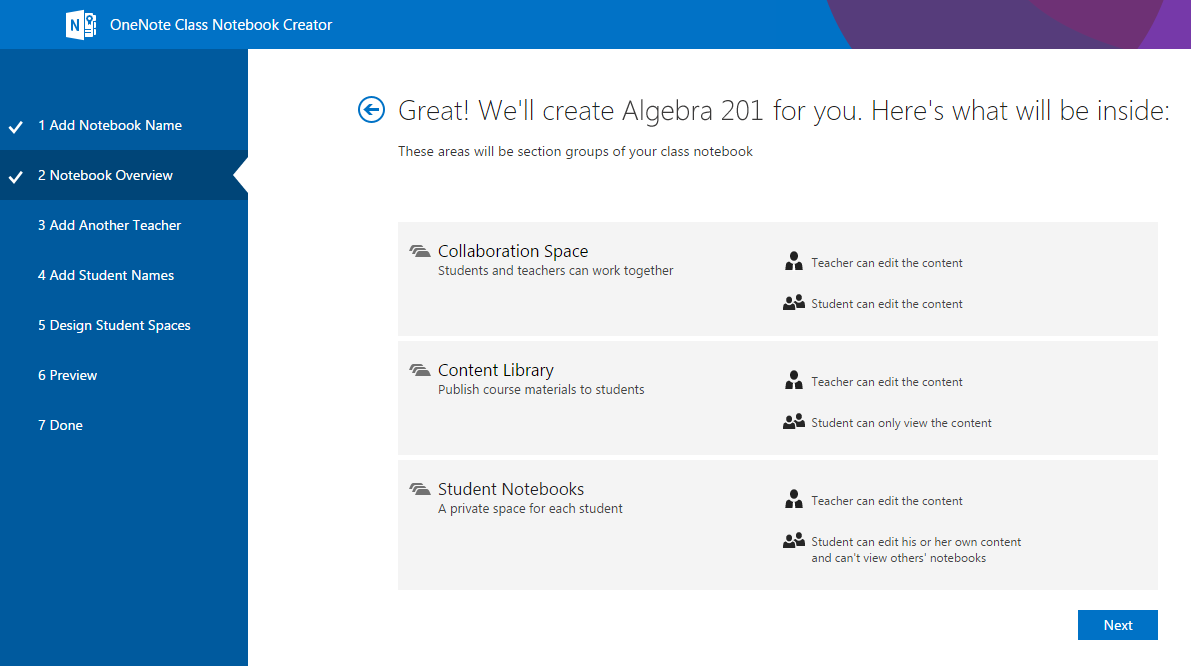
-
(Izbirno) V zvezek za predavanja dodajte še enega učitelja, nato pa izberiteNaprej.
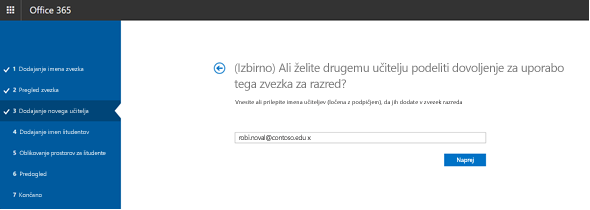
Opomba: Druge učitelje lahko povabite, da so lastnik OneNotovega zvezka za predavanja. Preprosto dodajte njihove šolske e-poštne naslove, mi pa jim bomo poslali povabila za prijavo na brezplačen Microsoft 365 račun. Po prijavi bodo imeli dostop do vašega zvezka na enaki ravni kot vi.
-
Če želite v zvezek za predavanja dodati študente, na zavihku Dodajanje imen študentov vnesite njihove naslove šolskih e-poštnih naslovov, nato pa izberite Naprej.
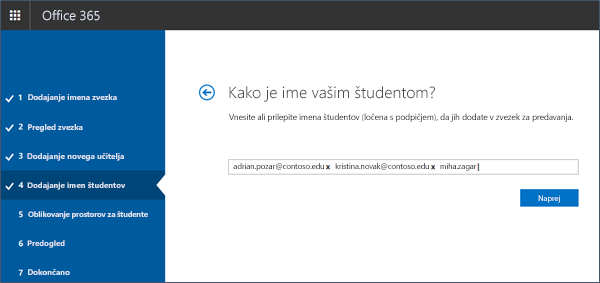
Po e-pošti bomo študentom poslali povabilo in jih pozvali, da se pridružijo vašemu zvezku za predavanja.
-
Izberite, katere razdelke želite vključiti v posamezen zvezek študenta. Potrdite polja ob privzetih odsekih, ki jih želite ustvariti v vsakem zvezku za študente.
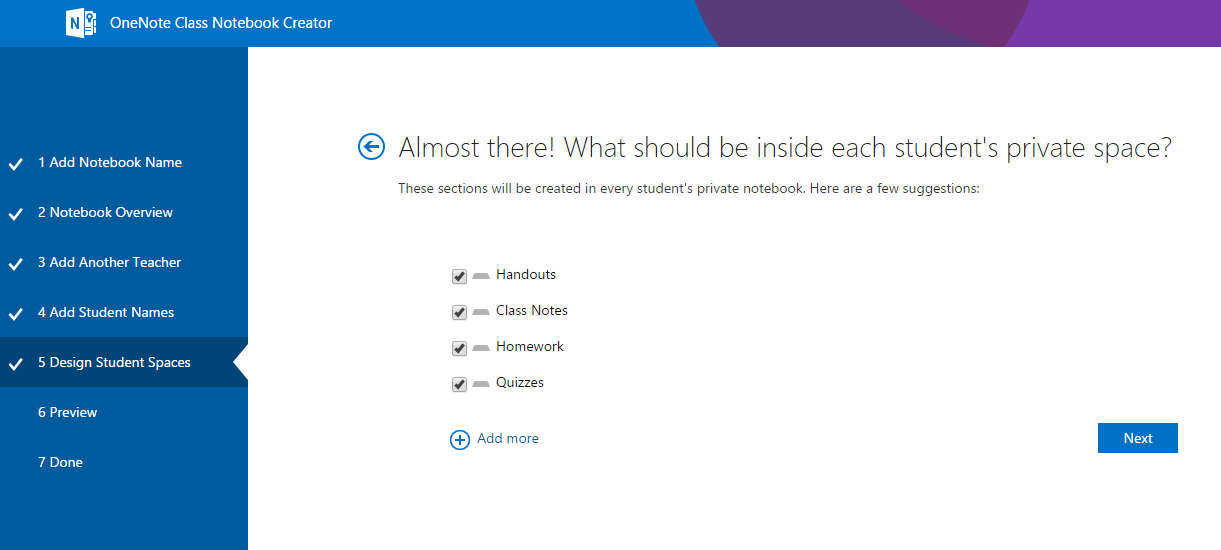
Opombe:
-
Priporočamo, da ustvarite imena odsekov, ki ustrezajo dejavnostim. Uporabite na primer imena dejavnosti, kot so »Izročki«, »Zapiski o predavanjih« ali »Kvizi«.
-
Tako bodo učenci lažje našli vire ali opravila, ki jih potrebujejo.
-
-
Potrdite predogled zvezka za predavanja, nato pa izberite Ustvari.
-
Izberite Zvezek za učitelja in Zvezek za študente, da preverite, kako bodo pod zvezki in odseki ustvarjeni za predavanje.
-
Izberite

-
Ko ste pripravljeni, izberite Ustvari, da ustvarite zvezek za predavanja.
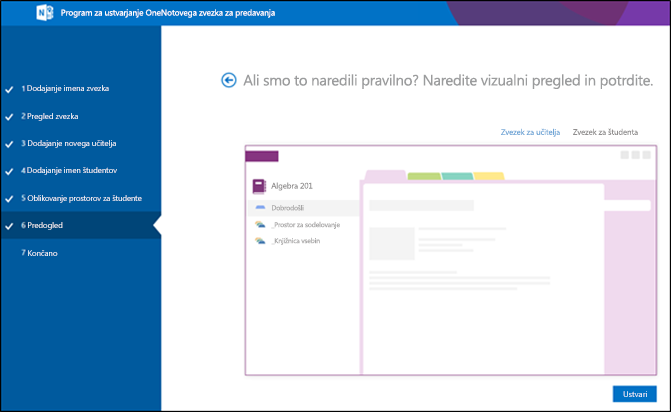
-
V končnem pogledu Dokončano bo prikazana povezava do zvezka, če jo želite po e-pošti poslati študentom ali jo objaviti na strani v skupni rabi. Izberite povezavo z imenom zvezka, da odprete zvezek za predavanja v OneNotu. Študenti bodo prejeli e-poštno sporočilo s pozivom k sprejetju povabila, da se pridružijo zvezku za predavanja. Prepričajte se, da sprejmejo povabilo, da bodo lahko dostopali do vašega zvezka.
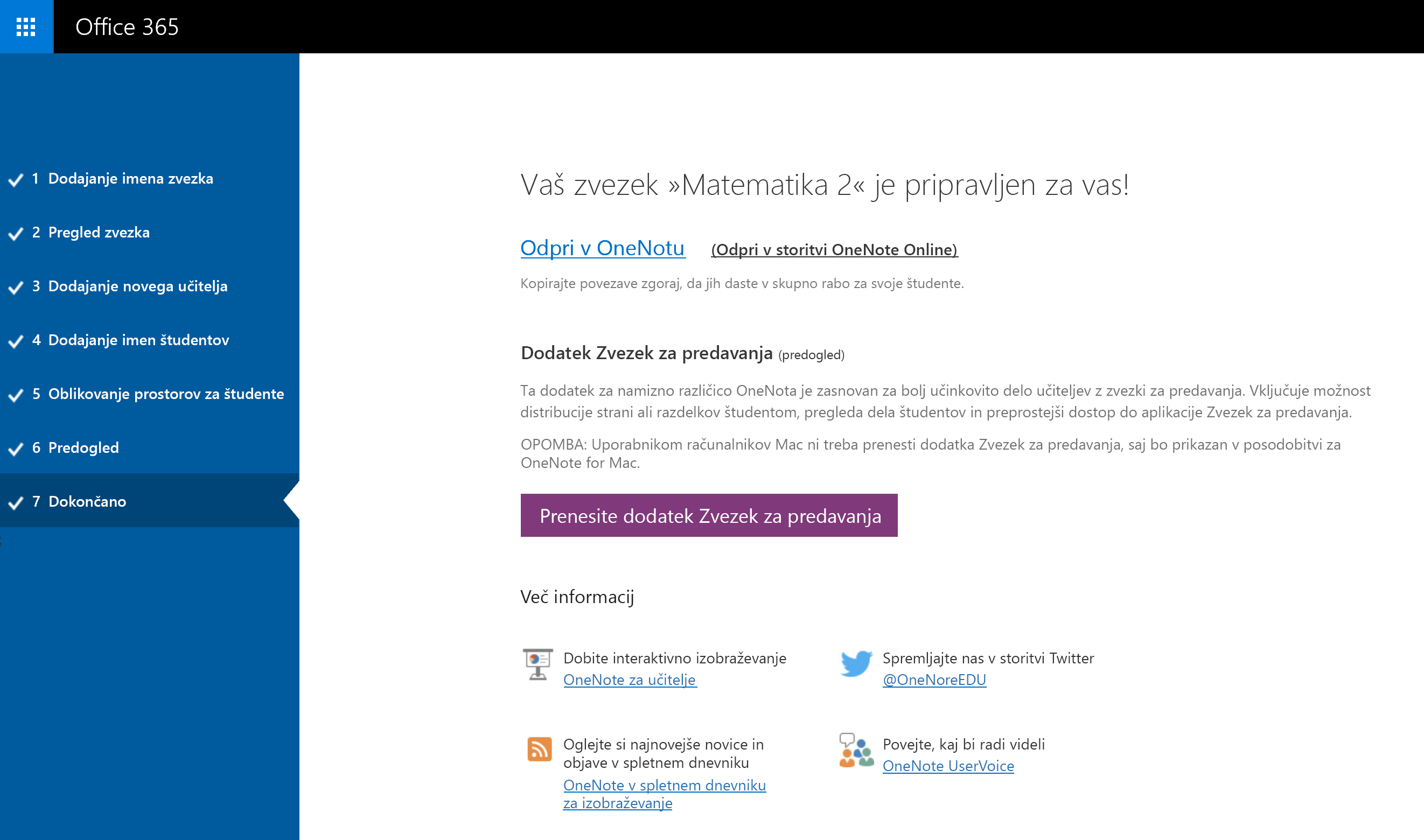
Namig: Za dostop do zvezka za predavanja vsi študentje enega razreda uporabljajo isto povezavo. Če ustvarjate zvezke za več razredov, se posamezne povezave razlikujejo.
Pogosto zastavljena vprašanja
Kako dostopam do OneNotovih zvezkov za predavanja po tem, ko se Microsoft 365 ?
-
Vpišite se v Microsoft 365 na https://portal.office.com/Home.
-
Izberite ikono zaganjalnika

-
Na seznamu programov, ki so vam na voljo, je prikazan program OneNotov zvezek za predavanja.
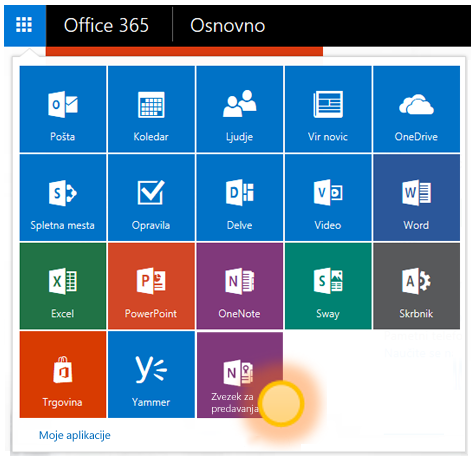
Če želite več podrobnosti, preberite članek Pogosta vprašanja o OneNotovem zvezku za predavanja tukaj.
Kje lahko izvem več o uporabi OneNotovega zvezka za predavanja?
-
Če želite izvedeti več o tem, kako na predavanjih uporabljati OneNotov zvezek za predavanja, preglejte naše interaktivne vodnike na naslovu onenoteineducation.com.
Nisem prepričan, ali imam računMicrosoft 365 račun. Kako lahko to preverim?
-
Pojdite na onenote.com/classnotebook.
-
Izberite Prijavite se za brezplačen Office 365 račun.
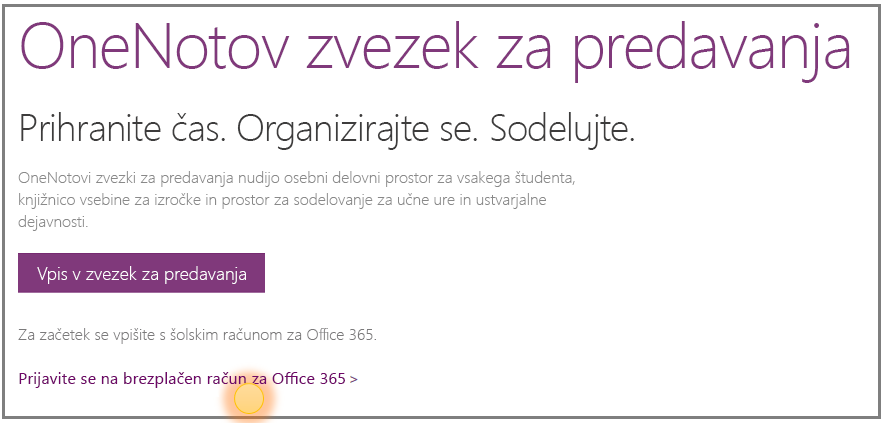
-
Na strani Office v izobraževanju vnesite šolski e-poštni naslov in izberite Uvod. Najprej bomo preverili, ali vaša šola že imaMicrosoft 365 račun. Če ga imate, boste preusmerjeni na Microsoft 365, kjer se lahko vpišete ali poskusite obnoviti geslo.
Nisem prejel povabila za pridružitev Microsoft 365. Kaj naj naredim?
-
Preverite, ali je sporočilo morda v mapi z neželeno pošto.
-
Nadaljujte s 1. korakom: Prijavite se za brezplačen račun Microsoft 365 prikazan zgoraj, in poskusite znova. Preverite, ali ste pravilno vnesli šolski e-poštni naslov.
Moj študent ni prejel povabila za pridružitev Microsoft 365. Kaj naj naredim?
-
Prosite študenta, naj v mapi z neželeno pošto preveri, ali je sporočilo bilo filtrirano tja.
-
Če študent ni prejel vašega povabila, preverite, ali ste pravilno vnesli njegov naslov e-šolskega poštnega, ko ste ga dodajali v zvezek. Če niste prepričani, preprosto znova dodajte njihove e-poštne naslove tako, da odprete aplikacijo Zvezek za predavanja in izberete Dodaj ali odstrani študente.
Moji študenti po prijavi v zvezek za predavanja po prijavi na predavanja Microsoft 365. Kaj naj naredim?
-
Najprej se prepričajte, da so študenti dodani vašemu zvezku.
-
Vpišite se v Microsoft 365 na portal.office.com.
-
Izberite ikono zaganjalnika

-
Izberite Zvezek za predavanja.
-
Izberite Dodaj ali odstrani študente. Na seznamu zvezkov, ki se prikaže, izberite zvezek, ki se mu študent ne more pridružiti.
-
Preverite, ali je študent na seznamu študentov v zvezku.
-
-
Če študenta ne najdete, ga znova dodajte in nadaljujte s posodabljanjem zvezka. Če ste študenta našli, je težava morda v tem, da aplikacija še ni uspela dodati študenta. Prosite študenta, naj znova poskusi čez nekaj časa.
Kdaj lahko študenti in drugi učitelji najdejo svoje zvezke?
-
Študenti in drugi učitelji se morajo vpisati v Microsoft 365 na portal.office.com.
-
Tam lahko izbrali ikono zaganjalnika programov

-
V levem podoknu za krmarjenje mape OneDrive se lahko pomaknejo do možnosti V skupni rabi z mano. Tu najdejo vse svoje zvezke za predavanja.
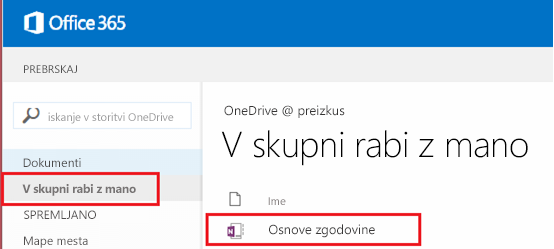
Potrebujem pomoč. Na koga se lahko obrnem, če imam vprašanja?
-
Če na tej strani ne najdete odgovora na svoja vprašanja, se obrnite na našo skupino na onenoteedu@microsoft.com.
Želim vnesti spremembe v zvezek, ki sem ga pravkar ustvaril. Kaj naj naredim?
-
Oglejte si našo stran s pogostimi vprašanji za OneNotove zvezke za predavanja tukaj.










