Spletno učenje lahko predstavlja edinstvene izzive v zvezi z varnost učencev. Zbrali smo vse najboljše Teams za izobraževanje za skrbnike in učitelje, da vzpostavijo varnostne pravilnike ter upravljajo srečanja in kanale s priporočenimi kontrolniki. S temi nastavitvami lahko skupaj zagotovite varnejše in produktivnejše okolje za učence med uporabo aplikacije Teams.
Opombe:
-
Ta vodnik je zasnovan tako, da služi kot temelj načrta varnosti vaše izobraževalne ustanove. Ta priporočila bomo redno posodabljali.
-
Drugi viri, ki jih morda iščete:
Skrbniki za IT imajo ključno vlogo pri nastavitvi varnih pravilnikov za študente in učitelje v Teams za izobraževanje. Najboljše prakse v tem vodniku smo podrobno pojasnili za različne pravilnike in konfiguracije.
V tem članku
-
Za hiter pregled si oglejte naš vodnik za pravilnik.
-
Srečanja: nastavitev varnih klicev, srečanj in klepetov v srečanjih
Nastavitev varnih identitet za študente in učitelje
Toplo priporočamo, da ustvarite identitete študentov v najemniku za učenje na daljavo. Zahteva za vpis učencev in učiteljev v aplikacijo Teams, preden se pridružijo srečanjem, je najvarnejše okolje za srečanja na daljavo. Učitelji tako nepooblaščenim uporabnikom pomagajo, da ne pridobijo dostopa do svojih spletnih srečanj.
Če želite več informacij o tem, kako lahko nastavite identitete in licence za svojo organizacijo, obiščite naš Uvod v Microsoft Teams za vodnika za oddaljeno učenje.
Omejevanje osebne uporabe aplikacije Teams v šolskem okolju
Izkušnja z aplikacijo Microsoft Teams podpira šolske, službene in osebne račune. Če želite študentom omejiti vpis s svojimi osebnimi računi, lahko nastavite omejitve s pravilniki naprav.
Preberite več o aplikaciji Microsoft Teams za vaše osebno življenje.
Kaj so pravilniki in skrbniške nastavitve za Teams?
Pomembno:
-
Skrbniki za IT lahko zaženejo Teams za izobraževanje pravilnikov za IT in preprosto uporabijo večino pravilnikov, priporočenih v tem članku, za najemnika. Čarovnik prilagodi globalne privzete nastavitve osnovnega nabora pravilnikov z nastavitvami, ki jih priporočamo za varnost učencev in jih uporabi za študente. Če ga zaženete, ustvarite in dodelite nabor pravilnikov po meri skupini učiteljev in osebja.
-
Če ste pravilnike za študente, učitelje in osebje že uporabili s čarovnikom za pravilnike, uporabite ta članek kot referenco za dodatne varnostne ukrepe ali če raje ročno ustvarjate in upravljate pravilnike za najemnika.
Pravilniki in skrbniške nastavitve aplikacije Teams vam omogočajo nadzor nad tem, kako se Teams vede v vašem okolju in katera raven dostopa za posamezne uporabnike ima določene funkcije. Če želite ohraniti varnost učencev, uporabite skrbniške pravilnike za nadzor nad tem, kdo lahko uporablja zasebni klepet in zasebne klice, kdo lahko načrtuje sestanke in katere vrste vsebine je mogoče delijo z drugimi. Pravilnike je treba prilagoditi tako za študente kot učitelje, da bo okolje varno.
Priporočamo, da za študente uporabite definicijo globalnega pravilnika (privzeto za celotno organizacijo). Tako boste zagotovili, da bodo vsi novi uporabniki dobili najbolj konzervativni nabor pravilnikov in zmanjšali tveganje, da bo učenec prejel neprimerne ravni dostopa.
Oglejte si naše pravilnike in paket pravilnikov za Teams za izobraževalne ustanove, v katerem najdete več podrobnosti o pravilnikih aplikacije Teams in najboljšem načinu za njihovo uvedbo v svojem okolju.
Srečanja: nastavitev varnih klicev, srečanj in klepetov v srečanjih
V sestankih v aplikaciji Teams sta na voljo dve vlogi: predstavitelj in udeleženec. Predstavitelji lahko upravljajo udeležence srečanja in dajo vsebino v skupno rabo, medtem ko je vloga udeleženca bolj nadzorovana. V večini primerov je najbolj varno, če se študentje pridružijo srečanjem kot udeleženci. S tem boste zagotovili, da ne morejo odstraniti drugih udeležencev, izklopiti zvoka drugim ali imeti drugih povišanih kontrolnikov srečanja.
Učitelji lahko z nastavitvijo Kdo lahko predstavlja v možnostih srečanja nadzirajo, kdo se pridruži srečanjem kot udeleženci, vendar lahko skrbniki uporabijo ta pravilnik za nastavitev privzete vrednosti te nastavitve, tako da se kot udeleženci pridruži le organizator srečanja, študenti pa se pridružijo kot predstavitelji.
Uporabite ta pravilnik srečanja za učitelje:
-
Kdo lahko predstavlja: Samo organizatorji in soavtorji
Prvi korak, ki nepooblaščenim uporabnikom preprečuje dostop do srečanja, je, da se morajo udeleženci vpisati v Teams, preden se pridružijo srečanju. Ko je udeleženec srečanja vpisan, lahko učitelj lažje prepozna udeleženca, tako da lažje določi, ali ga je treba dovoliti v srečanje.
Če ste študentom in učiteljem zagotovili licence za Teams in ne nameravate udeležencem dovoliti pridruževanje srečanjem, ne da bi se vpisati v Teams, zagotovite, da je nastavljena ta nastavitev srečanja:
Anonimni uporabniki se lahko pridružijo srečanju: Izklopljeno
V nekaterih primerih želite anonimnim uporabnikom dovoliti, da se pridružijo srečanju znotraj vaše šole ali okoliša. Srečanja v aplikaciji Teams lahko na primer uporabljate za nadrejene razprave, zunanja posvetovanja ali druge primere.
Če omogočite anonimna srečanja, se prepričajte, da organizatorji srečanja uporabljajo ustrezne nastavitve čakalnice in pazite na najboljše prakse čakalnice. Konfigurirajte te nastavitve, da zagotovite, da anonimni udeleženci ne bodo samodejno sprejeti v srečanja.
Uporabite te nastavitve pravilnika srečanja za organizatorje srečanja:
-
Naj anonimni ljudje in klicni klicatelji začnejo srečanje: Izklopljeno
-
Ljudje klici lahko preskočijo čakalnico: Izklopljeno
-
Kdo lahko preskoči čakalnico: Le organizatorji in soavtorji
S temi nastavitvami pravilnika srečanja lahko odstranite študentovo zmožnost razporejanja srečanj, ustvarjanja dogodkov v živo in sodelovanja v zasebnih klicih s predavatelji in drugimi študenti.
Uporabite te nastavitve pravilnika srečanja za študente:
-
Dovoli sestanek zdaj v kanalih:Izklopljeno
-
Omogočanje Outlookovega dodatka: Izklopljeno
-
Dovoli načrtovanje kanalnega srečanja: Izklopljeno
-
Dovoli načrtovanje zasebnih srečanj: Izklopljeno
-
Dovoli sestanek zdaj v zasebnih srečanjih:Izklopljeno
Uporabite ta pravilnik o dogodkih v živo za študente:
-
Dovoli načrtovanje: Izklopljeno
Učitelji lahko z možnostmi obhodačakalnice nadzirajo, kdo lahko neposredno vstopi v srečanja, ne da bi jim bilo treba najprej sprejeti srečanje iz čakalnice. Če omejite, kdo ima to zmogljivost, bodo učitelji nepooblaščenim uporabnikom preprečili dostop do svojih srečanj.
Učitelji morajo nastaviti Možnost Kdo lahko preskoči čakalnico na Samo jaz in tako zagotovi, da se lahko le oni kot organizatorji srečanja neposredno pridružijo srečanju. Tako boste zagotovili, da bodo učenci in vsi drugi udeleženci morali počakati v čakalnici, dokler niso sprejeti v srečanje. S to nastavitvijo tudi preprečite, da bi se učenci pridružili srečanju brez nadzora.
Učitelji morajo poleg omogočanja čakalnice sprejeti ukrepe, s katerimi učencem preprečijo nespremljano pridruževanje srečanjem tako, da upoštevate najboljše prakse čakalnice. Prepričajte se, da učitelji v šoli ali okrožju poznajo dodatne ukrepe, ki jih lahko skrbijo za varnost učencev.
Pomembno: V nekaterih primerih izvirni učitelj, ki je razporedil srečanje, ni prisoten, da bi začel srečanje, na primer dan, ko namesto tega poučuje nadomestna učitelja. Če je učitelj nastavil Kdo lahko preskoči čakalnico le meni za srečanje in ne more začeti srečanja, da bi priznal druge osebe, priporočamo, da izvirni učitelj prekliče srečanje za predavanje. Nato mora učitelj, ki je odgovoren za ta dan, ustvariti novo srečanje. Tako so organizator srečanja in imajo popoln nadzor nad srečanjem.
S tem pravilnikom srečanja nastavite možnost Kdo lahko preskoči čakalnico za učitelje le jaz privzeto.
Uporabite ta pravilnik srečanja za učitelje:
-
Samodejno sprejmi osebe: samo organizator
Uporabite ta pravilnik srečanja, če želite onemogočiti vse klepete v srečanju za študente:
-
Dovoli klepet v srečanjih: Onemogočeno
Prepričajte se, da so učitelji v vašem okolju seznanjeni z dodatnimi ukrepi, ki jih lahko prevzamejo za nadzor klepeta učencev v sestankih v kanalu.
Uporabite ta pravilnik srečanja, če želite učencem onemogočiti prenos videoozadij po meri, vendar bi študentom še vedno radi dovolili, da zameglijo svoje video ozadje ali izberejo privzeto sliko skupine, ki jo bodo uporabljali za ozadje.
Sstoritvijo PowerShell dodelite ta pravilnik srečanja študentom:
-
VideoFiltersMode: BlurandDefaultBackgrounds
S tem pravilnikom za klicanje lahko onemogočite vse zasebne klice in skupinska klicanja učencev.
Uporabite ta pravilnik za klicanje za študente:
-
Opravljanje zasebnih klicev: Izklopljeno
V aplikaciji Microsoft Teams se lahko uporabniki s funkcijo »Pokliči me« pridružijo zvočnem delu srečanja prek telefona. Uporabniki lahko zvočni del srečanja pridobi prek mobilnega telefona ali stacionarne linije in dela vsebine srečanja – na primer ko drug udeleženec srečanja da v skupno rabo svoj zaslon ali predvaja videoposnetek prek svojega računalnika.
Ta funkcija je nadzorovana na ravni organizatorja. Če želite študentom preprečiti uporabo te funkcije na sestankih, povezanih s predavanjem, izklopite to nastavitev za glasovne konference za učitelje, ki pripravljajo srečanja razreda:
-
Klicanje iz srečanj:Izklop
Opomba: To je funkcija predogleda ali predčasne izdaje.
Aplikacija Walkie Talkie v aplikaciji Teams učiteljem omogoča takojšnje zmogljivosti komunikacije s potisno komunikacijo. Izobraževalno osebje lahko z aplikacijo hitro vzpostavi povezavo v celotnem kampusu, ne da bi morali klicati ali pošiljati sporočila. Walkie Talkie deluje tudi povsod z WiFi ali povezljivost z mobilnim internetom. Walkie Talkie je zmogljivo orodje za učitelje, lahko bi bilo moteče za študente. S tem pravilnikom onemogočite dostop do aplikacije Walkie Talkie za študente:
Uporabite ta pravilnik o dovoljenjih za aplikacijo Teamsza študente:
-
Microsoftove aplikacije: blokirajte posamezne aplikacije in dovolite vse druge.
-
Na seznamu aplikacij izberite Walkie Talkie.
Pogovori: nastavitev varnih klepetov in kanalov
Vsaka ekipa v orodju Microsoft Teams je povezana s skupino v storitvi Microsoft 365. Če želite učencem preprečiti ustvarjanje ekip, morate odstraniti njihovo zmožnost ustvarjanja skupine v storitvi Microsoft 365 tako, da upoštevate ta navodila.
S tem pravilnikom za sporočanje učiteljem dovolite brisanje sporočil, poslanih znotraj srečanj v kanalu in pogovorov v kanalu, ki so v lasti njih.
Namig: Tako boste učiteljem omogočili, da odstranijo neprimerno vsebino, ki je morda objavljena v kanalu.
Uporabite ta pravilnik za sporočanje za učitelje:
-
Lastniki lahko izbrišejo poslana sporočila: Vklopljeno
Omogočite nadzorovani klepet in učitelje dodelite vlogam nadzornikov za klepet, da bodo lahko izbrisali sporočila v klepetih ali zasebnih srečanjih.
Izbrisana sporočila so po tem, ko so izbrisana, še vedno na voljo za preprečevanje izgube podatkov in druge namene nadzora.
Izobraževalne ustanove lahko uporabljajo storitve tretjih oseb, kot so Gaggle,Senso ali LightSpeed Systems , za omogočanje spremljanja vsebine v aplikaciji Teams.
Šole in univerze lahko uporabljajo tudi skladnost s predpisi komunikacije,ki je rešitev v okolju Microsoft 365 in pomaga zmanjšati komunikacijska tveganja tako, da vam pomaga odkriti neprimerna sporočila, jih zajeti in ukrepati nanje v vaši organizaciji.
Uporabite nadzorovan klepet, če želite, da so učitelji prisotni v vseh klepetih učencev.
Ta pravilnik uporabite, če želite študentom onemogočiti pošiljanje vsebine v storitvi Giphy.
Uporabite ta pravilnik za sporočanjeza študente:
-
Uporaba funkcije Giphy v pogovorih: Izklopljeno
S tem pravilnikom nastavite ustrezno oceno vsebine giphy za študente. Če ta pravilnik nastavite s to vrednostjo, bodo učenci lahko v klepete vstavljali Giphys, a bodo strogo omejeni pred vsebino za odrasle.
Uporabite ta pravilnik za sporočanje za študente:
-
Ocena vsebine Giphy: Temeljito
S tem pravilnikom lahko nadzorujete, ali lahko učenci odstranijo druge uporabnike iz skupinskih klepetov.
Uporabite ta pravilnik za sporočanje za študente:
-
Odstranjevanje uporabnikov iz skupinskih klepetov: Izklopljeno
Če študentom omogočite, da odstranijo in urejajo svoja sporočila, jim to ponudi uporabna orodja za samostojno upravljanje, če pa vas skrbi, da študentje zlorabljajo to zmogljivost, omogočite te nastavitve, da študentom preprečite, da bi odstranili ali uredili svoja poslana sporočila.
Uporabite te nastavitve pravilnika za sporočanje za študente:
-
Brisanje poslanih sporočil:Izklopljeno
-
Urejanje poslanih sporočil: Izklopljeno
S tem pravilnikom onemogočite zasebni klepet za učence. Če je ta pravilnik onemogočen, učenci ne bodo mogli zasebno klepetati s učitelji in drugimi učenci. Študenti lahko še vedno uporabljajo kanale za komunikacijo, tudi če je ta možnost onemogočena.
Uporabite ta pravilnik za sporočanje za študente:
-
Klepet: izklopljen
S tem pravilnikom onemogočite ustvarjanje zasebnih kanalov za študente.
Uporabite ta pravilnik za Teams za študente:
-
Ustvarjanje zasebnih kanalov: Izklopljeno
Zunanji dostop je način, kako lahko uporabniki aplikacije Teams iz zunanje domene poiščejo, pokličejo, klepetajo in nastavljajo srečanja z vas v aplikaciji Teams. Zunanji dostop lahko uporabite tudi za komunikacijo z zunanjimi uporabniki, ki še vedno uporabljajo Skype za podjetja (v spletu in na mestu uporabe) in Skype (v predogledu).
Morda boste želeli omogočiti zunanji dostop učiteljem v organizaciji, da bodo lahko sodelovali s sodelavci zunaj vašega najemnika. Čeprav ste za svojega najemnika omogočili zunanji dostop, lahko to funkcijo še vedno onemogočite za študente, tako da z udeleženci zunaj meja najemnika ne bodo mogli stopite v stik z njih.
Uporabite ta pravilnik za študente:
-
EnableFederationAccess: False
Opomba: Če želite spremeniti vrednost te nastavitve pravilnika, boste morali uporabiti PowerShell.
Prehod na učenje na daljavo lahko predstavlja nov nabor izzivov v razredu. Ta vir smo zbrali, da vam pomaga ustvariti in spodbujati učno okolje, ki spodbuja najvarnejše izkušnje učencev.
V tem članku
Zagotovite, da je aplikacija Teams posodobljena na najnovejšo različico
Z najnovejšo različico aplikacije Teams boste vi in vaši učenci imeli največjo zaščito. Prepričajte se, da imate vi in vaši učenci nameščeno najnovejšo različico aplikacije Teams. Če vaši študenti uporabljajo mobilne naprave za udeležbo na srečanjih, jih prosite, da redno preverjajo, ali so na voljo posodobitve v trgovini iOS App Store ali Trgovini Google Play.
Preberite več o posodabljanju orodja Teams.
Ustvarjanje varnega in nadzorovanega srečanja razreda
Pred srečanjem
Ko načrtujete srečanje v aplikaciji Teams za spletna predavanja in predavanja, priporočamo, da ta srečanja ustvarite v kanalih. Kanali omogočajo zmogljivejše kontrolnike v srečanjih, na primer onemogočanje klepeta med učenci, lažji postopek nastavitve srečanja in možnost sledenja razpravam v okviru predavanja.
Namig: Ti dve video vadnici vam bosta v aplikaciji Microsoft Teams pomagali načrtovati spletna srečanja in povečati varnost učencev. Oglejte si Spletna predavanja 101 – shranite spletna predavanja kar se da varno, spletna predavanja in predavanja s študenti – načrtovanje srečanj.
Kot organizator srečanja upravljajte možnosti srečanja, da povečate varnost učencev v spletu. Preberite več o različnih načinih za dostop do možnosti srečanja pred in med srečanji.
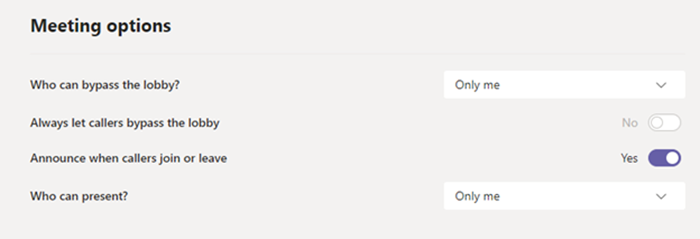
Z možnostmi obhoda čakalnice lahko nadzorujete, kdo lahko neposredno vstopi v srečanje, ne da bi morali biti najprej sprejeti v čakalnico. Če omejite, kdo ima to možnost, nepooblaščenim uporabnikom preprečite dostop do srečanj.
Nastavite, kdo lahko preskoči čakalnico na Samo jaz in tako zagotovite, da se srečanju lahko neposredno pridružite le vi kot organizator srečanja. Tako boste zagotovili, da bodo vaši učenci in vsi drugi udeleženci morali počakati v čakalnici, dokler jih ne boste priznali v srečanje. Tako se učenci ne bodo več lahko pridružili srečanju.
Če želite zagotoviti, da bodo vsi, ki se bodo pridružili srečanju prek telefona in ne uporabljali aplikacije Teams, morali počakati v čakalnici, dokler se ne pridružite srečanju in ga sprejmite, nastavite možnost Vedno dovoli klicatelem, da preskočijo čakalnico.
Vsestankih v aplikaciji Teams sta na voljo dve vlogi: predstaviteljin udeleženec. Predstavitelji nadzorujejo in upravljajo srečanja, medtem ko je vloga udeleženca bolj nadzorovana. V večini primerov je najbolj varno, če se študentje pridružijo srečanjem kot udeleženci. S tem boste zagotovili, da ne morejo odstraniti drugih udeležencev, izklopiti zvoka drugim ali imeti drugih povišanih kontrolnikov srečanja. Kot udeleženci lahko učenci še vedno dajo video v skupno rabo, sodelujejo v klepetu v srečanju in si ogledajo datoteke v skupni rabi v srečanju.
Nastavite možnost Kdo lahko predstavi le meni in tako zagotovite, da se vaši učenci in drugi udeleženci pridružijo kot udeleženci srečanja.
Če imate še enega učitelja, ki se mora vašemu razredu pridružiti tudi kot predstavitelj, nastavite Kdo lahko predstavlja določenim ljudem, nato pa izberite predstavitelje, ki jih želite dodati prek možnosti Izbira predstaviteljev za to srečanje.
Nastavite možnost Dovoli udeležencem, da vklopijo zvok na Ne in tako zagotovite, da so udeleženci, ki se pridružijo srečanju, izklopljeni. S tem tudi odstranite možnost udeležencev, da vklopijo svoj zvok. Učencem lahko med srečanjem izklopite ali vklopite zvok tako, da izberete Več 
Več: Upravljajte zvočna dovoljenja udeležencev v srečanjih v storitvi Teams.
Če želite, da je klepet v srečanju samo za branje, nastavite možnost Dovoli klepet v srečanju na Onemogočeno. V klepetu ne more nihče pošiljati sporočil, vključno z organizatorjem. To preprečuje pošiljanje klepetov pred srečanjem, med srečanjem in po srečanju.
Možnost Dovoli klepet v srečanju nastavite na Samo med srečanjem, če želite udeležencem dovoliti pošiljanje sporočil le med srečanjem in organizatorjem omogočiti pošiljanje sporočil kadar koli.
Če želite spremeniti nastavitev med srečanjem, izberite Več dejanj > Možnosti srečanja.
Pozorno preglejte seznam udeležencev, ki čakajo v čakalnici. Študente lahko sprejemate in povabite le, če ste po vašem mnenju pooblaščeni za pridružitev srečanju.
Če imate v razredu še enega učitelja ali pomočnika za poučevanje , ga lahko spremenite v predstavitelja in ga prosite, naj spremlja in sprejema učence, ki so se pridružili z zamudo. Če opravilo dodelite, zagotovite, da vaš pomočnik ve, koga mora priznati v srečanje.
Če je udeleženec pomotoma sprejet v srečanje ali je moteč, ga lahko odstranite iz srečanja:
-
Kliknite ali tapnite Pokaži udeležence v kontrolnikih klica.
-
Z desno tipko miške kliknite ali tapnite in pridržite nepooblaščenega udeleženca.
-
Izberite Odstrani udeleženca.
Prepričajte se, da so možnosti čakalnice pravilno nastavljene tako, da je udeležencu blokirano vnovično pridružitev srečanju, ne da bi najprej vstopil v čakalnico.
Med srečanjem
Učence obvestite, da želite izklopiti zvok, nato pa na seznamu udeležencev kliknite Izklopi zvok vsem.
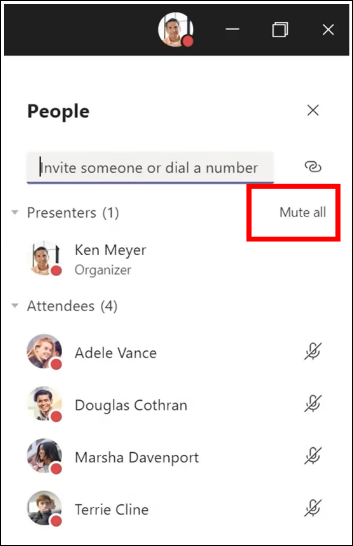
Učencem lahko tudi preprečite, da bi se vpisali v zvok, tako da zagotovite, da so udeleženci srečanja. Nato izberite Več možnosti 
Več informacij:Upravljanje dovoljenj za zvok udeležencev v srečanjih v storitvi Teams.
Če ste v zasebnem srečanju, uporabite zgornja navodila za nastavitev kontrolnikov za klepet pred srečanjem z možnostmi srečanja. Med srečanjem lahko nadzorujete, kdo lahko klepeta, tako da izberete Več dejanj > Možnosti srečanja.
Če za predavanje uporabljate sestanke v kanalu in želite učencem kadar koli onemogočiti pošiljanje klepetov v sestankih:
-
Pomaknite se na nit kanala za srečanje
-
Tapnite gumb Oblika, da razširite polje za sestavljanje
-
Sprememba Vsi lahko odgovorijovam in moderatorji lahko odgovorijo.
Tako bodo lastniki ekip lahko objavljali sporočila v kanalu in srečanju, vendar bodo vaši učenci blokirani in ne bodo mogli dodajati novih sporočil.
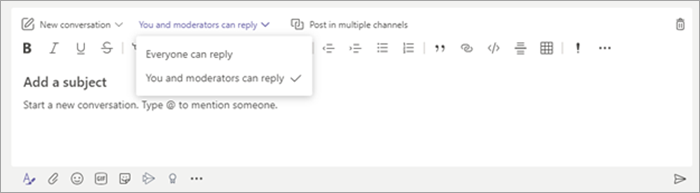
Če med srečanjem v kanalu vidite neprimerna sporočila, lahko sporočilo kliknete z desno tipko miške in ga izbrišete, če vam je skrbnik za IT dodelil ustrezna dovoljenja.
Če uporabljate srečanje v kanalu in učenci motijo pogovor v srečanju, lahko učenca za nekaj časa izklopite v nastavitvah ekipe.
Če morajo drugi predstaviti vsebino med srečanjem, ne glede na to, ali je vsebina od učenca ali sodelavca, lahko udeleženca povišate v predstavitelja med srečanjem.
-
Kliknite ali tapnite Pokaži udeležence v kontrolnikih klica.
-
Z desno tipko miške kliknite ali tapnite in pridržite ime osebe.
-
Izberite Ustvari predstavitelja.
Opomba: S tem dodelite osebi polne pravice predstavitelja, ki jim omogoča, da dajo svoj zaslon v skupno rabo, odstranijo udeležence in še več. Več informacij o vlogah srečanja.
-
Ko oseba zaključi predstavitev, z desno tipko miške znova kliknite ali tapnite in pridržite njeno ime ter izberite Ustvari udeleženca.
Če želite hitro spremeniti vloge udeležencev ali predstavitelja za vse udeležence srečanja, lahko to naredite z nastavitvijo Kdo lahko predstavi?. Spremembe te nastavitve se uveljavijo takoj, ko jih naredite, tudi ko je srečanje v teku.
Po srečanju
Na koncu srečanja se prepričajte, da učenci zapustijo srečanje tako, da v kontrolnikih srečanja 
Če ste pomotoma zapustili srečanje, ne da bi ga končali, se lahko znova pridružite srečanju in ga končate pravilno, da zagotovite, da učenci ne ostanejo.
Po končanem srečanju si lahko študentje še vedno ogledajo zgodovino klepeta. Lahko si na primer ogledajo vaša sporočila in povezavo za snemanje srečanja, če je bila posneta.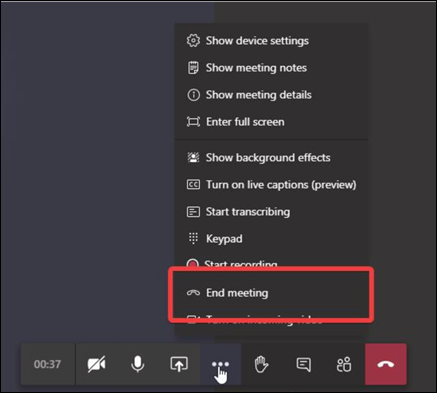
Prosite skrbnika ZA IT, da nastavi splošne pravilnike za srečanja, tako da se učenci ne morejo znova pridružiti srečanjem brez nadzora.
Ustvarjanje varnih ekip in kanalov za predavanje
Če želite blokirati odgovore na določena obvestila ali pogovore v kanalu:
-
Pomaknite se do niti kanala, ki jo želite nadzorovati.
-
Tapnite gumb Oblika, da razširite polje za sestavljanje.
-
Sprememba Vsi lahko odgovorijovam in moderatorji lahko odgovorijo.
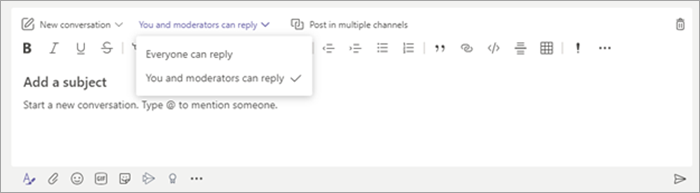
Tako bodo lastniki ekip lahko objavljali sporočila v kanalu, vendar bodo vaši učenci blokirani in ne bodo mogli dodajati novih sporočil.
Učitelji lahko vklopijo moderiranje kanala ekipe za predavanje in tako nadzirajo, kdo lahko začne ustvarjati nove objave in odgovarja na objave v tem kanalu.
V aplikaciji Teams pojdite v kanal in izberite Več možnosti,
Če želite učencem onemogočiti objavljanje sporočil v kanalu, spremenite nastavitev moderiranja kanala na Možnost objavljanja sporočil lahko objavljajo le lastniki. Tako boste lahko nadzirali objave v kanalu in kanalu srečanja.
Če učenci motijo kanal ekipe za predavanje, lahko učenca za nekaj časa izklopite v nastavitvah ekipe.
Nadzirajte, kdo lahko @mention in ali lahko učenci uporabljajo Giphy, nalepke ali meme v kanalih.
-
Izberite Več

-
Izberite Nastavitve.
-
Če želite upravljati, @mention člani skupine ali kanala, izberite @mentions.
-
Če želite upravljati Giphy, nalepke in ali lahko učenci nalagajo meme, izberite Zabavne vsebine.
Namig: Svoje nastavitve za IT lahko Skrbnik, da vnaprej ustvarite te nastavitve.
Če je vaš skrbnik omogočil nadzorovan klepet in vas je naredil nadzornika klepeta, lahko neprimerna sporočila izbrišete v klepetih ali zasebnih srečanjih. Če želite izbrisati sporočilo, premaknite kazalec miške nad sporočilo in izberite Več 
Izbrisana sporočila so po tem, ko so izbrisana, še vedno na voljo za preprečevanje izgube podatkov in druge namene nadzora.
To je vodnik za hiter pregled priporočenih pravilnikov za skrbnike za IT za zagotavljanje varnega in varnega okolja aplikacije Teams za učence. Daljše opise in razlage za vsako od teh priporočil pravilnika najdete na zavihku Skrbnik it v tem članku.
Pomembno:
-
Skrbniki za IT lahko zaženejo Teams za izobraževanje pravilnikov za IT in preprosto uporabijo večino pravilnikov, priporočenih v tem članku, za najemnika. Čarovnik prilagodi globalne privzete nastavitve osnovnega nabora pravilnikov z nastavitvami, ki jih priporočamo za varnost učencev in jih uporabi za študente. Če ga zaženete, ustvarite in dodelite nabor pravilnikov po meri skupini učiteljev in osebja.
-
Če ste pravilnike za študente, učitelje in osebje že uporabili s čarovnikom za pravilnike, uporabite ta članek kot referenco za dodatne varnostne ukrepe ali če raje ročno ustvarjate in upravljate pravilnike za najemnika.
Vodnik za študentski pravilnik
|
Področje pravilnika |
Sub-area (Pod-območje) |
Pravilnik |
Globalna vrednost za primarne in sekundarne študente |
Vrednost za učitelje |
|---|---|---|---|---|
|
Ustvarjanje zasebnih kanalov |
Izklop |
Vklopljeno |
||
|
Izklop |
Vklopljeno |
|||
|
Izklop |
Vklopljeno |
|||
|
Izklop |
Vklopljeno |
|||
|
Izklop |
Vklopljeno |
|||
|
Izklop |
Vklopljeno |
|||
|
Izklop |
Vklopljeno |
|||
|
Vsi v organizaciji, vendar lahko uporabnik preglasi |
Organizatorji, vendar lahko uporabniki preglasijo |
|||
|
Vsi v vaši organizaciji |
Le organizator |
|||
|
BlurandDefaultBackgrounds |
AllFilters |
|||
|
Dovoli načrtovanje |
Izklop |
Vklopljeno |
||
|
Lastniki lahko izbrišejo poslana sporočila |
Izklop |
Vklopljeno |
||
|
Brisanje poslanih sporočil |
Izklop |
Vklopljeno |
||
|
Urejanje poslanih sporočil |
Izklop |
Vklopljeno |
||
|
Klepet |
Izklop |
Vklopljeno |
||
|
Uporaba funkcije Giphy v pogovorih |
Izklop |
Vklopljeno |
||
|
Pošiljanje nujnih sporočil s prednostnimi obvestili |
Izklop |
Vklopljeno |
||
|
Odstranjevanje uporabnikov iz skupinnega klepeta |
Izklop |
Vklopljeno |
||
|
Aplikacije Teams |
Microsoftove aplikacije |
Blokirajte določene aplikacije in dovolite vsem > walkie Talkie blokirano |
Dovoli vse aplikacije |
|
|
Zvok |
Opravljanje zasebnih klicev |
Izklop |
Vklopljeno |
|
|
Klicanje iz srečanj |
Izklop |
Izklop |
||
|
False |
Ni priporočila |










