Windows ponuja veliko načinov za zmanjšanje motenj, da se lažje osredotočite na opravila. V opravilni vrstici lahko raztrgate opravilno vrstico in poenostavite začetni meni, z možnostjo Fokus upravljate obvestila in s funkcijo Potopni bralnik zmanjšate vizualne motnje pri branju spletne strani v brskalniku Microsoft Edge .
Ne pretiravajte z animacijami
Zmanjšajte vizualne motnje tako, da izklopite animacije, slike za ozadje in še več.
-
Izberite začetni meni > Nastavitve > Pripomočki > vizualni učinki.
-
Če želite zmanjšati motnje, naredite nekaj od tega:
-
Če želite samodejno skriti drsne trake v Windows, izklopite stikalo Vedno pokaži drsne trake .
-
Če želite, da nekatera ozadja oken bolj neprosojna, izklopite stikalo Učinki prosojnosti.
-
Če ne želite, da Windows animacij, izklopite stikalo Animacijski učinki.
-
Če želite določiti, kako dolgo bodo obvestila prikazana, razširite meni Opusti obvestila po tem času in izberite želeno možnost.
-
Počistite šaro v opravilni vrstici
Izberite, katere ikone naj bodo prikazane v opravilni vrstici, in zmanjšajte število elementov v pogledu.
-
Izberite začetni meni > nastavitve > prilagajanje> opravilni vrstici.
-
Izberite Elementi opravilne vrstice in ikone kotov opravilne vrstice, da razširite te odseke in izklopite stikala za elemente, ki jih ne želite videti v opravilni vrstici.
-
Če želite izbrati, katere ikone naj bodo prikazane v kotu opravilne vrstice, izberite Prekoračitev kota opravilne vrstice. Vklopite stikala za ikone, ki jih želite videti v kotu opravilne vrstice. Ikone z izklopljenimi stikali ne bodo prikazane neposredno v opravilni vrstici – prikazane bodo le v meniju prekoračitve kota opravilne vrstice.
Utišajte obvestila
Ne motite omogoča, da določite, katera obvestila boste videli in slišali in kdaj. Preostala obvestila bodo kadar koli premaknjena v središče za obvestila, kjer si jih lahko ogledate.
Nastavitve obvestil lahko spremenite tudi tako, da izberete, katere aplikacije prikazujejo obvestila.
Izberite obvestila, ki si jih želite ogledati in jih poslušati
-
Izberite začetni > Nastavitve > Sistem > Obvestila in nato prilagodite nastavitve.
-
Če si želite ogledati in slišati manj obvestil, vklopite možnost Ne motite.
-
Če želite izbrati obvestila iz določenih aplikacij, izberite Nastavi prioritetna obvestila. Če želite prejemati obvestila, ki jih želite videti, ko je vklopljena možnost »Ne moti«, spremenite te možnosti.
Namig: Če želite hitro vklopiti možnost Ne motite, pojdite v opravilno vrstico in izberite ikono baterije, omrežja ali glasnosti, da odprete središče za obvestila, nato pa vklopite ali izklopite to možnost.
Omejite obvestila v nočnih nih
-
Izberite začetni meni > Nastavitve > Sistemska > Obvestila.
-
V možnosti Vklopi ne moti samodejno izberite Med temi časi, da jo vklopite.
-
Izberite, kdaj naj se ne moti vklopi, izklopi in kako pogosto se ponavlja.
-
Izberete lahko tudi vrste opravil, ki bodo samodejno vklopila možnost »Ne moti«.
Izberite, katere aplikacije prikazujejo obvestila
Če so obvestila moteča, ko se prikažejo na zaslonu, prilagodite, katere aplikacije prikazujejo obvestila, in podrobneje nastavite njihov prikaz.
-
Izberite začetni meni > Nastavitve > Sistemska > Obvestila.
-
V možnosti Obvestila iz aplikacij in drugih pošiljateljev izklopite aplikacije, za katere ne želite prejemati obvestil, in vklopite aplikacije, za katere želite prejemati obvestila.
-
Če želite določiti, kje bodo obvestila prikazana za posamezno aplikacijo, izberite določeno aplikacijo in nato po želji spremenite možnosti.
Branje z manj motnjami
Če želite na preprostejši in čistejši postavitvi prebrati spletno stran, uporabite Potopni bralnik vMicrosoft Edge. Če želite več informacij o Potopni bralnik, glejte Uporaba brskalnika Potopni bralnik v brskalniku Microsoft Edge.
-
Če želite začeti uporabljati Potopni bralnik, odprite spletno stran, ki jo želite prebrati vMicrosoft Edge, in nato pritisnite funkcijsko tipko + F9. Lahko pa izberete

Namig: Če ne vidite ikone za

-
Stran se odpre v preprostejši postavitvi. Če želite spremeniti način prikaza strani, preglejte možnosti v orodni vrstici na vrhu strani. V razdelku Nastavitve besedila lahko na primer spremenite barvo ozadja s temami ali pa spremenite pisavo.
-
Če želite zapreti Potopni bralnik, izberite

Windows ponuja veliko načinov za zmanjšanje motenj, da se lažje osredotočite na opravila. Lahko raztrgate opravilno vrstico in poenostavite začetni meni , uporabite pomoč pri osredotočanju za upravljanje obvestil in uporabljate Potopni bralnik, da zmanjšate vizualne motnje pri branju spletne strani v storitviMicrosoft Edge.
Ne pretiravajte z animacijami
Zmanjšajte vizualne motnje tako, da izklopite animacije, slike za ozadje in še več.
-
Izberite začetni meni in nato nastavitve > dostopnost in > zaslon .
-
Izberite med različnimi možnostmi v razdelku Poenostavitev in prilagajanje sistema Windows.
Počistite šaro v opravilni vrstici
Izberite, katere ikone naj bodo prikazane v opravilni vrstici, in zmanjšajte število elementov v pogledu.
-
Izberite začetni meni , nato pa izberite Nastavitve > prilagajanje > opravilni vrstici .
-
V razdelku Območje za obvestila izberite Izberite , katere ikone naj bodo prikazane v opravilni vrstici.
Sistemske ikone, kot sta ura in kazalnik stanja napajanja, je prav tako mogoče vklopiti ali izklopiti.
-
Izberite začetni meni in nato nastavitve > prilagajanje .
-
V razdelku Območje za obvestila izberite Vklop ali izklop sistemskih ikon.
Poenostavite začetni meni
Številne aplikacije uporabljajo dinamične ploščice za prikaz posodobitev o tem, kaj se dogaja v vašem svetu, na primer novo e-pošto, naslednji sestanek ali vreme za vikend. Če vas te animacije motijo, jih lahko izklopite.
Pritisnite in pridržite (ali z desno tipko miške kliknite) ploščico in nato izberite Več > Izklopi dinamično ploščico.
Utišajte obvestila
Pomoč pri osredotočanju (imenovana tudi tihe ure v starejših različicah sistema Windows 10) vam omogoča, da se izognete motečim obvestilom, ko morate ostati osredotočeni. Privzeto je nastavljeno, da se samodejno aktivira pod določenimi pogoji.
Pomoč pri osredotočanju vklopite in izklopite tako:
-
Izberite ikono središča za opravila v opravilni vrstici.
-
Izberite Pomoč pri osredotočanju , da se pomikate po razpoložljivih nastavitvah: Samo prednost, Samo budilke ali Izklopljeno. (Če ploščica Pomoč pri osredotočanju ni prikazana, boste morda morali najprej izbrati Razširi .)
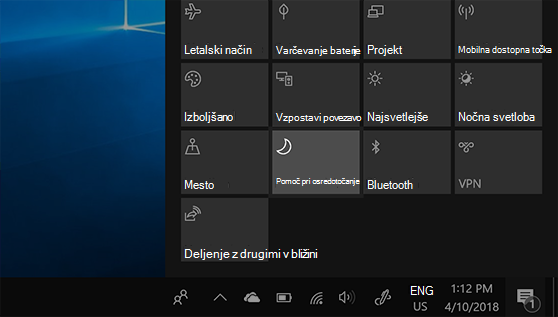
-
Nastavitve pomoči pri osredotočanju lahko uredite tako, da izberete začetni meni > Nastavitve > Sistem > Pomoč pri osredotočanju. Lahko pa vnesete Pomoč pri osredotočanju v iskalno polje v opravilni vrstici in nato na seznamu rezultatov izberete Nastavitve pomoči pri osredotočanju.
-
V nastavitvah Pomoči pri osredotočanju lahko omejite obvestila v nočnih nočih v razdelku Samodejna pravila. To naredite tako, da izberete možnost Ob teh urah in vklopite stikalo. Nato izberite Začetni čas ali Končni čas, izberite čas in izberite kljukico, da shranite spremembe. Določite lahko tudi dni, za katere želite uveljaviti pravilo, in kakšne vrste obvestil še vedno želite prejemati med določenimi časi.
Odpiranje nastavitev pomoči pri osredotočanju
Če so obvestila moteča, ko se prikažejo na zaslonu, prilagodite, katere aplikacije prikazujejo obvestila, in podrobneje nastavite njihov prikaz. Če želite spremeniti nastavitve obveščanja, izberite začetni meni , nato pa izberite Nastavitve > Sistemska > Obvestila & dejanja . Nato lahko izberete, katere vrste obvestil želite prikazati.
Branje z manj motnjami
Če želite čisto in poenostavljeno postavitev, izberite Pogled za branje v naslovni vrstici brskalnika Microsoft Edge in postavite vsebino za branje v ospredje in na sredino. Ko odprete članek, boste na desni strani brskalnika videli ikono knjige. Ko jo izberete, boste odprli pogled za branje.











