Če imate težave z računalnikom, se lahko s pomočjo spodnje tabele odločite, katero možnost za obnovitev boste uporabili.
|
Težava |
Glejte ta razdelek |
|---|---|
|
Računalnik ne deluje dobro in pred kratkim ste namestili posodobitev |
|
|
Računalnik ne deluje dobro in odkar ste namestili aplikacijo ali spremenili sistemske nastavitve, je že nekaj časa |
|
|
Računalnik se ne zažene ali se še vedno nalaga |
|
|
Računalnik se ne zažene, niste ustvarili obnovitvenega pogona in ponastavitev računalnika ni delovala |
Ponovna namestitev sistema Windows 11 z namestitvenim medijem |
|
Računalnik se ne zažene in niste ustvarili obnovitvenega pogona |
|
|
Računalnik se ne zažene in ustvarili ste obnovitveni pogon |
|
|
Ponovna namestitev prejšnjega operacijskega sistema |
|
|
Računalnik ne deluje dobro in pred kratkim ste namestili aplikacijo |
|
|
Sumite, da je vaša naprava okužena |
Ponovna namestitev sistema Windows 11 z namestitvenim medijem |
Kliknite eno od spodnjih možnosti obnovitve in upoštevajte navodila, da poskusite znova odpraviti težave.
Če ste pred kratkim namestili posodobitev sistema Windows, odstranite to posodobitev in poskusite odpraviti težavo.
-
Izberite začetni > Nastavitve > Windows Update > Zgodovina posodobitev in > Odstranite posodobitve.
Ogled zgodovine posodobitev -
Na seznamu, ki se prikaže, izberite posodobitev, ki jo želite odstraniti, nato pa izberite Odstrani.
Pomembno:
-
Če ste šifrirala napravo, boste za ponastavitev računalnika potrebovali ključ za BitLocker. Če ne poznate svojega ključa za BitLocker, glejte Iskanje obnovitvenega ključa za BitLocker.
-
Med postopkom ponastavitve je možno, da bo vaš zaslon dlje časa črn (občasno 15 minut navzgor) in da se bo naprava v tem obdobju morda poskusila znova zagnati. Ročni poskus ponovnega zagona naprave med tem postopkom lahko povzroči neuspešno ponastavitev. Bodite potrpežljivi!
Ponastavitev znova namesti Sistem Windows 11, vendar lahko izberete, ali želite obdržati datoteke ali jih odstraniti, in nato znova namesti sistem Windows. Računalnik lahko ponastavite v nastavitvah, na zaslonu za vpis ali z obnovitvenim pogonom oziroma namestitvenim medijem.
Če želite dokončati ponastavitev, vzpostavite povezavo z omrežjem in sledite navodilom v računalniku.
Ponastavitev računalnika iz Nastavitev
-
Izberite začetni meni > Nastavitve > Sistem > Obnovitev .
Odprite nastavitve obnovitve -
Zraven možnosti Ponastavi ta računalnik izberite Ponastavi računalnik. Nato izberite med možnostmi in/ali nastavitvami v spodnji tabeli.
|
Možnost |
Funkcija |
|---|---|
|
Ohrani moje datoteke > Spremeni nastavitve > Vnaprej nameščene aplikacije Vklopi |
|
|
Ohrani moje datoteke > Spremeni nastavitve > Vnaprej nameščene aplikacije Izklopi |
|
|
Odstrani vse |
Opomba: Odstranite vse> možnosti Spreminjanje nastavitev sta na voljo dve možnosti. Brisanje podatkov Vklopljeno odstrani datoteke in počisti pogon. Če nameravate računalnik podariti, reciklirati ali prodati, izberite to možnost. To lahko traja eno ali dve uri, a s tem osebam, ki bi želele obnoviti odstranjene datoteke, to precej otežite. Izbris podatkov Izklopi le odstrani datoteke. Traja manj časa, vendar je tudi manj varno. Funkcija izbrisa podatkov je usmerjena v potrošnike in ne izpolnjuje standardov za brisanje vladnih in vladnih podatkov. |
Ponastavitev računalnika z zaslona za vpis
Če ne morete odpreti nastavitev, lahko računalnik ponastavite z zaslona za vpis. To naredite tako:
-
Pritisnite tipko Windows + L , da odprete zaslon za vpis. Nato znova zaženite računalnik tako, da pritisnete tipko Shift in hkrati izberete gumb za napajanje > ponovni zagon .
-
Računalnik se bo znova zagnal v Obnovitvenem okolju sistema Windows (WinRE).
-
Na zaslonu Izberite možnost izberite Odpravljanje težav> ponastavi ta računalnik in nato izberite eno od možnosti iz prejšnje tabele.
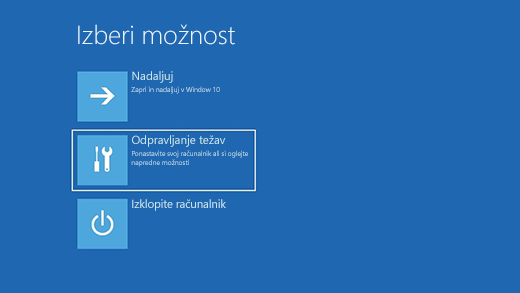
Orodje za popravilo ob zagonu vam pomaga odpraviti pogoste težave, ki preprečujejo zagon sistema Windows.
Opomba: Če ste napravo zaščitili s šifriranjem, boste za zagon v varnem načinu potrebovali ključ za BitLocker.
Najprej morate vnesti obnovitveno okolje sistema Windows (winRE). To naredite tako, da napravo večkrat izklopite in nato vklopite:
-
Pritisnite in pridržite gumb za vklop/izklop za 10 sekund, da izklopite napravo.
-
Ponovno pritisnite gumb za vklop/izklop, da vklopite napravo.
-
Ob prvem znaku, da se je sistem Windows zagnal (na nekaterih napravah se na primer pri ponovnem zagonu prikaže logotip proizvajalca), pritisnite in pridržite gumb za vklop/izklop za 10 sekund, da izklopite napravo.
-
Ponovno pritisnite gumb za vklop/izklop, da vklopite napravo.
-
Ko se sistem Windows znova zažene, držite gumb za vklop/izklop za 10 sekund, da izklopite napravo.
-
Ponovno pritisnite gumb za vklop/izklop, da vklopite napravo.
-
Zdaj dovolite, da se naprava v celoti zažene.
-
Izberite dodatne možnosti.
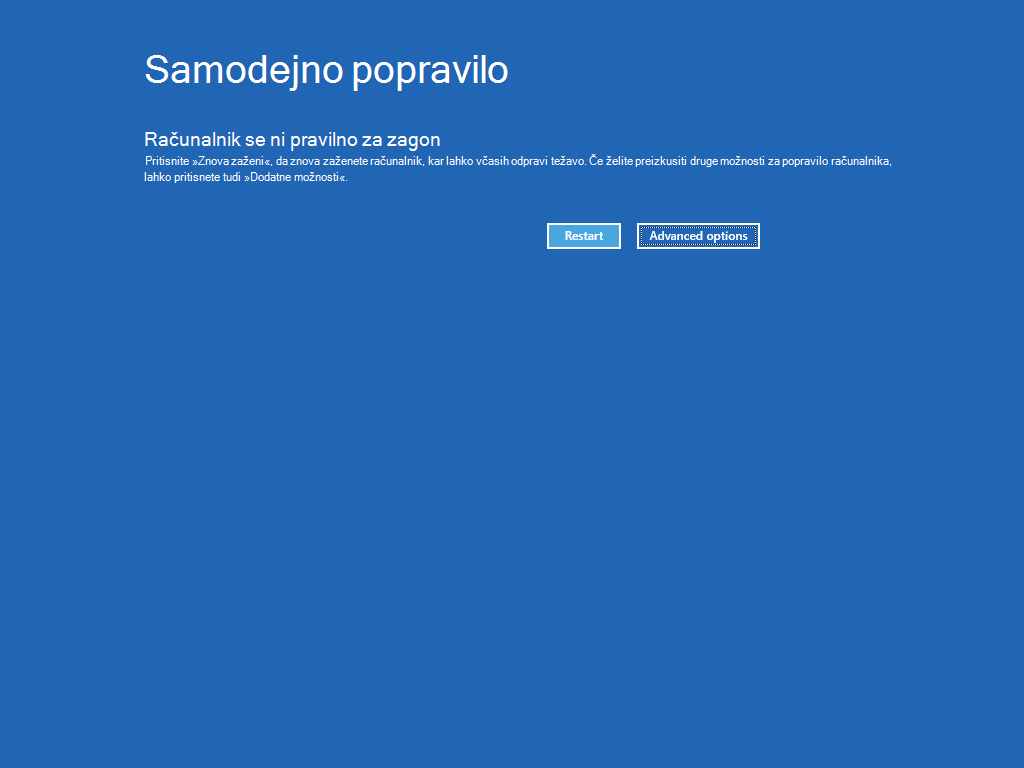
-
Ko ste v winRE, na zaslonu Izberite možnost izberite Odpravljanje težav> Dodatne možnosti> popravilo ob zagonu> ponovni zagon.
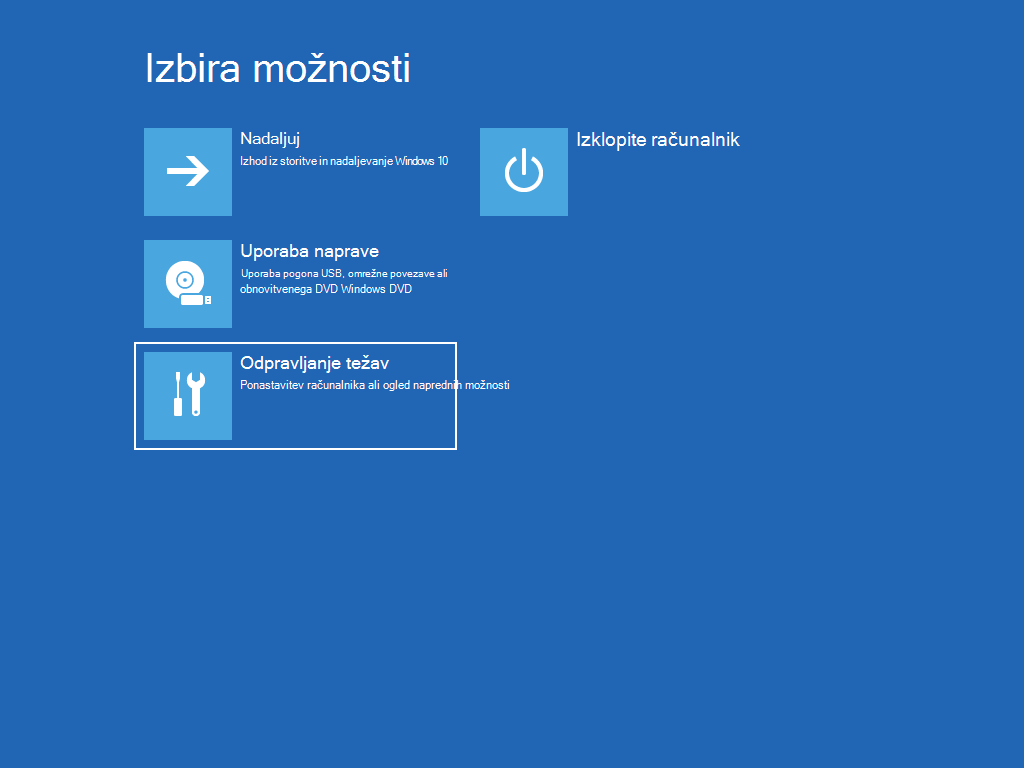
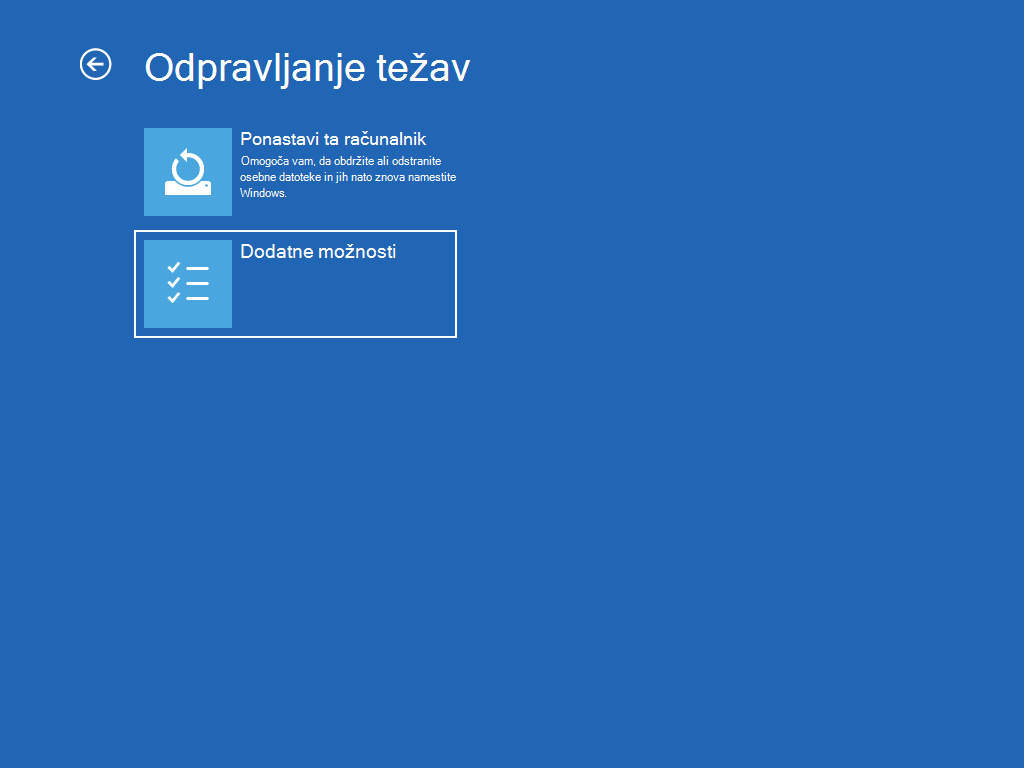

Opomba: Če sumite, da je vaša naprava okužena, preverite, ali je protivirusna programska oprema posodobljena. Windows lahko v celoti znova namestite tudi tako, da napravo začnete z namestitvenim medijem in izvedete čisto namestitev sistema Windows.

Imate težave z predvajanjem videoposnetka? Oglejte si na YouTube.
Če želite znova Windows 11 med izvajanjem sistema Windows:
-
Namestitveni medij, ki ste ga ustvarili, priključite v računalnik.
-
Odprite Raziskovalec in izberite pogon z namestitvenim medijem.
-
V korenskem imeniku pogona dvokliknite ikono setup.exe in nato izberite Da, ko se prikaže vprašanje, ali želite aplikaciji dovoliti spreminjanje vaše naprave.
-
Izberite Izberite, kaj želite obdržati.
-
Izberite eno od teh možnosti in nato izberite Naprej:
-
Ohrani osebne datoteke in aplikacije – s tem boste ohranili vaše osebne podatke, aplikacije in nastavitve.
-
Ohrani le osebne datoteke – s tem boste ohranili vaše osebne podatke in nastavitve, vse aplikacije pa bodo odstranjene.
-
Ničesar ne ohrani – s tem boste odstranili vse osebne podatke, nastavitve in aplikacije.
Opozorilo: Ponovne namestitve sistema Windows 10 ne morete razveljaviti. Če izberete možnost Ne ohrani ničesar, najprej varnostno kopirajte svojedatoteke.
-
-
Če želite dokončati postopek, izberite Namestite , da začnete znova namestiti Sistem Windows 11 v računalnik.
Med ponovno namestitvijo se bo računalnik večkrat znova zagnal.
Če želite Windows 11 računalnik znova namestiti z namestitvenim medijem:
-
Namestitveni medij, ki ste ga ustvarili, priključite v računalnik.
-
Zaženite računalnik z namestitvenim medijem.
Opomba: Pri proizvajalcu računalnika preverite, kako zaženete računalnik z medijem.
-
Ko se zažene namestitev sistema Windows, izberite Naprej in nato Namesti zdaj.
-
Če imate ključ izdelka Windows 11, ga vnesite, ko ste k temu pozvani. V nasprotnem primeru izberite Nimam ključa izdelka.
-
Če ste pozvani, izberite izdajo sistema Windows (npr. Home, Pro), ki jo želite namestiti, in nato izberite Naprej.
-
Ko ste pozvani, da izberete vrsto namestitve, izberite Po meri: Namesti le Windows (dodatno).
-
Izberite disk ali particijo, na Windows 11 jo želite namestiti.
Opomba: Če sumite, da je vaš računalnik okužen, poskusite izbrisati obstoječe particije in Windows 11 na čisti disk. Vaši podatki na vseh izbrisanih particijah bodo izgubljeni.
-
Izberite Naprej, da začnete znova Windows 11 v računalnik.
Med ponovno namestitvijo se bo računalnik večkrat znova zagnal.
Pomembno: Če ste šifrirala napravo, potrebujete ključ za obnovitveni ključ BitLocker ali ponastavitev računalnika z obnovitvenim pogonom. Če ne poznate obnovitvenega ključa za BitLocker, glejte Iskanje obnovitvenega ključa za BitLocker.
Če se računalnik ne zažene in niste ustvarili obnovitvenega pogona, prenesite namestitveni medij in z njim izvedite obnovitev s sistemske obnovitvene točke ali ponastavite računalnik.
-
V delujočem računalniku obiščite spletno mesto za prenos Microsoft software.
-
Prenesite orodje za ustvarjanje medija v sistemu Windows 11 in ga zaženite.
-
Izberite Ustvariti namestitveni medij za drug računalnik.
-
Izberite jezik, izdajo in arhitekturo (64-bitna ali 32-bitna).
-
Sledite korakom za ustvarjanje namestitvenega medija, nato pa izberite Dokončaj.
-
Namestitveni medij, ki ste ga ustvarili, vstavite v nedelujoči računalnik, nato pa vklopite računalnik.
-
Na prvem zaslonu za nastavitev vnesite jezik in izberite druge želene nastavitve ter izberite Naprej. Če se zaslon za nastavitev ne prikaže, računalnik morda ni nastavljen za zagon s pogona. Na spletnem mestu proizvajalca računalnika preverite, kako spremenite vrstni red zagona, nato pa poskusite znova.
-
Izberite Popravite računalnik.
-
Na zaslonu Izberite možnost izberite Odpravljanje težav. Tukaj lahko izbirate med temi:
-
Izvedite obnovitev z obnovitvene točke sistema tako, da izberete Dodatne> obnovitev sistema. S tem odstranite nedavno nameščene aplikacije, gonilnike in posodobitve, ki morda povzročajo težave v računalniku. Če izvedete obnovitev z obnovitvene točke, to ne vpliva na vaše osebne datoteke.
-
Pomembno: Če ste šifrirala napravo, potrebujete ključ za obnovitveni ključ BitLocker ali ponastavitev računalnika z obnovitvenim pogonom. Če ne poznate obnovitvenega ključa za BitLocker, glejte Iskanje obnovitvenega ključa za BitLocker.
Če se računalnik ne zažene, lahko z obnovitvenim pogonom obnovite računalnik iz obnovitvene točke sistema ali ’ ga obnovite. Če želite informacije o tem, kako v delujočem računalniku ustvarite obnovitveni pogon, glejte Ustvarjanje obnovitvenega pogona.
Opomba: Če uporabljate napravo Surface, glejte Ustvarjanje in uporaba obnovitvenega pogona USB za Surface, da prenesete in ustvarite posnetek za obnovitev USB, posebej za vašo napravo Surface.
Za obnovitev ali ponastavitev z obnovitvenim pogonom:
-
Priklopite obnovitveni pogon in vklopite računalnik.
-
Pritisnite tipko Windows + L, da pridete do zaslona za vpis, nato pa znova zaženite računalnik tako, da pritisnete tipko Shift in hkrati izberete gumb Napajanje > Ponovni zagon .
-
Računalnik se bo znova zagnal v Obnovitvenem okolju sistema Windows (WinRE).
-
Na Izberite možnost izberite Odpravljanje težav in nato izberite eno od teh dveh možnosti. (Če ne vidite zaslona Izberite možnost, računalnik morda ni nastavljen za zagon s pogona. Na spletnem mestu proizvajalca računalnika preverite, kako spremenite vrstni red zagona.)
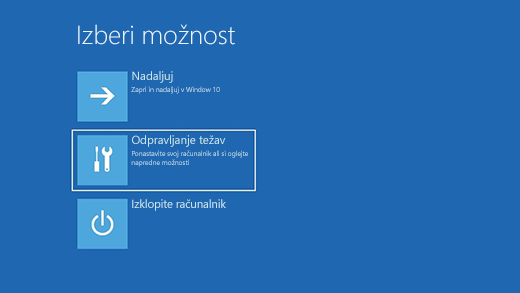
-
Če se želite obnoviti z obnovitvene točke sistema, izberite Dodatne možnosti in > obnovitev sistema. To ne vpliva na vaše osebne datoteke, vendar pa so odstranjene nedavno nameščene aplikacije, gonilniki in posodobitve, ki morda povzročajo težave v računalniku.
-
Če želite Windows 11, izberite Dodatne možnosti in> Obnovi s pogona. S tem boste odstranili osebne datoteke, aplikacije in gonilnike, ki ste jih namestili, pa tudi spremembe nastavitev.
Opozorilo: Če ima vaša trenutna različica sistema Windows varnostno posodobitev z dne 9. maja 2023 z uporabljenim pravilnikom o preklicu, vaša prejšnja različica pa ne, ta postopek morda ne bo uspel. Če želite podporo za to težavo, glejte KB5025885: Kako upravljati preklice upravitelja zagona sistema Windows za spremembe varnega zagona, povezane s CVE-2023-24932.
Za omejen čas po nadgradnji na Windows 11 se lahko vrnete na prejšnjo različico sistema Windows tako, da izberete Začetni meni > Nastavitve > System > Recovery . Ob možnosti Pojdi nazaj izberite Pojdi nazaj. S tem boste obdržali svoje osebne datoteke, vendar boste odstranili aplikacije in gonilnike, nameščene po nadgradnji, kot tudi vse spremembe nastavitev. V večini primerov imate za vrnitev na voljo 10 dni.
Odprite nastavitve obnovitve
Če se želite vrniti nazaj, morate:
-
po nadgradnji ohraniti vse datoteke v mapah windows.old in $windows.~bt.
-
odstraniti vse uporabniške račune, ki ste jih dodali po nadgradnji.
-
Pogon USB, ki ste ga uporabili za nadgradnjo na Windows 11 (če ste ga uporabili).
Opombe:
-
Možnost v nastavitvah za vrnitev na prejšnjo različico sistema Windows je na voljo le nekaj časa po nadgradnji.
-
Aplikacije, ki so bile dodane, odstranjene ali posodobljene po nadgradnji, morda ne bodo na voljo ali ne bodo pravilno delovale po vrnitev na prejšnjo različico sistema Windows.
Informacije za preskuševalce sistema Windows
Če ste preskuševalec in trenutna graditev za predogled ne deluje za vas, izberite začetni meni > Nastavitve > Sistem > Obnovitev . Ob možnosti Pojdi nazaj izberite Pojdi nazaj. S tem ne boste odstranili svojih osebnih datotek, boste pa odstranili nedavno nameščene aplikacije in gonilnike ter nastavitve spremenili nazaj na privzete vrednosti.
Če se vrnete na starejšo graditev, še vedno ostanete v programu za preskuševalce. Ko bo pripravljena naslednja graditev za predogled, se bo namestila v računalnik.
S to možnostjo računalnik povrnete na točko v preteklosti, ki se imenuje obnovitvena točka sistema. Obnovitvene točke se ustvarijo, ko namestite novo aplikacijo ali gonilnik, pa tudi ko obnovitveno točko ustvarite ročno. Z obnovitvijo ne vplivate na osebne datoteke, ampak odstranite aplikacije, gonilnike in posodobitve, ki ste jih namestili po tem, ko je bila ustvarjena obnovitvena točka.
-
V iskalno polje v opravilni vrstici vnesite nadzorna plošča in jo izberite na seznamu rezultatov.
-
V iskalno polje nadzorne plošče vnesite obnovitev.
-
Izberite Obnovitev in> Obnovitev sistema.
-
V polju Obnovitev sistemskih datotek in nastavitev izberite Naprej.
-
Na seznamu rezultatov izberite obnovitveno točko, ki jo želite uporabiti, nato pa izberite Preveri, na katere programe to vpliva.
Opombe:
-
Če ne vidite obnovitvene točke, ki jo želite uporabiti, izberite potrditveno polje Pokaži več obnovitvenih točk, da se prikaže več obnovitvenih točk.
-
Če ne vidite nobene obnovitvene točke, je to morda zato, ker zaščita sistema ni vklopljena. To preverite tako:
-
V iskalno polje v opravilni vrstici vnesite nadzorna plošča in jo izberite na seznamu rezultatov.
-
V iskalno polje nadzorne plošče vnesite obnovitev.
-
Izberite Obnovitev > konfiguriraj obnovitev sistema > Konfiguriraj in preverite, ali je izbrana možnost Vklopi zaščito sistema.
-
Če možnost Vklopi zaščito sistema ni izbrana, zaščita sistema ni vklopljena in obnovitvene točke niso na voljo. V tem primeru ne boste mogli obnoviti računalnika s sistemsko obnovitveno točko, temveč boste morali uporabiti eno od drugih možnosti obnovitve, navedenih na tej strani.
-
Če je izbrana možnost Vklopi zaščito sistema, nadaljujte s 6. korakom.
-
-
-
-
Prikazal se bo seznam elementov, ki bodo izbrisani, če odstranite to obnovitveno točko. Če z brisanjem ne morete nadaljevati, izberite Zapri> Naslednje > Dokončaj.
Če imate težave z računalnikom, se lahko s pomočjo spodnje tabele odločite, katero možnost za obnovitev boste uporabili.
|
Težava |
Glejte ta razdelek |
|---|---|
|
Računalnik ne deluje dobro in pred kratkim ste namestili posodobitev. |
|
|
Računalnik ne deluje dobro in odkar ste namestili aplikacijo ali spremenili sistemske nastavitve, je že nekaj časa. |
|
|
Računalnik se ne zažene ali se še vedno nalaga |
|
|
Računalnik se ne zažene, niste ustvarili obnovitvenega pogona in ponastavitev računalnika ne deluje. |
|
|
Računalnik se ne zažene in niste ustvarili obnovitvenega pogona. |
|
|
Računalnik se ne zažene in ustvarili ste obnovitveni pogon. |
|
|
Prejšnji operacijski sistem želite znova namestiti. |
|
|
Računalnik ne deluje dobro in pred kratkim ste namestili aplikacijo. |
|
|
Sumite, da je vaša naprava okužena. |
Kliknite eno od spodnjih možnosti obnovitve in upoštevajte navodila, da poskusite znova odpraviti težave.
Če ste pred kratkim namestili posodobitev sistema Windows, odstranite to posodobitev in poskusite odpraviti težavo.
-
Izberite gumb Začni , nato pa izberite Nastavitve > Posodobitev in Varnost > Posodobitev Windows > Ogled zgodovine posodobitev > Odstranite posodobitve.
Ogled nastavitev zgodovine posodobitev -
Z desno tipko miške kliknite posodobitev, ki jo želite odstraniti, in nato izberite Odstrani.
Pomembno:
-
Če ste šifrirala napravo, boste za ponastavitev računalnika potrebovali ključ za BitLocker. Če ne poznate svojega ključa za BitLocker, glejte Iskanje obnovitvenega ključa za BitLocker.
-
Med postopkom ponastavitve je možno, da bo vaš zaslon dlje časa črn (občasno 15 minut navzgor) in da se bo naprava v tem obdobju morda poskusila znova zagnati. Ročni poskus ponovnega zagona naprave med tem postopkom lahko povzroči neuspešno ponastavitev. Bodite potrpežljivi!
Ponastavitev znova namesti Sistem Windows 10, vendar lahko izberete, ali želite obdržati datoteke ali jih odstraniti, in nato znova namesti sistem Windows. Računalnik lahko ponastavite v nastavitvah, na zaslonu za vpis ali z obnovitvenim pogonom oziroma namestitvenim medijem.
Ponastavitev računalnika iz Nastavitev
-
Izberite gumb za začetni meni in nato izberite Nastavitve > Posodobitev > Varnost > Obnovitev .
Odprite nastavitve obnovitve -
Pod možnostjo Ponastavite ta računalnik izberite Začni in nato izberite eno od možnosti in/ali nastavitev v spodnji tabeli.
|
Možnost |
Funkcija |
|---|---|
|
Ohrani moje datoteke > Spremeni nastavitve > Vnaprej nameščene aplikacije Vklopi |
|
|
Ohrani moje datoteke > Spremeni nastavitve > Vnaprej nameščene aplikacije Izklopi |
|
|
Odstrani vse |
Opomba: Odstranite vse> če spremenite nastavitve, imate na voljo dve možnosti. Izbris podatkov Vklopi odstrani datoteke in počisti pogon. Če nameravate računalnik podariti, reciklirati ali prodati, izberite to možnost. To lahko traja eno ali dve uri, a s tem osebam, ki bi želele obnoviti odstranjene datoteke, to precej otežite. Izbris podatkov Izklopi le odstrani datoteke. Traja manj časa, vendar je tudi manj varno. |
Ponastavitev računalnika z zaslona za vpis
Če ne morete odpreti nastavitev, lahko računalnik ponastavite z zaslona za vpis. To naredite tako:
-
Pritisnite tipko Windows + L, da se pomaknete na zaslon za vpis, nato pa znova zaženite računalnik tako, da pritisnete tipko Shift, medtem ko izbirate gumb Vklop > Ponovni zagon v spodnjem desnem kotu Zaslon.
-
Računalnik se bo znova zagnal v Obnovitvenem okolju sistema Windows (WinRE).
-
Na zaslonu Izbiranje možnosti izberite Odpravljanje težav > Ponastavi ta računalnik in nato izberite eno od možnosti iz prejšnje tabele.
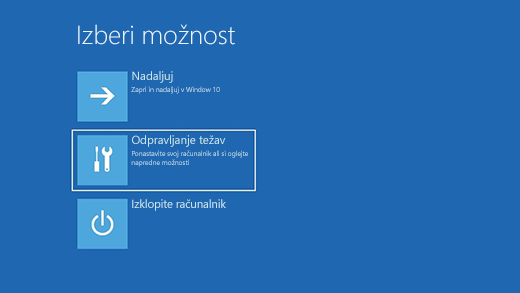
Orodje za popravilo ob zagonu vam pomaga odpraviti pogoste težave, ki preprečujejo zagon sistema Windows.
Opomba: Če ste napravo zaščitili s šifriranjem, boste za zagon v varnem načinu potrebovali ključ za BitLocker.
Najprej morate vnesti obnovitveno okolje sistema Windows (winRE). To naredite tako, da napravo večkrat izklopite in nato vklopite:
-
Pritisnite in pridržite gumb za vklop/izklop za 10 sekund, da izklopite napravo.
-
Ponovno pritisnite gumb za vklop/izklop, da vklopite napravo.
-
Ob prvem znaku, da se je sistem Windows zagnal (na nekaterih napravah se na primer pri ponovnem zagonu prikaže logotip proizvajalca), pritisnite in pridržite gumb za vklop/izklop za 10 sekund, da izklopite napravo.
-
Ponovno pritisnite gumb za vklop/izklop, da vklopite napravo.
-
Ko se sistem Windows znova zažene, držite gumb za vklop/izklop za 10 sekund, da izklopite napravo.
-
Ponovno pritisnite gumb za vklop/izklop, da vklopite napravo.
-
Zdaj dovolite, da se naprava v celoti zažene.
-
Izberite dodatne možnosti.
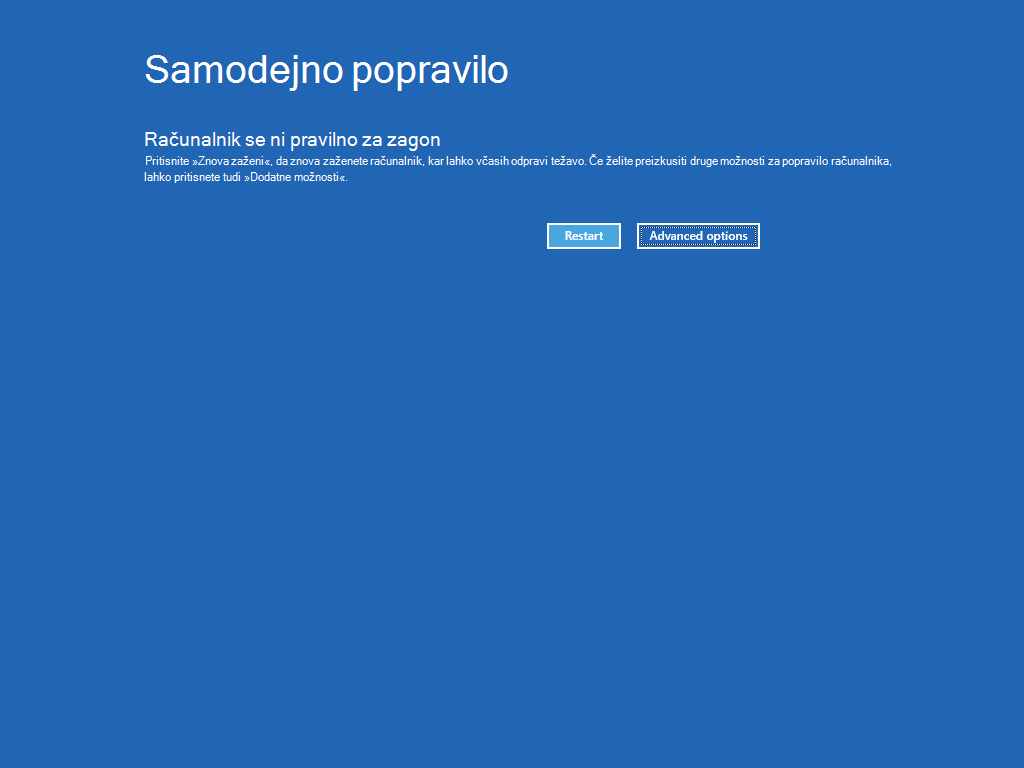
-
Ko ste v winRE, na zaslonu Izberite možnost izberite Odpravljanje težav > Dodatne možnosti > Popravilo ob zagonu > Znova zaženite.
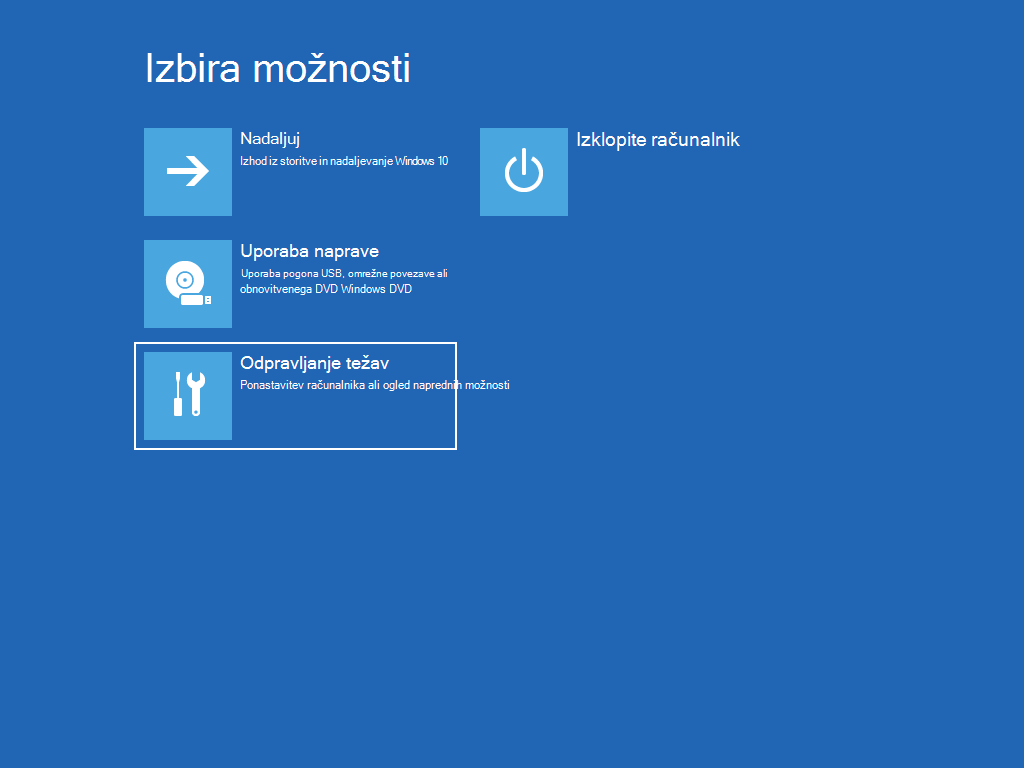
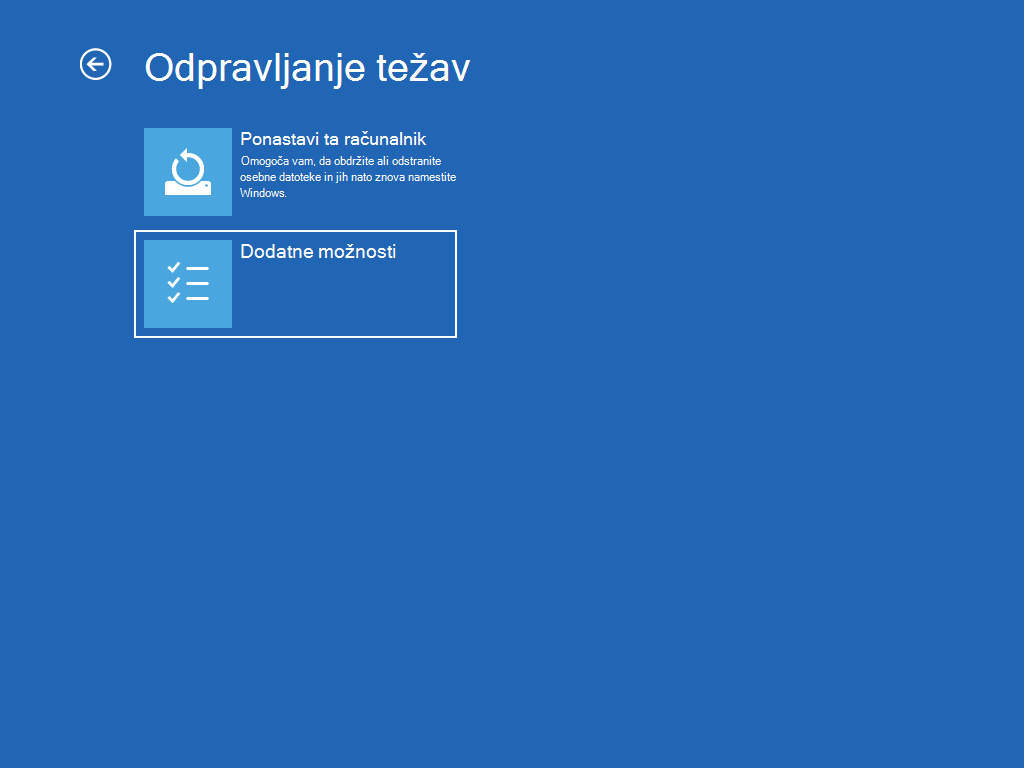

Opomba: Če sumite, da je vaša naprava okužena, preverite, ali je protivirusna programska oprema posodobljena. Windows lahko v celoti znova namestite tudi tako, da napravo začnete z namestitvenim medijem in izvedete čisto namestitev sistema Windows.
Če želite znova Windows 10 med izvajanjem sistema Windows:
-
Namestitveni medij, ki ste ga ustvarili, priključite v računalnik.
-
Odprite Raziskovalec in izberite pogon z namestitvenim medijem.
-
V korenskem imeniku pogona dvokliknite setup.exe in nato izberite Da, ko ste pozvani, ali aplikaciji dovolite spreminjanje v napravi.
-
Izberite Izberite, kaj želite obdržati.
-
Izberite eno od teh možnosti in nato izberite Naprej:
-
Ohrani osebne datoteke in aplikacije – s tem boste ohranili vaše osebne podatke, aplikacije in nastavitve.
-
Ohrani le osebne datoteke – s tem boste ohranili vaše osebne podatke in nastavitve, vse aplikacije pa bodo odstranjene.
-
Ničesar ne ohrani – s tem boste odstranili vse osebne podatke, nastavitve in aplikacije.
Opozorilo: Ponovne namestitve sistema Windows 10 ne morete razveljaviti. Če izberete možnost Ne ohrani ničesar, najprej varnostno kopirajte svoje datoteke.
-
-
Za dokončanje izberite Namesti , da zaženete ponovno namestitev sistema Windows 10 v vaš računalnik.
Med ponovno namestitvijo se bo računalnik večkrat znova zagnal.
Če želite Windows 10 računalnik znova namestiti z namestitvenim medijem:
-
Namestitveni medij, ki ste ga ustvarili, priključite v računalnik.
-
Zaženite računalnik z namestitvenim medijem.
Opomba: Pri proizvajalcu računalnika preverite, kako zaženete računalnik z medijem.
-
Ko se zažene namestitev sistema Windows, izberite Naprej in nato Namesti zdaj.
-
Če imate ključ izdelka Windows 10, ga vnesite, ko ste k temu pozvani. V nasprotnem primeru izberite Nimam ključa izdelka.
-
Če ste pozvani, izberite izdajo sistema Windows (npr. Home, Pro), ki jo želite namestiti, in nato izberite Naprej.
-
Ko ste pozvani, da izberete vrsto namestitve, izberite Po meri: Namesti le Windows (dodatno).
-
Izberite disk ali particijo, na Windows 10 jo želite namestiti.
Opomba: Če sumite, da je vaš računalnik okužen, poskusite izbrisati obstoječe particije in Windows 10 na čisti disk. Vaši podatki na vseh izbrisanih particijah bodo izgubljeni.
-
Izberite Naprej, da Windows 10 računalnik znova namestite.
Med ponovno namestitvijo se bo računalnik večkrat znova zagnal.
Pomembno: Če ste šifrirala napravo, boste za obnovitev ali ponastavitev računalnika potrebovali ključ za BitLocker z obnovitvenim pogonom. Če ne poznate svojega ključa za BitLocker, glejte Iskanje obnovitvenega ključa za BitLocker.
Če se računalnik ne zažene in niste ustvarili obnovitvenega pogona, prenesite namestitveni medij in z njim izvedite obnovitev s sistemske obnovitvene točke ali ponastavite računalnik.
-
V delujočem računalniku obiščite spletno mesto za prenos Microsoft software.
-
Prenesite orodje za ustvarjanje medija v sistemu Windows 10 in ga zaženite.
-
Izberite Ustvariti namestitveni medij za drug računalnik.
-
Izberite jezik, izdajo in arhitekturo (64-bitna ali 32-bitna).
-
Sledite korakom za ustvarjanje namestitvenega medija, nato pa izberite Dokončaj.
-
Namestitveni medij, ki ste ga ustvarili, vstavite v nedelujoči računalnik, nato pa vklopite računalnik.
-
Na prvem zaslonu za nastavitev vnesite jezik in izberite druge želene nastavitve ter izberite Naprej. Če se zaslon za nastavitev ne prikaže, računalnik morda ni nastavljen za zagon s pogona. Na spletnem mestu proizvajalca računalnika preverite, kako spremenite vrstni red zagona, nato pa poskusite znova.
-
Izberite Popravite računalnik.
-
Na zaslonu Izberite možnost izberite Odpravljanje težav. Tukaj lahko izbirate med temi:
-
Izvedete obnovitev z obnovitvene točke sistema, tako da izberete Dodatne možnosti > Obnovitev sistema. S tem odstranite nedavno nameščene aplikacije, gonilnike in posodobitve, ki morda povzročajo težave v računalniku. Če izvedete obnovitev z obnovitvene točke, to ne vpliva na vaše osebne datoteke.
-
Pomembno: Če ste šifrirala napravo, potrebujete ključ za obnovitveni ključ BitLocker ali ponastavitev računalnika z obnovitvenim pogonom. Če ne poznate obnovitvenega ključa za BitLocker, glejte Iskanje obnovitvenega ključa za BitLocker.
Če se računalnik ne zažene, lahko z obnovitvenim pogonom obnovite računalnik iz obnovitvene točke sistema ali ’ ga obnovite. Če želite informacije o tem, kako v delujočem računalniku ustvarite obnovitveni pogon, glejte Ustvarjanje obnovitvenega pogona.
Opomba: Če uporabljate napravo Surface, glejte Ustvarjanje in uporaba obnovitvenega pogona USB za Surface, da prenesete in ustvarite posnetek za obnovitev USB, posebej za vašo napravo Surface.
Za obnovitev ali ponastavitev z obnovitvenim pogonom:
-
Priklopite obnovitveni pogon in vklopite računalnik.
-
Pritisnite tipko Windows + L, da se pomaknete na zaslon za vpis, nato pa znova zaženite računalnik tako, da pritisnete tipko Shift, medtem ko izbirate gumb Power > Znova zaženite v spodnjem desnem kotu zaslona.
-
Računalnik se bo znova zagnal v Obnovitvenem okolju sistema Windows (WinRE).
-
Na Izberite možnost izberite Odpravljanje težav in nato izberite eno od teh dveh možnosti. (Če ne vidite zaslona Izberite možnost, računalnik morda ni nastavljen za zagon s pogona. Na spletnem mestu proizvajalca računalnika preverite, kako spremenite vrstni red zagona.)
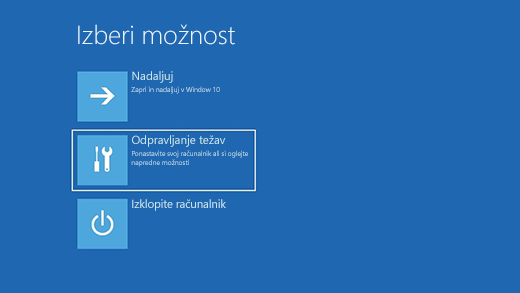
-
Če želite izvesti obnovitev z obnovitvene točke sistema, izberite Dodatne možnosti > Obnovitev sistema. To ne vpliva na vaše osebne datoteke, vendar pa so odstranjene nedavno nameščene aplikacije, gonilniki in posodobitve, ki morda povzročajo težave v računalniku.
-
Če želite znova namestiti Windows 10, izberite Dodatne možnosti > Obnovi s pogona. S tem boste odstranili osebne datoteke, aplikacije in gonilnike, ki ste jih namestili, pa tudi spremembe nastavitev.
Za omejen čas po nadgradnji na Windows 10 se lahko vrnete na prejšnjo različico sistema Windows tako, da izberete gumb za začetni meni, nato pa izberite Nastavitve > Posodobitev in Varnost > Obnovitev in nato izberite Uvod pod možnostjo Nazaj na prejšnjo različico Outlooka Windows 10. S tem boste obdržali svoje osebne datoteke, vendar boste odstranili aplikacije in gonilnike, nameščene po nadgradnji, kot tudi vse spremembe nastavitev. V večini primerov imate za vrnitev na voljo 10 dni.
Odprite nastavitve obnovitve
Če se želite vrniti nazaj, morate:
-
po nadgradnji ohraniti vse datoteke v mapah windows.old in $windows.~bt.
-
odstraniti vse uporabniške račune, ki ste jih dodali po nadgradnji.
-
poznati geslo, s katerim ste se vpisovali v Windows 7 ali Windows 8.1 (če ste uporabljali geslo).
-
imeti pogon USB, ki ste ga uporabili za nadgradnjo na Windows 10 (če ste ga uporabili).
Opombe:
-
Možnost v Nastavitvah za vrnitev na prejšnjo različico sistema Windows je na voljo le nekaj časa po nadgradnji.
-
Če se vrnete nazaj na Windows 8.1, nekatere aplikacije, ki ste jih dobili skupaj s sistemom Windows, na primer Pošta in Ljudje, morda ne bodo več delovale. Če želite aplikacije popraviti, jih ponovno namestite iz trgovine Microsoft Store.
-
Aplikacije, ki so bile dodane, odstranjene ali posodobljene po nadgradnji, morda ne bodo na voljo ali ne bodo pravilno delovale po vrnitev na prejšnjo različico sistema Windows.
Informacije za preskuševalce sistema Windows
Če ste preskuševalec in trenutna graditev za predogled ne deluje, izberite gumb za začetni meni , nato pa izberite Nastavitve > Posodobitev > Obnovitveni . Pod možnostjo Vrnitev na prejšnjo različico sistema Windows 10 izberite Začni. S tem ne boste odstranili svojih osebnih datotek, boste pa odstranili nedavno nameščene aplikacije in gonilnike ter nastavitve spremenili nazaj na privzete vrednosti.
Če se vrnete na starejšo graditev, še vedno ostanete v programu za preskuševalce. Ko bo pripravljena naslednja graditev za predogled, se bo namestila v računalnik.
S to možnostjo računalnik povrnete na točko v preteklosti, ki se imenuje obnovitvena točka sistema. Obnovitvene točke se ustvarijo, ko namestite novo aplikacijo ali gonilnik, pa tudi ko obnovitveno točko ustvarite ročno. Z obnovitvijo ne vplivate na osebne datoteke, ampak odstranite aplikacije, gonilnike in posodobitve, ki ste jih namestili po tem, ko je bila ustvarjena obnovitvena točka.
-
V iskalno polje v opravilni vrstici vnesite nadzorna plošča in jo izberite na seznamu rezultatov.
-
V iskalno polje nadzorne plošče vnesite obnovitev.
-
Izberite Obnovitev > Odpri obnovitev sistema.
-
V polju Obnovitev sistemskih datotek in nastavitev izberite Naprej.
-
Na seznamu rezultatov izberite obnovitveno točko, ki jo želite uporabiti, nato pa izberite Preveri, na katere programe to vpliva.
Opombe:
-
Če ne vidite obnovitvene točke, ki jo želite uporabiti, izberite potrditveno polje Pokaži več obnovitvenih točk, da se prikaže več obnovitvenih točk.
-
Če ne vidite nobene obnovitvene točke, je to morda zato, ker zaščita sistema ni vklopljena. To preverite tako:
-
V iskalno polje v opravilni vrstici vnesite nadzorna plošča in jo izberite na seznamu rezultatov.
-
V iskalno polje nadzorne plošče vnesite obnovitev.
-
Izberite Obnovitev > Konfiguriraj obnovitev sistema > Konfiguriraj in preverite, ali je možnost Vklopi zaščito sistema izbrana.
-
Če možnost Vklopi zaščito sistema ni izbrana, zaščita sistema ni vklopljena in obnovitvene točke niso na voljo. V tem primeru ne boste mogli obnoviti računalnika z obnovitveno točko sistema in boste morali uporabiti eno od drugih možnosti obnovitve, navedenih na tej strani.
-
Če možnost Vklopi zaščito sistema je izbrana, nadaljujte s 6. korakom.
-
-
-
-
Prikazal se bo seznam elementov, ki bodo izbrisani, če odstranite to obnovitveno točko. Če z brisanjem ne morete nadaljevati, izberite Zapri > Naslednji > Dokončaj.
Če imate težave z računalnikom, lahko:
-
Osvežite računalnik, da znova namestite Windows in pri tem ohranite svoje osebne datoteke in nastavitve. Z osvežitvijo prav tako obdržite aplikacije, ki so bile vnaprej nameščene v računalnik, in aplikacije, ki ste jih namestili iz trgovine Microsoft Store.
-
Ponastavite računalnik , da znova namestite Windows, vendar izbrišete datoteke, nastavitve in aplikacije, razen aplikacij, ki so bile vnaprej nameščene v računalnik.
-
Obnovite računalnik , da razveljavite nedavne spremembe, ki ste jih naredili v sistemu.
Če imate težave z zagonom računalnika, glejte nastavitve zagona sistema(vključno z varnim načinom) in pojdite v razdelek „Pridobivanje nastavitev zagona sistema Windows v razdelku Obnovitveno okolje sistema Windows“. Računalnik lahko osvežite, ponastavite ali obnovite v obnovitvenem okolju sistema Windows.
Če želite varnostno kopirati in obnoviti osebne datoteke, glejte Varnostno kopiranje računalnika s sistemom Windows.
Pred osvežitvijo ali ponastavitvijo računalnika
Ko začnete postopek osvežitve ali ponastavitve računalnika, se postopek v večini primerov dokonča sam. Če pa Windows potrebuje manjkajoče datoteke, boste pozvani, da vstavite nosilec podatkov za obnovitev, ki je po navadi DVD ali palčni pogon. V tem primeru je odvisno od računalnika, kaj boste potrebovali.
Če je bil v vašem računalniku vnaprej nameščen sistem Windows 8.1 ali Windows RT 8.1, boste potrebovali diske ali palčni pogon, ki je bil priložen računalniku. V dokumentaciji, ki je bila priložena računalniku, preverite, ali je proizvajalec računalnika priložil te diske ali nosilce podatkov. V nekaterih primerih ste jih morda ustvarili, ko ste prvič nastavili računalnik.
Če nimate nič od tega, jih lahko ustvarite, če imate ključek USB s 16 GB ali več spomina. S pogonom za obnovitev lahko odpravite težave z računalnikom, tudi če računalnika ni mogoče zagnati. Za več informacij glejte Ustvarjanje obnovitvenega pogona USB.
Če ste računalnik nadgradili na Windows 8.1 ali Windows RT 8.1 z DVD-jem, uporabite ta disk. Če nimate medija za Windows 8.1 ali Windows RT 8.1, se obrnite na Microsoftova podpora.
Osvežitev, ponastavitev ali obnovitev
Izberite katero koli možnost za podrobnejše informacije.
Če računalnik ne deluje tako dobro kot v preteklosti in ne poznate morebitnega vzroka, lahko računalnik osvežite tako, da ne izbrišete nobenih osebnih datotek ali spremenite nastavitev.
Opomba: Če ste svoj računalnik iz sistema Windows 8 nadgradili na Windows 8.1 in imate obnovitveno particijo sistema Windows 8, boste z osvežitvijo računalnika obnovili sistem Windows 8. Po končani osvežitvi boste morali nadgraditi na Windows 8.1.
Opozorilo: Aplikacije, ki ste jih namestili s spletnih mest in z DVD-jev, bodo odstranjene. Aplikacije, ki so že bile nameščene v računalnik, in aplikacije, ki ste jih namestili iz trgovine Microsoft Store, bodo znova nameščene. Ko osvežite računalnik, Windows na namizju prikaže seznam odstranjenih aplikacij.
Osvežitev računalnika
-
Podrsnite z desnega roba zaslona proti sredini, tapnite Nastavitve in Spremeni nastavitve računalnika.
(Če uporabljate miško, pokažite na zgornji desni kot zaslona, premaknite kazalec miške navzdol, izberite Nastavitve in nato izberite Spremeni nastavitve računalnika.) -
Tapnite ali izberite Posodobitev in obnovitev in nato tapnite ali izberite obnovitev.
-
V Osvežite računalnik, ne da bi vplivali na, tapnite ali izberite Uvod.
-
Sledite navodilom na zaslonu.
Če želite obnoviti računalnik, ga podariti ali preprosto začeti znova, lahko računalnik popolnoma ponastavite. S tem odstranite vse in znova namestite sistem Windows.
Opomba: Če ste svoj računalnik iz sistema Windows 8 nadgradili na Windows 8.1 in imate obnovitveno particijo sistema Windows 8, boste z osvežitvijo računalnika obnovili sistem Windows 8. Po končani osvežitvi boste morali nadgraditi na Windows 8.1.
Opozorilo: Izbrisali boste vse svoje osebne datoteke in ponastavili nastavitve. Odstranjene bodo vse nameščene aplikacije. Znova bodo nameščene le aplikacije, ki so bile že vnaprej nameščene.
Ponastavitev računalnika
-
Podrsnite z desnega roba zaslona proti sredini, tapnite Nastavitve in Spremeni nastavitve računalnika.
(Če uporabljate miško, pokažite na zgornji desni kot zaslona, premaknite kazalec miške navzdol, izberite Nastavitve in nato izberite Spremeni nastavitve računalnika.) -
Tapnite ali izberite Posodobitev in obnovitev in nato tapnite ali izberite obnovitev.
-
V Odstrani vse in znova namesti Windows tapnite ali izberite Uvod.
-
Sledite navodilom na zaslonu.
Opomba: Izbrati boste morali, ali želite podatke odstraniti hitro ali temeljito. Če izberete hitro odstranitev, bo nekaj podatkov morda mogoče obnoviti s posebno programsko opremo. Če izberete temeljito odstranitev podatkov, lahko postopek traja dalj časa, vendar podatkov zelo verjetno ne bo mogoče obnoviti.
Če menite, da aplikacija ali gonilnik, ki ste ga nedavno namestili, povzroča težave v računalniku, lahko Windows z obnovitveno točko obnovite na stanje, kot je bilo v preteklosti. Z obnovitvijo sistema ne boste spremenili osebnih datotek, morda pa boste odstranili nedavno nameščene aplikacije in gonilnike.
Opombe:
-
Obnovitev sistema ni na voljo za Windows RT 8.1.
-
Windows samodejno ustvari obnovitveno točko, ko namestite namizne aplikacije in nove posodobitve za Windows, če je zadnja obnovitvena točka starejša od 7 dni. Obnovitveno točko lahko kadar koli ustvarite tudi ročno.
Obnovitev računalnika na določen trenutek v preteklosti
-
Podrsnite z desnega roba zaslona proti sredini in tapnite Iskanje.
(Če uporabljate miško, pokažite na zgornji desni kot zaslona, premaknite kazalec miške navzdol in nato izberite Iskanje.) -
Vnesite nadzorna plošča v iskalno polje in tapnite ali izberite nadzorna plošča.
-
V vnesite za obnovitev in nadzorna plošča in tapnite ali izberite obnovitev.
-
Tapnite ali izberite Odpri Obnovitev sistema in sledite navodilom.
Če potrebujete dodatno pomoč pri osveževanju, ponastavitvi ali obnovitvi računalnika, obiščite strani skupnosti za popravilo in obnovitev v forumu Windows, kjer boste našli rešitve, ki so jih našli drugi uporabniki za težave, na katere so naleteli.











