Če pri povezovanju z napravo Bluetooth naletite na težave, lahko poskusite z naslednjimi koraki za odpravljanje težav.
Opomba: Za splošne informacije o tem, kako povezati napravo Bluetooth z računalnikom, glejte Seznanjanje naprave Bluetooth v sistemu Windows.
Preden začnete
Preden začnete odpravljati težave s povezavo Bluetooth v svoji napravi, preverite to:
Preverite podatke o izdelku
Če pri nameščanju nove naprave ugotovite, da Bluetooth manjka, v specifikacijah izdelka preverite, ali je opremljena z zmogljivostmi Bluetooth. Nekatere naprave ne podpirajo povezave Bluetooth.
Preverite, ali je povezava Bluetooth vklopljena
Če uporabljate prenosnik, ki ima na ohišju fizično stikalo Bluetooth, preverite, ali je stikalo vklopljeno.
V Windows 11 bluetooth lahko preverite na dva načina. To naredite tako:
-
Preverite hitre nastavitve: Izberite Ikone omrežja, zvoka ali baterije () na desni strani opravilne vrstice, poiščite hitro nastavitev za Bluetooth in nato izberite Bluetooth, da jo vklopite. Če vaša naprava ni povezana z nobeno dodatno Windows 11 Bluetooth, boste videli sporočilo »Ni povezave«.
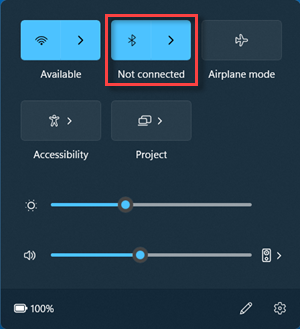
-
Preverite v razdelku Nastavitve: Izberite začetni meni > nastavitve > bluetooth & naprave . Preverite, ali je povezava Bluetooth vklopljena.
Opombe:
-
Ko v razdelku z nastavitvami vklopite Bluetooth, se nemudoma prikaže to sporočilo:
-
»Mogoče jih je odkriti <computer_name>«
Preverite napravo Bluetooth
Preverite, ali je naprava Bluetooth vklopljena, napolnjena ali ima nove baterije in ali je v dosegu vašega računalnika. Nato poskusite to:
-
Izklopite svojo napravo Bluetooth, počakajte nekaj sekund in jo nato znova vklopite.
-
Preverite, ali je vaša naprava Bluetooth znotraj dosega. Če je vaša naprava Bluetooth neodzivna ali počasna, zagotovite, da ni preblizu druge naprave USB, priključene v vrata USB 3.0. Nezaščitene naprave USB lahko včasih povzročajo motnje v povezavah Bluetooth.
Spreminjanje nastavitve za odkrivanje naprav Bluetooth
Če vaša naprava Bluetooth ni prikazana na seznamu naprav, boste morda morali nastaviti nastavitev za odkrivanje naprav Bluetooth na Dodatno.
-
Izberite začetni meni > Nastavitve > bluetooth & naprave > Naprave .
-
Pod možnostjo Nastavitve > bluetooth naprave izberite nekaj od tega s spustnega seznama:
-
Privzeto – prikazuje pogoste naprave Bluetooth
-
Dodatno – prikaže vse vrste naprav Bluetooth
-
-
Če po izbiri nastavitve Dodatno naprava Bluetooth še vedno ni prikazana, poskusite z rešitvami, ki so navedene spodaj.
Preverite PC
V PC-ju, s katerim želite vzpostaviti povezavo:
-
Preverite, ali je letalski način izklopljen:Izberite ikone omrežje, zvokali baterijo () na desni strani opravilne vrstice in se prepričajte, da je hitra nastavitev Letalskega načina izklopljena.
-
Vklop in izklop povezave Bluetooth:Izberite začetni meni > nastavitve > bluetooth & naprave . Izklopite Bluetooth , počakajte nekaj sekund in ga nato znova vklopite.
-
Odstranite napravo Bluetooth in jo nato znova dodajte: Izberite začetni meni > Nastavitve > bluetooth & naprave > Naprave . V razdelku Naprave izberite Več možnosti za napravo Bluetooth, s katero imate težave pri vzpostavljanju povezave, in nato izberite Odstrani napravo > Da. Če želite izvedeti več o tem, kako znova seznanite svojo napravo Bluetooth, glejte Seznanjanje naprave Bluetooth.
Če Bluetooth ne deluje ali manjka ikona Bluetooth
Če povezava Bluetooth ne deluje, poizkusite to. Tu je nekaj drugih pogostih težav:
-
Ikona Bluetooth manjka ali pa povezave Bluetooth ni mogoče vklopiti ali izklopiti.
-
Bluetooth ne deluje po namestitvi posodobitve sistema Windows.
-
Bluetooth ne deluje po nadgradnji na sistem Windows 11 iz Windows 10.
-
Bluetooth ni prikazan v Upravitelju naprav in na seznamu ni neznanih naprav.
Za začetek izberite naslov, da si ogledate več informacij.
Izberite začetni meni > Nastavitve > Sistem > Odpravljanje > Druga orodja za odpravljanje težav . Zraven možnosti Bluetooth izberite Zaženi in sledite navodilom.
Če ste pred kratkim nadgradili na Windows 11 ali namestili Windows 11 posodobitve, je bil trenutni gonilnik morda namenjen starejši različici sistema Windows. Za samodejno iskanje posodobitev gonilnika:
-
V opravilni vrstici izberite Išči, vnesite upravitelj naprav in nato upravitelj naprav na seznamu rezultatov.
-
V upravitelj naprav bluetooth in nato izberite ime vmesnika Bluetooth, ki lahko vključuje besedo »radio«.
-
Pritisnite in pridržite (ali z desno tipko miške kliknite) vmesnik Bluetooth in nato izberite Posodobi gonilnik, > samodejno poišči posodobljeno programsko opremo gonilnika. Sledite navodilom in nato izberite Zapri.
-
Če morate po namestitvi posodobljenega gonilnika znova zagnati računalnik> zaženite > Power > Ponovni zagon, nato pa preverite, ali ste odpravili težavo s povezavo.
Če Windows ne najde novega gonilnika za Bluetooth, obiščite spletno mesto izdelovalca računalnika in prenesite najnovejši gonilnik za Bluetooth.
Pomembno: Zastarel ali nezdružljiv gonilnik je eden najpogostejših razlogov za težave s povezavo Bluetooth.
Ročna namestitev gonilnika za Bluetooth:
Obiščite spletno mesto izdelovalca računalnika in prenesite najnovejši gonilnik. Nato naredite nekaj od tega:
-
Če ste prenesli izvedljivo datoteko (.exe), jo dvokliknite in namestite gonilnike. To bi moralo biti vse, kar je treba narediti.
-
Če ste prenesli posamezne datoteke, od katerih ima vsaj ena pripono .inf, ena pa pripono .sys, naredite to:
-
Izberite Išči v opravilni vrstici, vnesite upravitelj naprav in nato upravitelj naprav na seznamu rezultatov.
-
V upravitelj naprav bluetooth izberite> ime vmesnika Bluetooth. (Če vmesnik tam ni naveden, poglejte v razdelek Druge naprave.)
-
Pritisnite in pridržite (ali z desno tipko miške kliknite) omrežno kartico, nato pa izberite Posodobi gonilnik in> Prebrskaj računalnik in poišči gonilnike.
-
Izberite prebrskaj, izberite mesto, na katerega ste shranili datoteke gonilnika in nato izberite V redu.
-
Izberite Naprej in sledite korakom za namestitev gonilnika. Po dokončani namestitvi izberite Zapri.
-
Če morate po posodobitvi gonilnika znova zagnati računalnik, > zaženite > Power > Ponovni zagon in preverite, ali ste odpravili težavo s povezavo.
-
Če ne vidite ikone Bluetooth, vendar je Bluetooth prikazan v mapi upravitelj naprav , poskusite odstraniti vmesnik Bluetooth in nato sprožite samodejno ponovno namestitev. To naredite tako:
-
Izberite Išči v opravilni vrstici, vnesite upravitelj naprav in nato upravitelj naprav med rezultati.
-
V upravitelju naprav izberite Bluetooth. Pritisnite in pridržite (ali z desno tipko miške kliknite) ime vmesnika Bluetooth (ki lahko vključuje besedo »radio«) in izberite Odstrani napravo > Odstrani.
-
Izberite začetni meni in nato Napajanje > Zaustavitev .
-
Ko se vaša naprava zaustavi, počakajte nekaj sekund in jo nato znova vklopite. Sistem Windows bo poskusil znova namestiti gonilnik.
-
Če sistem Windows gonilnika ne namesti samodejno, odprite upravitelj naprav in izberite Dejanje > Poišči spremembe strojne opreme.
Opomba: Če želite pridobiti najnovejše gonilnike za vmesnik Bluetooth, se boste morda morali obrnite na proizvajalca računalnika ali druge strojne opreme.
Če s temi koraki ne odpravite težave s povezavo Bluetooth, Središče za povratne informacije o sistemu Windows napako. S tem boste Microsoftu pomagali določiti vzrok težave.
Vključite podrobnosti o tem, kar ste počeli ali o določenih korakih, ki ste jih izvedli, ko je prišlo do težave. Če ste po posodobitvi sistema Windows ali spreminjanju različic sistema Windows na primer začeli prihajati do težav s povezavo Bluetooth, vključite te podatke.
Odprite Središče za povratne informacije
Opomba: Če vašo napravo upravljajo v vaši šoli ali službi in ne vidite ikone Bluetooth, potem jo je morda vaša organizacija onemogočila. Obrnite se na osebo za podporo za IT.
Odpravljanje težav z dodatno opremo Bluetooth
Če lahko Bluetooth vklopite, vendar imate težave s seznanjanjem ali uporabo dodatne opreme Bluetooth, poskusite odpraviti pogoste težave z dodatno opremo Bluetooth po spodnjih korakih.
Preverite tudi spletno mesto izdelovalca naprave Bluetooth – še posebej, če imate druge naprave Bluetooth, ki delujejo. Izdelovalec naprave bo verjetno lahko zagotovil podrobnejše informacije in korake za odpravljanje težav, ki se nanašajo na določen izdelek.
Za začetek izberite naslov, da si ogledate več informacij.
-
Če morate za uporabo naprave vnesti kodo PIN, vendar je ne poznate:
-
Kodo pin poiščite v dokumentaciji naprave ali pa neposredno na napravi.
-
Poskusite vnesti 0000 ali 1234.
-
-
Če morate vnesti kodo PIN, vendar na zaslonu računalnika ne vidite polja za vnos kode, s tipkovnico Bluetooth vnesite 0000 in pritisnite Enter.
-
Poskusite odstraniti napravo in jo nato znova seznanite. Naprava je lahko seznanjena, vendar ni povezana – tipkovnice, miške in peresa Bluetooth se povežejo samo, kadar je to potrebno.
Če želite odstraniti napravo Bluetooth, izberite začetni meni > Nastavitve > bluetooth & naprave > Naprave . V razdelku Naprave izberite Več možnosti za seznanjeno napravo Bluetooth, ki ne deluje, nato pa izberite Odstrani napravo > Da. Nato znova seznanite napravo. Če želite več informacij o seznanjanju naprav, glejte Seznanjanje naprave Bluetooth.
Če imate težave s povezovanjem zvočne naprave Bluetooth ali poslušanjem zvoka:
-
Preverite, ali je zvočna naprava v dosegu vašega računalnika.
-
Preverite, ali se zvok predvaja prek naprave Bluetooth. Izberite začetni > Nastavitve > Sistem > Zvok . Izberite Izberite mesto za predvajanje zvoka in nato izberite napravo Bluetooth.
-
Če je naprava Bluetooth v napravah s povezavo Bluetooth > & > napravami Bluetooth prikazana kot Seznanjena, vendar ne slišite zvoka, preverite, ali je naprava povezana. V razdelku Naprave zraven naprave izberite Več možnosti in nato Poveži.
-
Poskusite odstraniti napravo Bluetooth in jo nato znova seznanite. Če želite odstraniti napravo Bluetooth, izberite začetni meni > Nastavitve > bluetooth & naprave > Naprave . V razdelku Naprave izberite Več možnosti za seznanjeno napravo Bluetooth, ki ne deluje, nato pa izberite Odstrani napravo > Da. Nato znova seznanite napravo. Če želite več informacij o seznanjanju naprav, glejte Seznanjanje naprave Bluetooth.
Če vaša naprava povezana, vendar je kakovost zvoka slaba:
-
Preverite, ali se zvok predvaja prek naprave Bluetooth. Izberite začetni > Nastavitve > Sistem > Zvok . V razdelku Izberite mesto za predvajanje zvoka izberite zvočno napravo Bluetooth.
-
Začasno zaustavite druge funkcije, ki bi lahko uporabljale povezavo Bluetooth, na primer skupno rabo datotek prek povezave Bluetooth. Če želite več informacij, glejte Odpravljanje težav z zvokom ali zvokom v sistemu Windows.
-
Preverite, ali je za napravo Bluetooth izbrana možnost stereo, da zagotovite najboljšo kakovost zvoka. To storite tako:
-
Na desni strani opravilne vrstice kliknite Glasnost in nato izberite Upravljanje zvočnih naprav , da izberete napravo za predvajanje.
-
Izberite napravo Bluetooth in preverite, ali je izbrana možnost Stereo. (Možnost za nižjo kakovost zvoka se imenuje Prostoročno.)
-
Če stereo ni na voljo kot možnost, odstranite napravo v možnosti Nastavitve > Bluetooth & naprave > Naprave in nato znova dodajte napravo. Nato ponovno preverite ploščo Glasnost in zagotovite, da je izbrana možnost »stereo«.
-
Skupna raba datotek
Če imate težave s skupno rabo datotek prek povezave Bluetooth:
-
Poskusite uporabiti deljenje z napravami v bližini. Preberite več o deljenju z napravami v bližini
-
Preverite, ali je Bluetooth vklopljen tako na oddajni kot na sprejemni napravi. Če želite več informacij, glejte Pošiljanje datotek prek povezave Bluetooth.
Opomba: Deljenje z napravami v bližini je na Windows 10 (različica 1803 in novejša) in v Windows 11.
Telefoni
Koda PIN bi se morala pokazati na zaslonu vašega telefona ali računalnika. Potrdite, da v obeh napravah vidite pravilno kodo PIN.
Krmilniki gibanja
Če potrebujete pomoč pri odpravljanju težav s krmilniki gibanja, povezanimi prek povezave Bluetooth, preberite članek Krmilniki v programski opremi Windows Mixed Reality.
Športni sledilniki
Če potrebujete pomoč pri odpravljanju težav s športnimi sledilniki, povezanimi prek povezave Bluetooth, preberite navodila izdelovalca vaše naprave.
Če ste izvedli vse korake, opisane v tem članku, ali niste našli rešitve težave, napako zabeležite z aplikacijo Središče za povratne informacije o sistemu Windows. S tem boste Microsoftu pomagali določiti vzrok težave.
Vključite določene podrobnosti o tem, kaj ste počeli, ko je prišlo do težave. Če ste po posodobitvi sistema Windows ali spreminjanju različic sistema Windows na primer začeli prihajati do težav s povezavo Bluetooth, vključite te podatke.
Če pri povezovanju z napravo Bluetooth naletite na težave, lahko poskusite z naslednjimi koraki za odpravljanje težav.
Opomba: Za splošne informacije o tem, kako povezati napravo Bluetooth z računalnikom, glejte Seznanjanje naprave Bluetooth v sistemu Windows.
Preden začnete

Preden začnete odpravljati težave s povezavo Bluetooth v svoji napravi, preverite to:
Preverite podatke o izdelku
Če pri nameščanju nove naprave ugotovite, da Bluetooth manjka, v specifikacijah izdelka preverite, ali je opremljena z zmogljivostmi Bluetooth. Nekatere naprave ne podpirajo povezave Bluetooth.
Preverite, ali je povezava Bluetooth vklopljena
Če uporabljate prenosnik, ki ima na ohišju fizično stikalo Bluetooth, preverite, ali je stikalo vklopljeno.
V sistemu Windows 10 lahko na dva načina preverite, ali je povezava Bluetooth vklopljena. To naredite tako:
-
Preverite v opravilni vrstici. Izberite središče za opravila ( ali ). Če ne vidite možnosti Bluetooth, izberite Razširi, da pokažete možnost Bluetooth, nato pa izberite Bluetooth, da jo vklopite. Če naprava s sistemom Windows 10 ni povezana z nobenim dodatkom s tehnologijo Bluetooth, boste videli »Ni povezave«.
-
Preverite v razdelku z nastavitvami. Izberite gumb za začetni meni in nato Nastavitve v > Naprave > Bluetooth & druge naprave . Preverite, ali je povezava Bluetooth vklopljena.
Opombe:
-
Ko v razdelku z nastavitvami vklopite Bluetooth, se nemudoma prikaže to sporočilo:
-
»Zdaj ga je mogoče odkriti <computer_name>«
Preverite napravo Bluetooth
Preverite, ali je vaša naprava vklopljena, napolnjena oziroma ima nove baterije, in ali je v dosegu računalnika, s katerim želite povezati svoj telefon. Nato poskusite to:
-
Izklopite svojo napravo Bluetooth, počakajte nekaj sekund in jo nato znova vklopite.
-
Preverite, ali je vaša naprava Bluetooth znotraj dosega. Če je vaša naprava Bluetooth neodzivna ali počasna, zagotovite, da ni preblizu druge naprave USB, priključene v vrata USB 3.0. Nezaščitene naprave USB lahko včasih povzročajo motnje v povezavah Bluetooth.
Preverite PC
V PC-ju, s katerim želite vzpostaviti povezavo:
-
Preverite, ali je letalski način izklopljen: Izberite začetni meni in nato Nastavitve v > Omrežje & Internet > Letalski način . Preverite, ali je letalski način izklopljen.
-
Vklop in izklop povezave Bluetooth: Izberite začetni meni , nato pa izberite Nastavitve > Naprave > Bluetooth & drugimi napravami . Izklopite Bluetooth, počakajte nekaj sekund in ga nato znova vklopite.
-
Odstranite napravo Bluetooth in jo nato znova dodajte: Izberite začetni meni , nato izberite Nastavitve > Naprave > Bluetooth & drugimi napravami .. Pod možnostjo Bluetooth izberite napravo, s katero imate težave pri vzpostavljanju povezave, in nato izberite Odstrani napravo > Da. Če želite izvedeti več o tem, kako znova seznanite svojo napravo Bluetooth, glejte Seznanjanje naprave Bluetooth.
Če Bluetooth ne deluje ali manjka ikona Bluetooth

Če povezava Bluetooth ne deluje, poizkusite to. Tu je nekaj drugih pogostih težav:
-
Ikona Bluetooth manjka oziroma funkcije Bluetooth ni mogoče vklopiti ali izklopiti.
-
Bluetooth ne deluje po namestitvi posodobitve sistema Windows 10.
-
Bluetooth ne deluje po nadgradnji na sistem Windows 10 iz sistema Windows 8.1 ali Windows 7.
-
Bluetooth ni prikazan v Upravitelju naprav in na seznamu ni neznanih naprav.
Za začetek izberite naslov, da si ogledate več informacij.
Izberite začetni meni , nato pa izberite Nastavitve > Posodobite & odpravljanje > odpravljanje težav . V razdelku Poiščite in odpravite druge težave izberite Bluetooth, nato pa izberite Zaženi orodje za odpravljanje napak in sledite navodilom.
Če ste pred kratkim računalnik nadgradili na Windows 10 ali namestili posodobitve sistema Windows 10, je morda trenutni gonilnik namenjen starejši različici sistema Windows. Za samodejno iskanje posodobitev gonilnika:
-
Z iskalnim poljem v opravilni vrstici poiščite Upravitelj naprav in nato na seznamu rezultatov izberite Upravitelj naprav.
-
V upravitelj naprav bluetooth in nato izberite ime vmesnika Bluetooth, ki lahko vključuje besedo »radio«.
-
Pritisnite in pridržite (ali z desno tipko miške kliknite) vmesnik Bluetooth, nato pa izberite Posodobi gonilnik > Samodejno poišči posodobljeno programsko opremo gonilnika. Sledite navodilom in izberite Zapri.
-
Če morate po namestitvi posodobljenega gonilnika znova zagnati računalnik, izberite gumb za začetni meni in nato izberite Napajanje > Ponovni zagon ter preverite, ali ste odpravili težavo s povezavo.
Če Windows ne najde novega gonilnika za Bluetooth, obiščite spletno mesto izdelovalca računalnika in prenesite najnovejši gonilnik za Bluetooth.
Pomembno: Zastarel ali nezdružljiv gonilnik je eden najpogostejših razlogov za težave s povezavo Bluetooth.
Ročna namestitev gonilnika za Bluetooth:
Obiščite spletno mesto izdelovalca računalnika in prenesite najnovejši gonilnik. Nato naredite nekaj od tega:
-
Če ste prenesli izvedljivo datoteko (.exe), jo dvokliknite in namestite gonilnike. To bi moralo biti vse, kar je treba narediti.
-
Če ste prenesli posamezne datoteke, od katerih ima vsaj ena pripono .inf, ena pa pripono .sys, naredite to:
-
V iskalno polje v opravilni vrstici vnesite Upravitelj naprav in nato na seznamu rezultatov izberite Upravitelj naprav.
-
V Upravitelju naprav izberite Bluetooth > ime vmesnika Bluetooth. (Če omrežna kartica tam ni navedena, poglejte v razdelek Druge naprave.)
-
Pritisnite in pridržite (ali z desno tipko miške kliknite) omrežno kartico, nato pa izberite Posodobi gonilnik > Prebrskaj računalnik in poišči programsko opremo gonilnika.
-
Izberite prebrskaj, izberite mesto, na katerega ste shranili datoteke gonilnika in nato izberite V redu.
-
Izberite Naprej in sledite korakom za namestitev gonilnika. Po dokončani namestitvi izberite Zapri.
-
Če morate po posodobitvi gonilnika znova zagnati računalnik, izberite gumb za začetni meni in nato izberite Napajanje > Ponovni zagon ter preverite, ali ste odpravili težavo s povezavo.
-
Če ne vidite ikone Bluetooth, vendar se Bluetooth prikaže v Upravitelju naprav, poskusite odstraniti vmesnik Bluetooth in sprožite samodejno vnovično namestitev. To naredite tako:
-
V iskalno polje v opravilni vrstici vnesite upravitelj naprav in nato na seznamu rezultatov izberite Upravitelj naprav.
-
V upravitelju naprav izberite Bluetooth. Pritisnite in pridržite (ali z desno tipko miške kliknite) ime vmesnika Bluetooth (ki lahko vključuje besedo »radio«) in izberite Odstrani napravo.
-
Izberite začetni meni in nato Napajanje > Zaustavitev .
-
Ko se vaša naprava zaustavi, počakajte nekaj sekund in jo nato znova vklopite. Sistem Windows bo poskusil znova namestiti gonilnik.
-
Če sistem Windows ponovne namestitve gonilnika ne izvede samodejno, odprite Upravitelja naprav in izberite Dejanje > Poišči spremembe strojne opreme.
Opomba: Morda boste morali za pridobitev najnovejših gonilnikov za vaš vmesnik Bluetooth stopiti v stik s proizvajalcem vašega računalnika ali druge strojne opreme.
Če s temi koraki za odpravljanje težav ne uspete odpraviti težave z Bluetooth, napako zabeležite z aplikacijo Središče za povratne informacije o sistemu Windows. S tem boste Microsoftu pomagali določiti vzrok težave.
Vključite podrobnosti o tem, kar ste počeli ali opišite korake, ki ste jih izvedli, ko je prišlo do napake. Če so se na primer težave z Bluetooth začele po posodobitvi sistema Windows ali spremembi različice sistema Windows, navedite tudi to.
Opomba: Če vašo napravo upravljajo v vaši šoli ali službi in ne vidite ikone Bluetooth, potem jo je morda vaša organizacija onemogočila. Obrnite se na skrbnika sistema.
Odpravljanje težav z dodatno opremo Bluetooth
Če lahko Bluetooth vklopite, vendar imate težave s seznanjanjem ali uporabo dodatne opreme Bluetooth, preberite spodnja navodila za odpravljanje pogostih težav z dodatno opremo Bluetooth.
Preverite tudi spletno mesto izdelovalca naprave, še posebej, če imate druge naprave Bluetooth, ki delujejo. Izdelovalec naprave bo verjetno lahko zagotovil podrobnejše informacije in korake za odpravljanje težav, ki se nanašajo na določen izdelek.
Za začetek izberite naslov, da si ogledate več informacij.
-
Če morate za uporabo naprave vnesti kodo PIN, vendar je ne poznate:
-
Kodo pin poiščite v dokumentaciji naprave ali pa neposredno na napravi.
-
Poskusite vnesti 0000 ali 1234.
-
-
Če morate vnesti kodo PIN, vendar na zaslonu računalnika ne vidite polja za vnos kode, s tipkovnico Bluetooth vnesite 0000 in pritisnite Enter.
-
Poskusite odstraniti napravo in jo nato znova seznanite. Naprava je lahko seznanjena, vendar ni povezana – tipkovnice, miške in peresa Bluetooth se povežejo samo, kadar je to potrebno.
Če želite odstraniti napravo Bluetooth, izberite gumb za začetni meni in nato nastavitve > Naprave > Bluetooth & druge naprave . Izberite seznanjeno napravo Bluetooth, ki ne deluje, nato pa izberite Odstrani napravo > Da. Nato znova seznanite napravo. Če želite več informacij o seznanjanju naprav, glejte Seznanjanje naprave Bluetooth.
Če imate težave s povezovanjem zvočne naprave Bluetooth ali poslušanjem zvoka:
-
Preverite, ali je zvočna naprava v dosegu vašega računalnika.
-
Preverite, ali se zvok predvaja prek naprave Bluetooth. Izberite začetni meni , nato pa izberite Nastavitve > Sistem > Zvok . Pod možnostjo Izberite izhodno napravo izberite napravo Bluetooth.
-
Če se vaša naprava prikaže kot Seznanjena, vendar ne slišite zvoka, preverite, ali je naprava povezana. Izberite začetni meni , nato pa izberite Nastavitve > Naprave > Bluetooth & drugimi napravami . V razdelku Bluetooth izberite napravo in nato izberite Poveži.
-
Poskusite preklicati seznanitev in nato ponovno seznaniti napravo. Če želite seznaniti napravo, izberite začetni meni , nato izberite Nastavitve > Naprave > Bluetooth & druge naprave . Izberite seznanjeno napravo Bluetooth, ki ne deluje, nato pa izberite Odstrani napravo > Da. Nato znova seznanite napravo. Če želite več informacij o seznanjanju naprav, glejte Seznanjanje naprave Bluetooth.
Če vaša naprava povezana, vendar je kakovost zvoka slaba:
-
Preverite, ali se zvok predvaja prek naprave Bluetooth. Izberite začetni meni , nato pa izberite Nastavitve > Sistem > Zvok . V razdelku Izberite izhodno napravo izberite zvočno napravo Bluetooth.
-
Začasno zaustavite druge funkcije, ki bi lahko uporabljale povezavo Bluetooth, na primer skupno rabo datotek prek povezave Bluetooth. Če želite več informacij, glejte Odpravljanje težav z zvokom ali zvokom v sistemu Windows.
-
Preverite, ali je za napravo Bluetooth izbrana možnost »stereo«, da zagotovite najboljšo kakovost zvoka. To storite tako:
-
Na desni strani opravilne vrstice kliknite Glasnost in nato izberite ikono škarnice, da izberete napravo za predvajanje.
-
Izberite napravo Bluetooth in preverite, ali je izbrana možnost Stereo. (Možnost za nižjo kakovost zvoka je Prostoročno.)
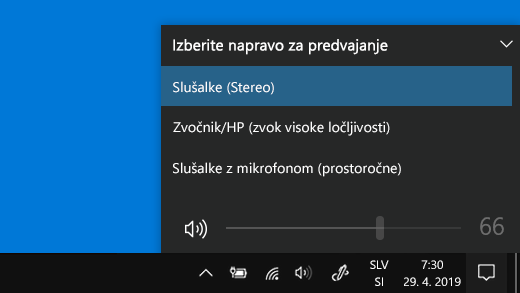
-
Če možnost »stereo« ni na voljo, odstranite napravo v razdelku Nastavitve > Naprave > Bluetooth in druge naprave in jo nato ponovno dodajte. Nato ponovno preverite ploščo Glasnost in zagotovite, da je izbrana možnost »stereo«.
-
Če vaši kontrolniki za glasnost Bluetooth po namestitvi posodobitve sistema Windows prenehajo delovati, sledite spodnjim korakom.
Opozorilo: V primeru nepravilnega spreminjanja registra lahko pride do resnih težav. Za dodatno zaščito varnostno kopirajte register, preden ga poskusite spremeniti.
-
Preverite, ali ste namestili najnovejše posodobitve iz storitve Windows Update. (Rešitev za to težavo je bila vključena v posodobitev z dne 24. oktobra 2018 – KB4462933 (graditev sistema 17134.376) za sistem Windows 10, različica 1803.)
Če želite preveriti, ali so na voljo posodobitve, izberite začetni meni in nato odprite možnost Nastavitve > Posodobite & varnostno > Windows Update > Preveri, ali so na voljo posodobitve. -
S spremembo registra ročno onemogočite funkcijo Absolutna glasnost. Če želite to narediti, izberite začetni meni in vnesite cmd. Z desno tipko miške v rezultatih iskanja kliknite Ukazni poziv in izberite Zaženi kot skrbnik.
-
V okno ukaznega poziva vnesite ta ukaz:
reg add HKLM\SYSTEM\ControlSet001\Control\Bluetooth\Audio\AVRCP\CT /v DisableAbsoluteVolume /t REG_DWORD /d 1 /fČe želite uveljaviti spremembo registra, boste morda morali znova zagnati sistem Windows.
Opombe:
-
Če želite znova omogočiti funkcijo Absolutna glasnost, v okno ukaznega poziva vnesite naslednji ukaz:
-
reg add HKLM\SYSTEM\ControlSet001\Control\Bluetooth\Audio\AVRCP\CT /v DisableAbsoluteVolume /t REG_DWORD /d 0 /f
-
Skupna raba datotek
Če imate težave s skupno rabo datotek prek povezave Bluetooth:
-
Poskusite uporabiti deljenje z napravami v bližini. Preberite več o deljenju z napravami v bližini
-
Preverite, ali je Bluetooth vklopljen tako na oddajni kot na sprejemni napravi. Za več informacij glejte članek Deljenje datotek z drugimi prek povezave Bluetooth.
Opomba: Deljenje z napravami v bližini je na voljo samo v sistemu Windows 10, različica 1803 ali novejša.
Telefoni
Koda PIN bi se morala pokazati na zaslonu vašega telefona ali računalnika. Potrdite, da v obeh napravah vidite pravilno kodo PIN.
Krmilniki gibanja
Če potrebujete pomoč pri odpravljanju težav s krmilniki gibanja, povezanimi prek povezave Bluetooth, preberite članek Krmilniki v programski opremi Windows Mixed Reality.
Športni sledilniki
Če potrebujete pomoč pri odpravljanju težav s športnimi sledilniki, povezanimi prek povezave Bluetooth, preberite navodila izdelovalca vaše naprave.
Če ste izvedli vse korake, opisane v tem članku, ali niste našli rešitve težave, napako zabeležite z aplikacijo Središče za povratne informacije o sistemu Windows. S tem boste Microsoftu pomagali določiti vzrok težave.
Vključite podrobnosti o tem, kar ste počeli, ko je prišlo do napake. Če so se na primer težave z Bluetooth začele po posodobitvi sistema Windows ali spremembi različice sistema Windows, navedite tudi to.











