Če imate težave s funkcijami mikrofona, jih lahko poskusite odpraviti z informacijami v nadaljevanju.
Preverite, ali imajo aplikacije dostop do mikrofona
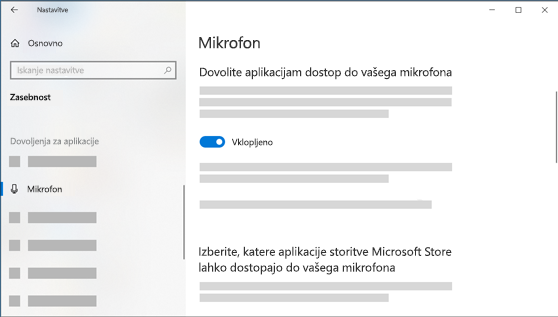
Če po posodobitvi sistema Windows 11 mikrofon ni zaznan, boste morda morali aplikacijam dodeliti dovoljenje za uporabo. To naredite tako:
-
Izberite Začetni> Nastavitve> zasebnosti & in> Mikrofon in se prepričajte, da je vklopljen dostop do mikrofona.
-
Preverite, ali je možnost Dovoli aplikacijam dostop do mikrofona vklopljena, nato pa izberite aplikacije, ki imajo dostop. Namizne aplikacije ne bodo prikazane na tem seznamu.
Če želite dati dostop do namiznih aplikacij, se prepričajte, da je vklopljena nastavitev Dovoli dostop do mikrofona namiznim aplikacijam. Dostopa do mikrofona ni mogoče izklopiti za posamezne aplikacije.
Druge osebe me ne slišijo
Poskusite s temi rešitvami:
-
Če je na naglavnem kompletu gumb za izklop zvoka, poskrbite za to, da ni aktiviran.
-
Poskrbite za to, da je mikrofon ali naglavni komplet pravilno priključen na računalnik.
-
Poskrbite za to, da je vaš mikrofon ali naglavni komplet privzeta naprava za snemanje v sistemu. To naredite v programu Windows 11:
-
Izberite Začetni > Nastavitve > Sistem >Zvok.
-
V možnosti Vnosizberite napravo za govor ali snemanjein izberite napravo, ki jo želite.
-
Če želite preskusiti mikrofon, govorite v to. Na glasnostise prepričajte, da se modra vrstica premakne in se prepričajte Windows vas sliši.
-
Glasnost mikrofona je prenizka ali pa videti, da sploh ne deluje
Poskusite s temi rešitvami:
-
Poskrbite za to, da je mikrofon ali naglavni komplet pravilno priključen na računalnik.
-
Poskrbite za to, da bo mikrofon v pravem položaju.
-
Povečajte glasnost mikrofona. To naredite v programu Windows 11:
-
Izberite Začetni > Nastavitve > Sistem >Zvok.
-
V možnostiVnos izberite mikrofon, da si ogledate njegove lastnosti.
-
V polje Glasnost vnosase prepričajte, da se modra vrstica med govorom v mikrofon prilagodi.
-
Če se to ne zgodi, pojdite na Preskus mikrofona in Začni preskus. Tako boste lahko odpravite morebitne težave z mikrofonom.
-
Če imate težave s funkcijami mikrofona, jih lahko poskusite odpraviti z informacijami v nadaljevanju.
Preverite, ali imajo aplikacije dostop do mikrofona
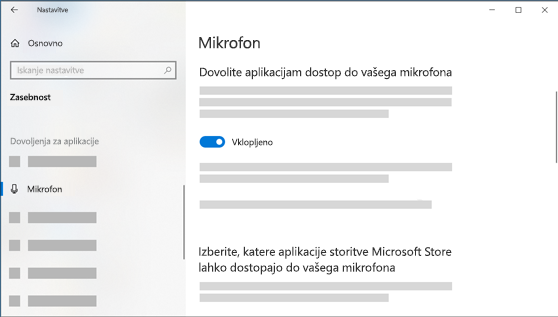
Če sistem ne zazna mikrofona po posodobitvi sistema Windows 10, morate aplikacijam podeliti dovoljenje za njegovo uporabo.
-
Če želite aplikacijam omogočiti dostop do mikrofona, izberite Začetek in nato Nastavitve > Zasebnost > Mikrofon . Izberite Spremeni, nato pa vklopite možnost Dovolite aplikacijam, da dostopajo do mikrofona.
-
Ko dovolite dostop do mikrofona, lahko izberete, katere aplikacije storitve Microsoft Store lahko dostopajo do teh funkcij v razdelku Izberite, katere aplikacije storitve Microsoft Storelahko dostopajo do mikrofona in omogočite dostop do namiznih aplikacij, ki niso iz trgovine Microsoft Store, tako da zagotovite, da je stikalo pod gumbom Dovoli dostop do mikrofona v namiznih aplikacijah nastavljeno na Vklopljeno.
Druge osebe me ne slišijo
Poskusite s temi rešitvami:
-
Če je na naglavnem kompletu gumb za izklop zvoka, poskrbite za to, da ni aktiviran.
-
Poskrbite za to, da je mikrofon ali naglavni komplet pravilno priključen na računalnik.
-
Poskrbite za to, da je vaš mikrofon ali naglavni komplet privzeta naprava za snemanje v sistemu. Spodaj je opisano, kako to naredite v sistemu Windows 10:
-
Izberite Začetni meni , nato pa Nastavitve > Sistem >Zvok .
-
V razdelku Vnos se prepričajte, da je za možnost Izberite vnosno napravo izbran vaš mikrofon.
-
Če želite preskusiti mikrofon, govorite v to polje in preverite, ali vas Windows mikrofon.
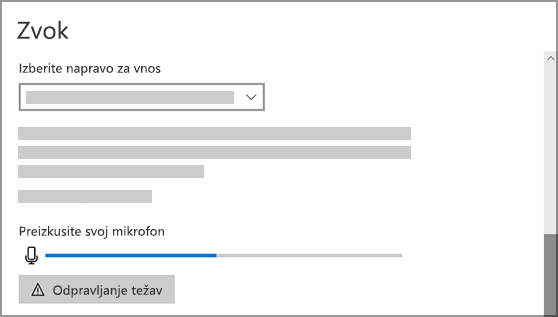
-
Glasnost mikrofona je prenizka ali pa videti, da sploh ne deluje
Poskusite s temi rešitvami:
-
Poskrbite za to, da je mikrofon ali naglavni komplet pravilno priključen na računalnik.
-
Poskrbite za to, da bo mikrofon v pravem položaju.
-
Povečajte glasnost mikrofona. Spodaj je opisano, kako to naredite v sistemu Windows 10:
-
Izberite Začetni meni , nato pa Nastavitve > Sistem > Zvok .
-
V razdelku Vnos se prepričajte, da je za možnost Izberite vnosno napravo izbran vaš mikrofon, nato pa izberite Lastnosti naprave.
-
Na zavihku Ravni v oknu »Lastnosti mikrofona« po potrebi prilagodite drsnike za Mikrofon in Povečevanje mikrofona, nato pa kliknite V redu.
-
Med preverjanjem v razdelku Preskus mikrofona govorite v mikrofon in se prepričajte, da nastavitve delujejo. Če vidite, da se črta premika od leve proti desni, mikrofon deluje. Če se ne spremeni, mikrofon ne zaznava zvoka.
-
Drugi me ne slišijo med klici Skype
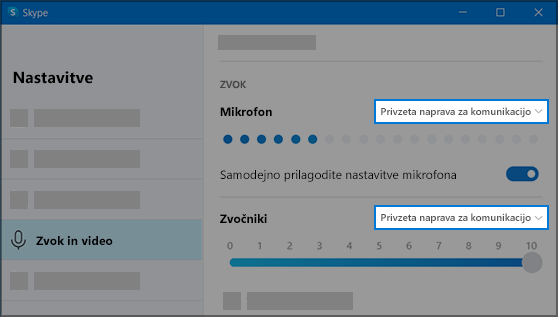
Poskrbite za to, da je vaš mikrofon ali naglavni komplet privzeta naprava za snemanje v Skypu. To naredite tako:
-
Če Skype ni odprta, izberite Začetni meni , nato Skype da ga odprete.
-
V zgornjem desnem kotu seznama stikov v aplikaciji Skype izberite Več , nato pa Nastavitve.
-
V možnosti & Video vrazdelku Mikrofonpreverite, ali je izbran mikrofon ali slušalke.
-
V razdelku Zvočnikipreverite, ali je izbrana izbrana nastavitev želenega zvočnika ali slušalk.











