Preden uporabite možnosti za odpravljanje težav, preverite, ali je naprava posodobljena. Izberite začetni meni > Nastavitve > Posodobitev in varnost > Windows Update , nato pa izberite Preveri, ali so na voljo posodobitve. Če potrebujete pomoč pri nastavitvi zunanjih monitorjev, glejte Kako uporabljati več monitorjev v sistemu Windows 10.
Opomba: Če imate težave z nastavljanjem več monitorjev za napravo Surface, glejte Odpravljanje težav s povezovanjem naprave Surface z dodatnim zaslonom.
Odpravljanje težav, do katerih pride pri nastavljanju zunanjih monitorjev
Če želite nastaviti zunanji monitor in ta ne deluje, pritisnite tipki Windows + P in se prepričajte, da je izbrana možnost Razširi. Če je izbrana možnost Razširi, preizkusite naslednje nasvete za odpravljanje težav.
Če na zunanjem monitorju ne vidite, kar ste pričakovali, začnite z osnovnim odpravljanjem težav s strojno opremo:
-
Prekinite povezavo vseh dodatnih naprav s PC-jem. Priključene priklopne postaje, zaščitni ključi, vmesniki in druga strojna oprema lahko povzročijo spore.
-
Preverite, ali je kabel, ki povezuje računalnik in zunanji monitor, varen.
-
Poskusite zamenjati kabel zunanjega monitorja. Če novi deluje, je bil prejšnji kabel poškodovan.
-
Poskusite uporabiti zunanji monitor z drugim sistemom. To lahko pomaga ločiti, ali gre za težavo monitorja ali primarnega sistema
Če te možnosti niso delovale, jih je tukaj še nekaj:
-
Če ima vaš računalnik več kot ena video izhodna vrata, poskusite zunanji monitor priključiti v ena izmed drugih video izhodnih vrat. Običajna vrata so HDMI, VGA, DVI in DisplayPort.
-
Če ima vaš računalnik več kot eno grafično kartico, lahko poskusite menjavati privzeto grafično kartico računalnika. V nekaterih računalnikih lahko na primer z desno tipko miške kliknete namizje in izberete programsko opremo, povezano z vašo dodatno grafično kartico. Koraki za spreminjanje privzete grafične kartice se razlikujejo glede na napravo, zato se za več informacij obrnite na proizvajalca.
Najprej morate potrditi, da eden od zunanjih monitorjev deluje z vašim računalnikom, zato si oglejte zgornje informacije o uporabi le enega.
Če lahko uporabljate en zunanji monitor, vendar imate težave z uporabo več kot enega, je možno, da vaša grafična kartica ne podpira več kot enega monitorja. Za več informacij o tem, koliko monitorjev podpira vaša grafična kartica, se obrnite na njenega proizvajalca.
Opomba: Če poskušate uporabiti razdelilnik zaslonov za razširitev zaslona na več monitorjev, tega ne boste mogli narediti. Razdelilnik ne ustvari dveh neodvisnih signalov, temveč podvoji isti signal.
Če ima vaša naprava več kot ena video izhodna vrata, imate privzeto podprt le en zunanji monitor. Za podporo več kot enega zunanjega monitorja boste potrebovali nekaj od spodaj naštetega:
-
Priklopna postaja – če želite izvedete, ali so za vaš računalnik na voljo priklopne postaje, se obrnite na proizvajalca računalnika.
-
Vmesnik USB – če imate vrata USB-C, lahko uporabite vmesnik USB in z njim napravi dodate dodatna vrata za izhod videoposnetka.
Odpravljanje težav, ki se pojavljajo pri obstoječi nastavitvi
Če je nastavitev dobro delovala, nato pa je nenadoma prenehala delovati, je tukaj nekaj stvari, ki jih lahko preskusite.
V nekaterih primerih lahko težavo odpravite tako , da pritisnete tipko Windows + Ctrl + Shift + B . Če to ne deluje, preverite, ali pomaga vnovični zagon.
Če želite znova zagnati napravo, izberite začetni meni in nato izberite Napajanje > ponovni zagon.
Če to ne deluje, izberite začetni meni , nato izberite Napajanje > zaustavitev. Nato napravo znova vklopite.
Če imate težave po posodobitvi, lahko težavo reši vrnitev na prejšnjo različico gonilnika zaslona ali povrnitev prejšnje različice. Povrnitev prejšnjega gonilnika zaslona:
-
V iskalno polje v opravilni vrstici vtipkajte upravitelj naprav.
-
Na seznamu izberite možnost Upravitelj naprav, da jo odprete. Nato izberite puščico, da razširite razdelek Grafične kartice.
-
Z desno tipko miške kliknite grafično kartico in izberite Lastnosti in zavihek Gonilnik ter nato izberite Povrnitev prejšnjega gonilnika. Če možnosti povrnitve ne vidite, znova namestite gonilnik zaslona.
Če zgornji koraki ne delujejo, znova namestite gonilnik zaslona. To naredite tako:
-
V iskalno polje v opravilni vrstici vtipkajte upravitelj naprav.
-
Na seznamu izberite možnost Upravitelj naprav, da jo odprete. Nato izberite puščico, da razširite razdelek Grafične kartice.
-
Z desno tipko miške kliknite grafično kartico, nato pa izberite Odstrani napravo in Izbriši gonilnik za to napravo, nato pa izberite Odstrani.
-
Morda boste morali računalnik ponovno zagnati. Pred ponovnim zagonom si zapišite preostala navodila.
-
Znova odprite upravitelja naprav in razširite razdelek Grafične kartice.
-
Z desno tipko miške kliknite grafično kartico in izberite Posodobi gonilnik.
-
Izberite Samodejno poišči posodobljeno programsko opremo in sledite preostalim navodilom za namestitev.
-
V iskalno polje v opravilni vrstici vtipkajte upravitelj naprav.
-
Na seznamu izberite možnost Upravitelj naprav, da jo odprete. Nato izberite puščico, da razširite razdelek Grafične kartice.
Prikazalo se bo ime proizvajalca in ime vaše kartice ali kartic.
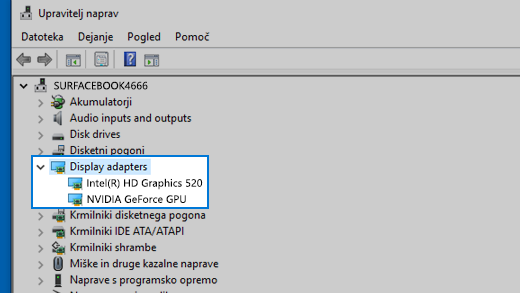
Imate še vedno težave?
Če ste izvedli vse korake, opisane v tem članku, ali niste našli rešitve težave, napako zabeležite z aplikacijo Središče za povratne informacije o sistemu Windows.
Vključite podrobnosti o tem, kar ste počeli ali opišite korake, ki ste jih izvedli, ko je prišlo do napake. Prijavite se v središče za povratne informacije in upoštevajte navodila, da povzamete in opišete svojo težavo. Nato izberite svojo kategorijo in dodajte dodatne informacije, s katerimi bo mogoče poustvariti težavo. Vaše informacije bodo Microsoftu pomagale določiti vzrok težave.











