V računalniku s sistemom Windows je na voljo rešitev za varnostno Varnostno kopiranje, ki vam bo pomagala varnostno kopirati mnoge stvari, ki so za vas najpomembnejše. Od datotek, tem in nekaterih nastavitev do številnih nameščenih aplikacij in informacij o sistemu Wi-Fi – aplikacija Varnostno kopiranje zaščiti pomembne stvari in olajša premikanje v povsem nov računalnik.
Ta vodnik vam bo pomagal pri uporabi Varnostno kopiranje za varnostno kopiranje ključnih stvari v računalniku s sistemom Windows.
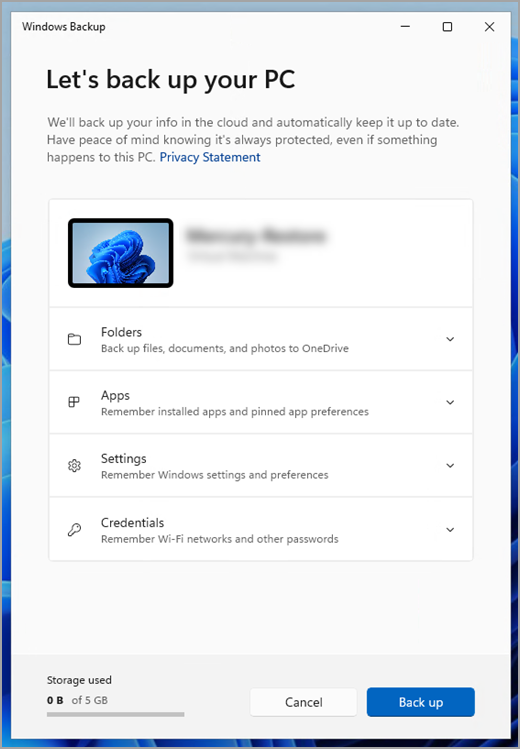
1. korak: vpišite se z Microsoftovim računom
To je račun, povezan s sistemom Windows, Microsoft 365, OneDrive, Xbox in drugimi. Vaši varnostno kopirani podatki bodo shranjeni skupaj z vašim Microsoftovim računom, tako da se lahko vrnete k svojim računom v novem računalniku in se preprosto vpišete.
Če se želite vpisati v svoj Microsoftov račun, izberite začetni meni > Nastavitve > Računi > Vaši podatki . Izberite Raje se vpišite z Microsoftovim računom. To sporočilo boste videli le, če uporabljate lokalni račun. Če vidite možnost Raje se vpišite z lokalnim računom, že uporabljate svoj Microsoftov račun.
Pomembno: Trenutno je aplikacija Varnostno kopiranje osredotočena na potrošniške naprave – na primer naprave, ki jih lahko uporabljate tako, da se vpišete v osebni Microsoftov račun (MSA), na primer *@outlook.com, *@live.com in tako naprej. Službeni ali šolski Microsoftovi računi ne bodo delovali.
Ustvarjanje novega Microsoftovega računa
Preverite, ali imate Microsoftov račun

2. korak: Varnostno kopiranje map
Varnostno kopiranje je preprosta in enojna zaustavitev za vse vaše potrebe po varnostnem kopiranju. Brezplačen Microsoftov račun vključuje 5 GB prostora za shranjevanje v oblaku v storitvi OneDrive (če ga potrebujete, je na voljo več prostora za shranjevanje), varnostno kopiranje map pa sinhronizira mape, ki jih določite, z računom za OneDrive, tako da so takoj dostopne v vseh računalnikih, ki jih uporabljate s tem Microsoftovim računom. Ker so sinhronizirane s storitvijo OneDrive, vam bodo te datoteke znova na voljo, ko se vpišete v OneDrive v novem računalniku.
Najprej zaženite Varnostno kopiranje začetni meni , vnesite varnostno kopiranje sistema windows in Varnostno kopiranje med rezultati. (Lahko pa izberete tudi začetni meni > Vse aplikacije, > Varnostno kopiranje.)
Nato izberite Mape, da izberete spustni seznam, in izberite, katere od map uporabnikov želite varnostno kopirati v OneDrive:
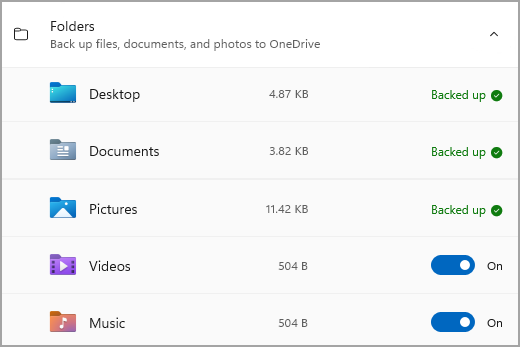
Varnostno lahko varnostno kopirate mape Namizje, Dokumenti,Slike, Videoposnetki in Glasba. Stikalo za vsako mapo preprosto preklopite na Vklopljeno ali Izklopljeno.
Opomba: Če ste te mape varnostno kopirali v preteklosti, bodo prikazane kot Varnostno kopirane. Če teh map ne želite več varnostno kopirati, glejte Kaj naj naredim, če želim ustaviti varnostno kopiranje ? spodaj.
3. korak: Varnostno kopiranje nastavitev
Varnostno kopiranje lahko varnostno kopirate druge nastavitve sistema Windows, kot so nameščene aplikacije, podatki o omrežju Wi-Fi in geslu ter druge nastavitve, kot so jezikovne nastavitve ali nastavitve za sliko za ozadje.
Stanje vseh teh nastavitev je prikazano v Varnostno kopiranje:
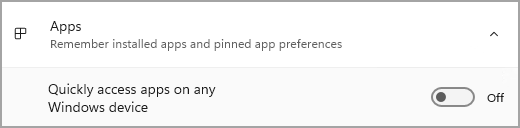
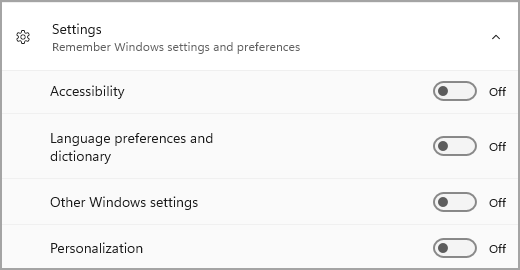
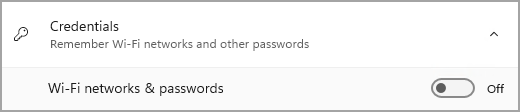
Te nastavitve lahko preprosto preklopite v položaj Vklopljeno ali Izklopljeno.
Opomba: Če so bile te nastavitve varnostno kopirane v preteklosti (nekatere pa so privzeto), bodo prikazane kot Varnostno kopirane, preklopno stikalo pa ne bo na voljo. Če želite ustaviti varnostno kopiranje teh podatkov, si spodaj oglejte Kaj naj naredim, če želim ustaviti varnostno kopiranje?
Ko vse nastavite tako, kot želite, izberite Varnostno kopiraj.
Opomba: Če se pri poskusu varnostno kopiranje prikaže sporočilo o napaki iz storitve OneDrive, je možno, da niste vpisani v OneDrive ali pa je morda prišlo do druge težave s storitvijo OneDrive, ki jo je treba odpraviti, da Varnostno kopiranje deluje. Če želite več informacij, glejte Odpravljanje sinhronizacija s storitvijo OneDrive težav.
4. korak: Čas za sprostitev!
Vse je nared! Varnostno kopiranje map in nastavitev ter dostop do datotek v vseh računalnikih, v katere se prijavite s tem Microsoftovim računom. Res ne bi bilo lažje.
Če želite preveriti in se prepričati, da je vse še vedno varnostno kopirano (hej, vsi si želimo tega občutka varnosti od časa do časa!), lahko preprosto odprete aplikacijo Varnostno kopiranje in prikaže se trenutno stanje varnostne kopije, lahko pa preverite tudi stvari na vrhu strani za varnostno kopiranje v nastavitvah, na začetnem zaslonu > nastavitve > računi > varnostno kopiranje sistema Windows.

Kako obnovim to varnostno kopijo?
Mi imamo tvoj hrbet! Ko pridobite nov računalnik ali morate znova namestiti sistem Windows, se ob nastavitvi prijavite z istim Microsoftovim računom, s katerega ste varnostno kopirali napravo. Videli bomo, da imate varnostne kopije, in vas vprašali, ali jo želite obnoviti.
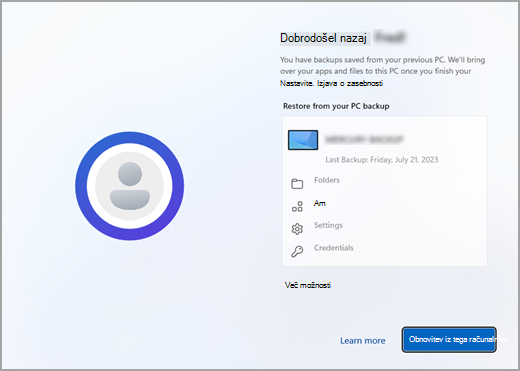
Če imate varnostno kopijo več kot en računalnik, lahko izberete Več možnosti in izberete varnostno kopijo, iz katerega želite obnoviti. Ko boste dostopali do namizja, bo vse tam in vas bo čakalo!
-
Pripeti elementi za aplikacije bodo obnovljeni, kjer ste jih pustili v opravilni vrstici, začetnem meniju in na seznamu vseh aplikacij. Aplikacije, ki so na voljo v trgovini Microsoft Store, lahko obnovite tako, da za začetek kliknete žebljiček aplikacije. Za aplikacije, ki niso na voljo v Trgovini, boste preusmerjeni v splet, da prenesete namestitveni program.
-
Najpomembnejše nastavitve bodo obnovljene tudi v novi napravi, tako da bo vse v redu in bo takoj na voljo. Če si želite ogledati celoten seznam podprtih nastavitev, glejte Varnostno kopiranje nastavitve in nastavitve.
-
Datoteke lahko kadar koli obnovite tako, da se vpišete v OneDrive z istim Microsoftovim računom, s katerega ste prvotno varnostno kopirali datoteko.

Kaj pa moje nastavitve za Microsoft Edge?
Če želite preprosto brskati po spletu iz katere koli naprave in ohraniti priljubljene organizirane, se vpišite v Microsoft Edge in vklopite sinhronizacijo.
Za sinhronizacijo brskalnika Microsoft Edge v vseh napravah se vpišite
Kaj naj naredim, če želim ustaviti varnostno kopiranje?
Če ste varnostno kopirali vsebino v programu Varnostno kopiranje, je ta element označen kot Varnostno kopiran in nimate več dostopa do stikala, da bi ga vklopili ali izklopili.
Če iz kakršnega koli razloga ne želite več varnostno kopirati nekaterih map, aplikacij ali nastavitev, je to mesto za nadzor v začetnem meniju > Nastavitve > Računi > varnostno kopiranje sistema Windows.
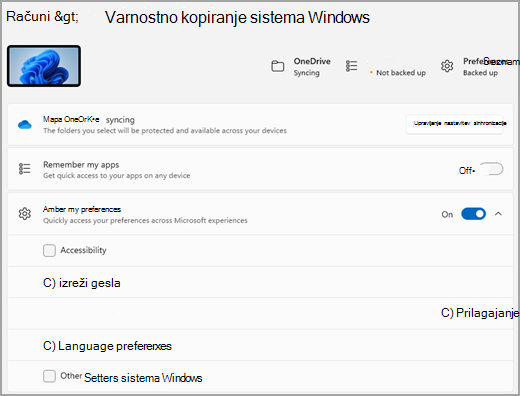
Tukaj lahko dezaktiviviraj varnostno kopiranje datotek tako, da izberete Upravljaj nastavitve sinhronizacije ob možnosti Sinhronizacija mape v storitvi OneDrive in nato izklopite mape, ki jih ne želite več varnostno kopirati.
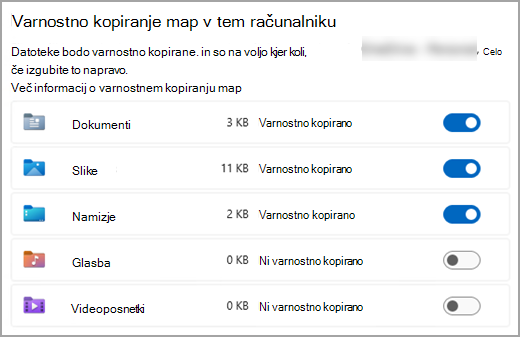
Za aplikacije in nastavitve lahko nastavite stikalo za Zapomni si moje aplikacije na Vklopljeno ali Izklopljeno ali pa spustite možnost Zapomni si moje nastavitve in preverite, ali so potrjena potrditvena polja za elemente, ki jih želite varnostno kopirati.
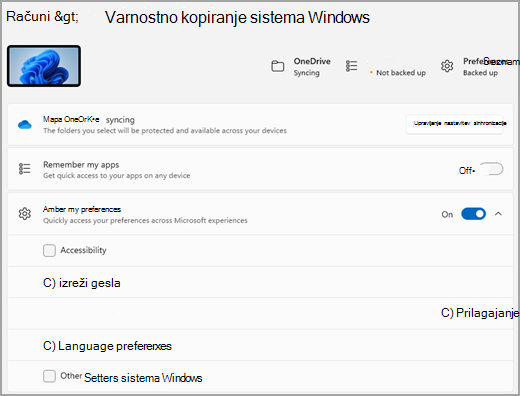
Opomba: Z računi in gesli potrdite polje Nastavitve za omrežja Wi-Fi in & gesla v Varnostno kopiranje.
Ko izklopite varnostno kopiranje in želite izbrisati podatke, ki so bili predhodno varnostno kopirani v vaš Microsoftov račun, lahko obiščete stran Naprave z Microsoftovim računom , na dnu strani poiščete razdelek Nastavitve, sinhronizirane v oblaku, izberete in izberete Počisti shranjene nastavitve.
V računalniku s sistemom Windows je na voljo rešitev za varnostno Varnostno kopiranje, ki vam bo pomagala varnostno kopirati mnoge stvari, ki so za vas najpomembnejše. Od datotek, tem in nekaterih nastavitev do številnih nameščenih aplikacij in informacij o sistemu Wi-Fi – aplikacija Varnostno kopiranje zaščiti pomembne stvari in olajša premikanje v povsem nov računalnik.
Ta vodnik vam bo pomagal varnostno kopirati ključne stvari v računalniku s sistemom Windows.
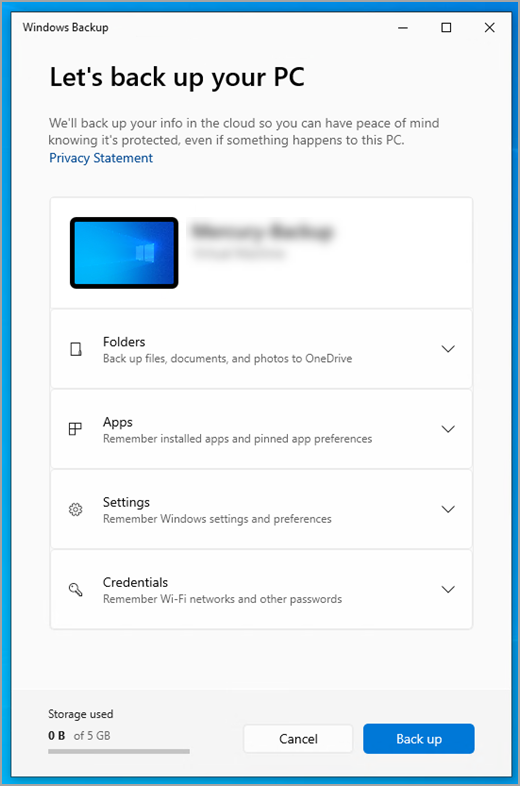
1. korak: vpišite se z Microsoftovim računom
To je račun, povezan s sistemom Windows, Microsoft 365, OneDrive, Xbox in drugimi. Vaši varnostno kopirani podatki bodo shranjeni skupaj z vašim Microsoftovim računom, tako da se lahko vrnete k svojim računom v novem računalniku in se preprosto vpišete.
Če se želite vpisati v svoj Microsoftov račun, izberite začetni meni > Nastavitve > Računi > Vaši podatki . Izberite Raje se vpišite z Microsoftovim računom. To sporočilo boste videli le, če uporabljate lokalni račun. Če vidite možnost Raje se vpišite z lokalnim računom, že uporabljate svoj Microsoftov račun.
Pomembno: Trenutno je aplikacija Varnostno kopiranje osredotočena na potrošniške naprave – na primer naprave, ki jih lahko uporabljate tako, da se vpišete v osebni Microsoftov račun (MSA), na primer *@outlook.com, *@live.com in tako naprej. Službeni ali šolski Microsoftovi računi ne bodo delovali.
Ustvarjanje novega Microsoftovega računa
Preverite, ali imate Microsoftov račun

2. korak: Varnostno kopiranje map
Varnostno kopiranje je preprosta in enojna zaustavitev za vse vaše potrebe po varnostnem kopiranju. Brezplačen Microsoftov račun vključuje 5 GB prostora za shranjevanje v oblaku v storitvi OneDrive (če ga potrebujete, je na voljo več prostora za shranjevanje), varnostno kopiranje map pa sinhronizira mape, ki jih določite, z računom za OneDrive, tako da so takoj dostopne v vseh računalnikih, ki jih uporabljate s tem Microsoftovim računom. Ker so sinhronizirane s storitvijo OneDrive, vam bodo te datoteke znova na voljo, ko se vpišete v OneDrive v novem računalniku.
Najprej zaženite Varnostno kopiranje: izberite začetni meni in nato Varnostno kopiranje.
Nato izberite Mape, da izberete spustni seznam, in izberite, katere od map uporabnikov želite varnostno kopirati v OneDrive:
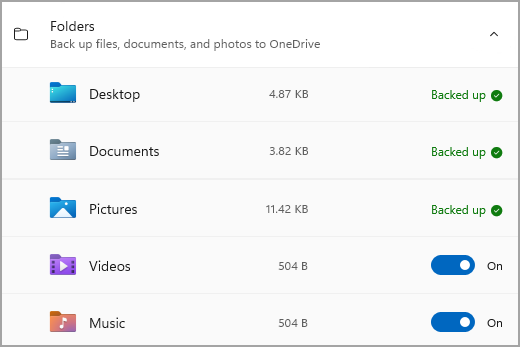
Varnostno lahko varnostno kopirate mape Namizje, Dokumenti,Slike, Videoposnetki in Glasba. Stikalo za vsako mapo preprosto preklopite na Vklopljeno ali Izklopljeno.
Opomba: Če ste te mape varnostno kopirali v preteklosti, bodo prikazane kot Varnostno kopirane. Če teh map ne želite več varnostno kopirati, glejte Kaj naj naredim, če želim ustaviti varnostno kopiranje ? spodaj.
3. korak: Varnostno kopiranje nastavitev
Varnostno kopiranje lahko varnostno kopirate druge nastavitve sistema Windows, kot so nameščene aplikacije, podatki o omrežju Wi-Fi in geslu ter druge nastavitve, kot so jezikovne nastavitve ali nastavitve za sliko za ozadje.
Stanje vseh teh nastavitev je prikazano v Varnostno kopiranje:
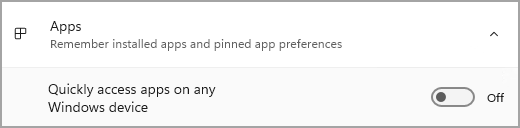
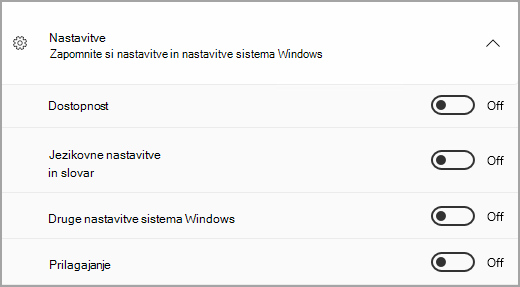
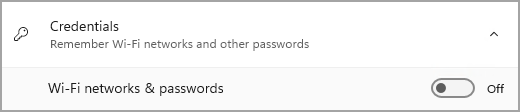
Te nastavitve preprosto vklopite ali izklopite.
Opomba: Če so bile te nastavitve varnostno kopirane v preteklosti (nekatere pa so privzeto), bodo prikazane kot Varnostno kopirane, preklopno stikalo pa ne bo na voljo. Če želite ustaviti varnostno kopiranje teh podatkov, si spodaj oglejte Kaj naj naredim, če želim ustaviti varnostno kopiranje?
Ko je vse nastavljeno tako, kot želite, se vrnite v Varnostno kopiranje in izberite Varnostno kopiraj.
Opomba: Če se pri poskusu varnostno kopiranje prikaže sporočilo o napaki iz storitve OneDrive, je možno, da niste vpisani v OneDrive ali pa je morda prišlo do druge težave s storitvijo OneDrive, ki jo je treba odpraviti, da Varnostno kopiranje deluje. Če želite več informacij, glejte Odpravljanje sinhronizacija s storitvijo OneDrive težav.
4. korak: Čas za sprostitev!
Vse je nared! Varnostno kopiranje map in nastavitev ter dostop do datotek v vseh računalnikih, v katere se prijavite s tem Microsoftovim računom. Res ne bi bilo lažje.
Če želite preveriti in se prepričati, da je vse še vedno varnostno kopirano (hej, vsi si želimo tega občutka varnosti od časa do časa!), lahko preprosto odprete aplikacijo Varnostno kopiranje in prikaže se trenutno stanje varnostne kopije, lahko pa preverite stanje sinhronizacije mape OneDrive na vrhu glavne strani z nastavitvami; preprosto odprite začetni meni > Nastavitve in poiščite ikono.
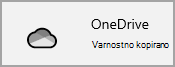
Kako obnovim to varnostno kopijo?
Mi imamo tvoj hrbet! Ko prejmete nov Windows 11 računalnik, se ob nastavitvi prijavite z istim Microsoftovim računom, ki ste ga uporabili za ustvarjanje varnostne kopije tukaj. Videli bomo, da imate varnostne kopije, in vas vprašali, ali jo želite obnoviti.
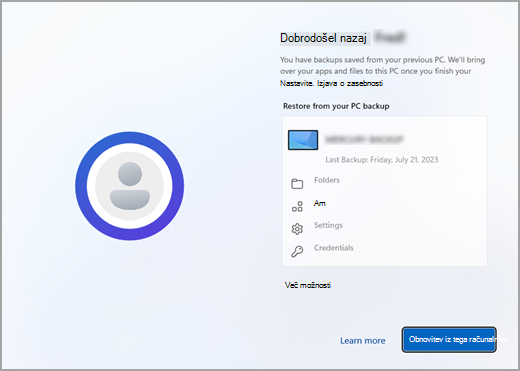
Če imate varnostno kopijo več kot en računalnik, lahko izberete Več možnosti in izberete varnostno kopijo, iz katerega želite obnoviti. Ko boste dostopali do namizja, bo vse, kar ste varnostno kopirali, tam in čaka na vas!
-
Pripeti elementi za aplikacije bodo obnovljeni, kjer ste jih pustili v opravilni vrstici, začetnem meniju in na seznamu vseh aplikacij. Aplikacije, ki so na voljo v trgovini Microsoft Store, lahko obnovite tako, da za začetek kliknete žebljiček aplikacije. Za aplikacije, ki niso na voljo v Trgovini, boste preusmerjeni v splet, da prenesete namestitveni program.
-
Najpomembnejše nastavitve bodo obnovljene tudi v novi napravi, tako da bo vse v redu in bo takoj na voljo. Če si želite ogledati celoten seznam podprtih nastavitev, glejte Varnostno kopiranje nastavitve in nastavitve.
-
Datoteke lahko kadar koli obnovite tako, da se vpišete v OneDrive z istim Microsoftovim računom, s katerega ste prvotno varnostno kopirali datoteko.
Če morate windows znova namestiti v računalnik s sistemom Windows 10, bodo vaše mape še vedno sinhronizirane s storitvijo OneDrive, vaše nastavitve pa bodo sinhronizirane z Microsoftovim računom, tako da se bo vse ostalo, dokler se prijavite z istim računom, ki ste ga uporabili za varnostno kopiranje, pri vas pa bodo še vedno na voljo datoteke in nastavitve.

Kaj pa moje nastavitve za Microsoft Edge?
Če želite preprosto brskati po spletu iz katere koli naprave in ohraniti priljubljene organizirane, se vpišite v Microsoft Edge in vklopite sinhronizacijo.
Za sinhronizacijo brskalnika Microsoft Edge v vseh napravah se vpišite
Kaj naj naredim, če želim ustaviti varnostno kopiranje?
Če ste varnostno kopirali vsebino v programu Varnostno kopiranje, je ta element označen kot Varnostno kopiran in nimate več dostopa do stikala, da bi ga vklopili ali izklopili.
Če ne želite več varnostno kopirati nekaterih map, jih morate izklopiti v storitvi OneDrive. To naredite tako, da z desno tipko miške kliknete (ali pritisnete) ikono storitve OneDrive v sistemski vrstici, nato pa izberete Nastavitve> Sinhroniziraj > varnostno kopiranje > izklopite mape, ki jih ne želite več varnostno kopirati.
Za aplikacije in nastavitve je to mesto za nadzor v nastavitvah sistema Windows. Odprite začetni meni > nastavitve > Računi > Sinhroniziranje nastavitev , nastavite Sinhroniziranje nastavitev na Vklopljeno in izklopite elemente, za katerega želite ustaviti varnostno kopiranje.
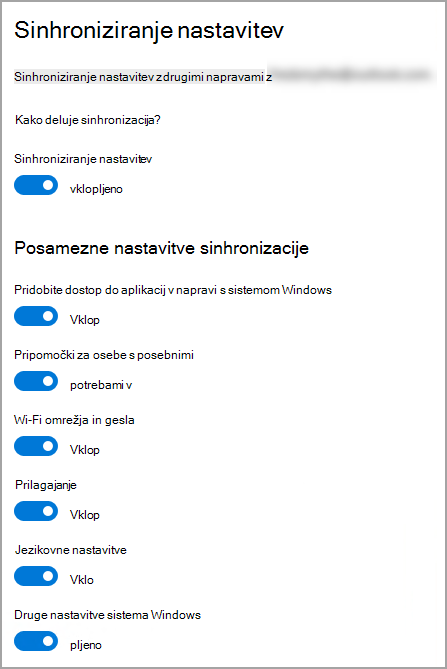
Ko izklopite varnostno kopiranje in želite izbrisati podatke, ki so bili predhodno varnostno kopirani v vaš Microsoftov račun, lahko obiščete stran Naprave z Microsoftovim računom , na dnu strani poiščete razdelek Nastavitve, sinhronizirane v oblaku, izberete in izberete Počisti shranjene nastavitve.










