Ako na računaru ponestaje slobodnog prostora, možda nećete moći da instalirate važne Ispravke za Windows, a to može da utiče na performanse računara. Evo nekih načina za oslobađivanje prostora kako biste mogli nesmetano da ažurirate računar i da radite nesmetano. Ovi predlozi su navedeni po redosledu, pa počnite od prvog, pogledajte da li vam to pomaže, a zatim pređite na sledeći ako to nije tako.
Da biste proverili ukupan prostor na disku koji je Windows 11 na uređaju, izaberite stavku Istraživač datoteka sa trake zadataka, a zatim izaberite stavku Ovaj računar sa leve strane. Dostupan prostor na disk jedinici će se pojaviti u okviru Uređaji i disk jedinice.
Napomena: Ako pratite dolenavedene korake i i dalje imate problema pri ažuriranju operativnog sistema Windows zbog slabog prostora na disku, uspostavljanje početnih vrednosti ili ponovna instalacija operativnog sistema Windows može da pomogne. Više informacija potražite u članku Ponovno instaliranje operativnog sistema Windows.
Ako ste koristili preporuke za čišćenje da biste oslobodili prostor na uređaju, a zatim videli grešku "Malo prostora na disku", moguće je da se fascikla Temp brzo puni datotekama aplikacije (.appx) koje koristi Microsoft Store. Više informacija potražite u članku Greška sa slabim prostorom na disku zbog pune fascikle "Temp".
Sense za skladište može automatski da oslobodi prostor na disk jedinici tako što će ukloniti stavke koje vam nisu potrebne, kao što su privremene datoteke i stavke u korpi za otpatke. Više informacija potražite u članku Upravljanje prostorom na disk jedinici pomoću funkcije "Osećaj za skladište".
Ako ne želite da koristite Osećaj za skladište, preporuke za čišćenje mogu vam pomoći da identifikujete i očistite privremene datoteke i sistemske datoteke sa uređaja.
-
Izaberite stavku > Postavke > Sistem > za > čišćenje.
-
Pregledajte svaku kategoriju, uključujući privremene datoteke, Velike ili neiskorišćene datoteke, Datoteke sinhronizovane sa oblakom i Neiskorišćene aplikacije i izaberite stavke koje želite da uklonite. Windows će predložiti datoteke za vas i prikazati količinu prostora koju ćete sačuvati kada uklonite te stavke.
-
Kada izaberete stavke za uklanjanje, kliknite na dugme Očisti za svaki odeljak.
Napomena: Ako je bilo manje od 10 dana otkako ste izvršili nadogradnju na Windows 10, prethodna verzija operativnog sistema Windows će biti navedena kao sistemska datoteka koju možete da izbrišete. Ako treba da oslobodite prostor na disk jedinici, možete da je izbrišete, ali imajte na umu da ćete izbrisati fasciklu Windows.old koja sadrži datoteke koje vam omogućavaju da se vratite na prethodnu verziju operativnog sistema Windows. Ako izbrišete prethodnu verziju operativnog sistema Windows, ovo se ne može opozvati. (Nećete moći da se vratite na prethodnu verziju operativnog sistema Windows.)
Windows 11 može da ukazuje na to da mu je potrebno više prostora za dobijanje najnovije ispravke Windows 11 funkcija. Možete da koristite spoljni uređaj za skladištenje da biste dovršili ažuriranje.
Da biste saznali više, pogledajte članak Oslobađivanje prostora za ispravke za Windows.
Napomena: Možda ćete morati da koristite micro-USB adapter ako uređaj nema standardni USB port.
Lične datoteke kao što su video zapisi, muzika, fotografije i dokumenti mogu da zauzimaju mnogo prostora na uređaju. Da biste videli koje datoteke koriste najviše prostora:
-
Izaberite Istraživač datoteka sa trake zadataka i pronađite datoteke koje želite da premestite.
-
U okviru Ovaj računar, u meniju sa leve strane izaberite fasciklu da biste videli koje datoteke su sačuvane u njemu. Fascikle Videozapisi, Muzika, Slike i Preuzimanja obično sadrže najveće datoteke koje ste sačuvali na uređaju.
-
Da biste videli veličinu datoteka u fascikli, izaberite stavku Prikaz na traci zadataka, a zatim izaberite stavku Detalji. Kliknite desnim tasterom miša na otvoreni prostor (ili izaberite i zadržite), a zatim izaberite stavku Sortiraj po>Veličina da biste prikazali najveće datoteke na vrhu liste.
-
Ako postoje datoteke koje vam više nisu potrebne na uređaju, možete da ih izbrišete ili premestite na spoljni uređaj za skladištenje kao što je USB disk ili SD kartica.
Napomena: Ako izbrišete neke datoteke, ne zaboravite da ispraznite korpu za otpatke da biste ih potpuno uklonili sa uređaja i oslobodili prostor.
Da biste premestili fotografije, muziku, video zapise ili druge datoteke koje želite da zadržite, ali koje ne koristite često, razmotrite njihovo čuvanje na spoljnom uređaju za skladištenje kao što je USB disk ili SD kartica. I dalje ćete moći da ih koristite kada je disk jedinica povezana, ali oni neće zauzimati prostor na računaru.
-
Povežite spoljni uređaj za skladištenje kao što je USB disk ili SD kartica sa računarom.
-
Izaberite Istraživač datoteka sa trake zadataka i idite u fasciklu koja sadrži datoteke koje želite da premestite.
-
Izaberite datoteke, a zatim izaberite stavku Iseci na traci. Idite na lokaciju spoljnog uređaja za skladištenje koji ste povezali, a zatim izaberite nalepi .
Čuvanje novih datoteka na drugoj disk jedinici ubuduće će sprečiti probleme sa slabim prostorom na disk jedinici, tako da nećete morati više puta da premeštate datoteke na drugu disk jedinicu. Umesto da sačuvate sve nove datoteke na podrazumevanoj disk jedinici, neke od njih možete da sačuvate na drugoj disk jedinici koja ima više slobodnog prostora.
-
Izaberite stavku > Postavke > Sistem > Skladište> Napredne postavke skladišta > Gde se čuva novi sadržaj.
Otvorite postavke skladišta -
Za svaki tip sadržaja izaberite disk jedinicu iz padajućeg menija. Ako disk jedinica koju želite da koristite nije tamo navedena, proverite da li je povezana sa računarom.
Možete da uštedite prostor tako što ćete uključiti OneDrive datoteke na zahtev, koje skladište manju datoteku čuvara mesta na čvrstom disku umesto datoteke u punoj veličini koja je uskladištena na OneDrive nalogu u oblaku. Moći ćete da pristupate OneDrive datotekama sa računara bez potrebe da koristite prostor na čvrstom disku preuzimajući sve verzije u punoj veličini. Više informacija potražite u članku Čuvanje prostora na disku pomoću programa OneDrive Datoteke na zahtev za Windows .
Ponekad virus ili neki drugi malver može da zauzima znatan prostor na čvrstom disku tako što oštećuje sistemske datoteke. Ako sumnjate da je vaš računar zaražen malverom, koristite antivirusni program kao što je Windows bezbednost da pokrenete skeniranje i čišćenje virusa. Ako to ne reši problem, možda ćete morati da uspostavite početne vrednosti računara.
Ako ste ovde pratili uputstva, ali vam je i dalje potrebna pomoć da oslobodite prostor na uređaju, možete da se obratite Microsoft podršci da biste ćaskali sa agentom za podršku. Ovo se takođe preporučuje ako vaši pokušaji oslobađanja prostora na disk jedinici aktiviraju određene kodove grešaka koji su vam potrebni za rešavanje.
Sledeća pitanja odnose se na nizak prostor na disku, a Windows Update posebno. Saznajte više o Windows Update.
Kada nema dovoljno slobodnog prostora za instaliranje ispravke, iskačuće obaveštenje će vas upitati da li je potreban dodatni prostor za instaliranje ispravke.
Kada izaberete stavku Reši probleme, bićete obavešteni o tome koliko je dodatnog prostora potrebno. Takođe ćete dobiti obaveštenje da možete da koristite spoljni uređaj za skladištenje kako ne biste trebalo da oslobodite toliko prostora na sistemskoj disk jedinici. Saznajte kako da oslobodite prostor za instaliranje ispravki za Windows.
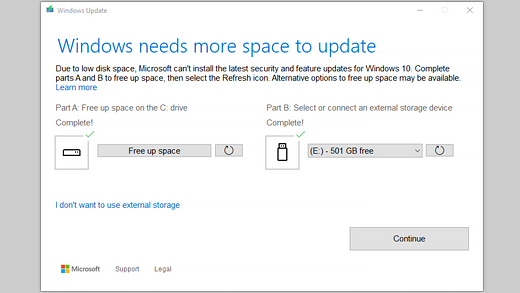
Ukupan slobodan prostor na disku koji uređaj zahteva za dovršavanje ažuriranja razlikuje se. Ispravke funkcija obično zahtevaju 6 GB – 11 GB ili više slobodnog prostora, dok ispravke kvaliteta zahtevaju 2 GB – 3 GB ili više. Saznajte više o razlikama između ispravke funkcije i ispravke kvaliteta.
Potreban vam je prostor na disku da biste preuzeli ispravku, preuzeli nove verzije svih opcionalnih funkcija i jezika koji su trenutno instalirani i primenili ispravku. Privremeno je potreban dodatni prostor da bi se podržalo uklanjanje ispravke (obično 10 dana). Ovaj prostor se može povratiti nakon dovršavanja ažuriranja. Da biste to uradili , izaberite stavku > Pokreni postavke > Alatke > skladišta > čišćenja. Kada izaberete stavke za uklanjanje, kliknite na dugme Očisti za taj odeljak.
Otvorite postavke skladišta
Ispravka se komprimuje da bi se smanjila veličina preuzimanja.
Napomena: Za uređaje sa rezervisanim skladištem, ispravka će prvo koristiti rezervisani prostor za skladištenje pre korišćenja drugog prostora na disku. Više informacija potražite u članku Kako rezervisano skladište funkcioniše u operativnom sistemu Windows.
Prostor potreban za dovršavanje ažuriranja funkcije zavisi od dva faktora: koja putanja ažuriranja se prati i veličine opcionalnog sadržaja i drugih ispravki koje se primenjuju na računar kada se instalira ispravka funkcije.
Napomena: Za uređaje sa rezervisanim skladištem, ispravka će prvo koristiti rezervisani prostor za skladištenje pre korišćenja drugog prostora na disku. Više informacija potražite u članku Kako rezervisano skladište funkcioniše u operativnom sistemu Windows.
Windows prati tri različite putanje ažuriranja funkcija, u zavisnosti od količine trenutno dostupnog prostora na disku.
-
Za računare sa dosta slobodnog prostora na disku
Windows automatski pokušava da dovrši veći deo procesa ažuriranja u pozadini dok koristite računar. To značajno smanjuje vreme kada će računar biti van mreže (ili neupotrebljiv) tokom ažuriranja, iako može privremeno da koristi više prostora na disku za dovršavanje ažuriranja. Saznajte više o našim naporima da skratimo vreme van mreže tokom ažuriranja (trenutno samo na engleskom jeziku). -
Za računare sa ograničenim slobodnim prostorom, ali i dalje dovoljno da se ažuriranje dovrši automatski
Windows će automatski optimizovati za smanjivanje količine slobodnog prostora na disku potrebnog za instaliranje ispravke. To će dovesti do dužeg vremena vanmrežne instalacije. -
Za računare koji nemaju dovoljno prostora za automatsko instaliranje ispravke
Windows će zatražiti od vas da oslobodite prostor na disku ili da koristite spoljno skladište da biste privremeno produžili skladište na računaru. Ako koristite spoljni uređaj za skladištenje, operativnom sistemu Windows neće biti potrebno toliko slobodnog prostora na sistemskoj disk jedinici jer privremeno koristi spoljno skladište.
U svim ovim putanjama ažuriranja, ukupna količina slobodnog prostora na disku će se razlikovati u zavisnosti od instaliranog opcionalnog sadržaja i drugih ispravki koje se primenjuju na računar. Na primer:
-
Opcionalne funkcije. Mnoge opcionalne funkcije dostupne za Windows unapred su instalirane ili preuzete na zahtev sistema ili ručno. Možete da vidite koje su instalirane na računaru tako što ćete otići na Start > Postavke > Aplikacije > Opcionalne funkcije.
Otvaranje postavki opcionalnih funkcija
Ove funkcije se nalaze u opsegu od manje od 1 MB do skoro 2 GB za Windows Mixed Reality portalu. Možete da smanjite količinu prostora potrebnog za instaliranje ispravke funkcije na računaru tako što ćete deinstaliranjem opcionalnih funkcija koje ne koristite. -
Instalirani jezici. Windows je lokalizovan na mnogo jezika. Iako mnogo osoba koristi samo jedan po jedan jezik, neki se prebacuje između dva ili više jezika. Možete da vidite koji su jezici instalirani na računaru tako što ćete izabrati stavku Pokreni > Postavke > Vreme & jezika > region & jezika.
Otvorite jezičke postavke
Tokom svakog ažuriranja, svi jezički resursi i svi povezani resursi za kucanje, tekst u govor, govor u tekst i resursi za prepoznavanje rukopisa moraju da se ažuriraju. Sadržaj za svaki jezik može da se u opsegu od oko 175 MB do više od 300 MB. Možete da smanjite količinu prostora potrebnog za instaliranje ispravke funkcije na računaru tako što ćete deinstaliranjem jezika koje ne koristite. -
Ispravke upravljačkih programa. OEM proizvođači i drugi hardverski partneri ponekad objavljuju nove grafike, umrežavanje, zvuk i druge upravljačke programe zajedno sa novom ispravkom operativnog sistema. Veličina ovih upravljačkih programa može značajno da se razlikuje u zavisnosti od računara i od toga koji upravljački programi su ažurirani.
-
Ispravke kvaliteta operativnog sistema. Tokom ažuriranja funkcije, Windows pokušava da preuzme i automatski instalira najnoviju ispravku kvaliteta tako da je računar u potpunosti ažuriran kada počnete da ga koristite. Ubrzo nakon izdavanja ispravke funkcije, kvalitativna ispravka za tu ispravku funkcije može biti mala do nekoliko stotina MB, ali kako se primenjuju kvalitetnije i bezbednosne promene, kvalitativna ispravka može da se poveća na 1 GB ili više. Ako računar nema dovoljno prostora na disku, možete da preuzmete i instalirate ispravku kvaliteta kada se ažuriranje funkcije dovrši.
Na kraju, Windows Update će privremeno onemogućiti hiberfile.sys, pagefile.sys i druge sistemske datoteke kako bi koristile prostor koji ove datoteke obično koriste za primenu ispravke funkcije. Sve datoteke koje su onemogućene da primene ispravku biće automatski ponovo omogućene kada se ažuriranje dovrši. Pošto se te datoteke razlikuju po veličini u zavisnosti od toga kako koristite računar i količinu RAM memorije koju računar ima, čak i u slučajevima kada dva različita računara imaju potpuno istu OS sliku, količina slobodnog prostora na disku neophodna za dovršavanje ažuriranja može da se razlikuje.
Kombinacija putanje i funkcija ažuriranja znači da postoji širok opseg slobodnog prostora na disku potreban za dovršavanje ažuriranja. Evo nekoliko primera za računare koji se ažuriraju na Windows 10 verziji 1803:
|
Optimizovano za skraćeno vreme van mreže |
Optimizovano za minimalni prostor na disku |
Optimizovano za minimalni prostor na disku sa spoljnim skladištem |
|
|---|---|---|---|
|
Minimalne opcionalne funkcije, jezici i ispravke |
20 GB |
5,5 GB+ |
4,5 GB+ |
|
Mnogo opcionalnih funkcija, jezika i ispravki |
20 GB+ |
13,75 GB+ |
7 GB+ |
Da biste proverili ukupan prostor na disku koji je Windows 11 na uređaju, izaberite stavku Istraživač datoteka sa trake zadataka, a zatim izaberite stavku Ovaj računar sa leve strane. Dostupan prostor na disk jedinici će se pojaviti u okviru Uređaji i disk jedinice.
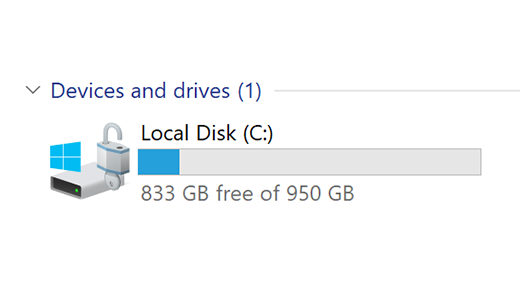
Možda je najbolje da koristite spoljni uređaj za skladištenje u sledećim slučajevima:
-
Kada pristup internetu nije dostupan.
-
Kada je potrebno da uskladištite velike datoteke ili veliki broj datoteka. U tim situacijama, otpremanje datoteka obično traje duže, a skladištenje datoteka može koštati više.
Windows Update automatski nudi ispravke za uređaje koji ispunjavaju uslove. Da biste dvaput proverili da li je uređaj ažuriran, izaberite stavku >Postavke > Windows Update , a zatim izaberite Proveri da li postoje ispravke.
Proveri da li postoje ispravke
Windows 11 je potreban procesor od 64 GB za pokretanje.
Kada razmatrate koji hardver skladišta da koristite na uređaju, nemojte da gledate samo kapacitet skladišta hardvera. Često je brzina skladišta važnija od njegove veličine. Uređaji sa sporim hardverom za skladištenje, kao što su oni označeni kao "HDD" obično su sporiji za korišćenje od onih koji koriste brži hardver za skladištenje, kao što su oni označeni kao "SSD" ili "eMMC".
Ne morate da uklanjate sve sa čvrstog diska da biste ažurirali uređaj, ali ćete morati da oslobodite dovoljno prostora da biste dovršili ažuriranje.
Srodne teme
Ako na računaru ponestaje slobodnog prostora, možda nećete moći da instalirate važne Ispravke za Windows, a to može da utiče na performanse računara. Evo nekih načina za oslobađivanje prostora kako biste mogli nesmetano da ažurirate računar i da radite nesmetano. Ovi predlozi su navedeni po redosledu, pa počnite od prvog, pogledajte da li vam to pomaže, a zatim pređite na sledeći ako to nije tako.
Da biste proverili ukupan prostor na disku koji je Windows 10 na uređaju, izaberite stavku Istraživač datoteka traci zadataka, a zatim izaberite stavku Ovaj računar sa leve strane. Dostupan prostor na disk jedinici će se pojaviti u okviru Uređaji i disk jedinice.
Napomena: Ako pratite dolenavedene korake i i dalje imate problema pri ažuriranju operativnog sistema Windows zbog slabog prostora na disku, uspostavljanje početnih vrednosti ili ponovna instalacija operativnog sistema Windows može da pomogne. Više informacija potražite u članku Ponovno instaliranje operativnog sistema Windows.
Ako ste koristili alatku "Čišćenje diska" da biste oslobodili prostor na uređaju, a zatim videli grešku "Nizak prostor na disku", moguće je da se fascikla Temp brzo puni datotekama aplikacije (.appx) koje koristi Microsoft Store. Više informacija potražite u članku Greška sa slabim prostorom na disku zbog pune fascikle "Temp".
Sense za skladište može automatski da oslobodi prostor na disk jedinici tako što će ukloniti stavke koje vam nisu potrebne, kao što su privremene datoteke i stavke u korpi za otpatke. Više informacija potražite u članku Upravljanje prostorom na disk jedinici pomoću funkcije "Osećaj za skladište".
Ako sistem nema Osećaj za skladištenje, možete da koristite alatku "Čišćenje diska" da biste izbrisali privremene datoteke i sistemske datoteke sa uređaja.
-
U polju za pretragu na traci zadataka otkucajte čišćenje diska, a zatim ga izaberite iz rezultata.
-
Izaberite disk jedinicu za koju želite da očistite datoteke, a zatim kliknite na dugme U redu.
-
Potvrdite izbor u polju za potvrdu pored tipa datoteka koje želite da izbrišete. (Izaberite ime da biste prikazali opis svakog tipa datoteke.) Podrazumevano su izabrane preuzete datoteke programa, privremene internetdatoteke i sličice. Obavezno opozovite izbor u tim poljima za potvrdu ako ne želite da izbrišete te datoteke.
-
Da biste oslobodili još više prostora, izaberite stavku Čišćenje sistemskih datoteka, izaberite disk jedinicu i kliknite na dugme U redu. Kada sistem završi sa izračunavanjima, izaberite tip sistemskih datoteka koje želite da izbrišete. Čišćenje diska će potrajati nekoliko trenutaka da bi se izračunala količina prostora koja se može osloboditi.
Napomena: Ako je bilo manje od 10 dana otkako ste izvršili nadogradnju na Windows 10, prethodna verzija operativnog sistema Windows će biti navedena kao sistemska datoteka koju možete da izbrišete. Ako treba da oslobodite prostor na disk jedinici, možete da je izbrišete, ali imajte na umu da ćete izbrisati fasciklu Windows.old koja sadrži datoteke koje vam omogućavaju da se vratite na prethodnu verziju operativnog sistema Windows. Ako izbrišete prethodnu verziju operativnog sistema Windows, ovo se ne može opozvati. (Nećete moći da se vratite na prethodnu verziju operativnog sistema Windows.)
-
Kada izaberete tipove datoteka koje želite da izbrišete, kliknite na dugme U redu, a zatim izaberite stavku Izbriši datoteke u prozoru sa potvrdom da biste započeli čišćenje.
Važno:
-
Možete i da komprimujete OS disk jedinicu (disk jedinicu na kojoj je instaliran Windows), što vam pomaže da dobijete dodatni prostor za instaliranje važnih ispravki. Ova radnja ne briše sadržaj ove disk jedinice i ne bi trebalo da naiđete na probleme sa otvaranjem i čuvanjem datoteka iz komprimovane disk jedinice.
-
Ako želite da komprimujete OS disk jedinicu, izaberite stavku Istraživač datoteka na traci zadataka i u levom oknu izaberite stavku Ovaj računar. Kliknite desnim tasterom miša na OS jedinicu (obično disk C) ili je dodirnite i držite, a zatim izaberite stavku Svojstva i na kartici Opšte izaberite stavku Komprimuj ovu disk jedinicu da biste uštedeli prostor na disku. Izaberite stavku Primeni > U redu. Kada instalirate ispravku, možete u bilo kom trenutku ručno da dekomprimujete OS disk jedinicu tako što ćete opozivati izbor u polju za potvrdu Komprimuj ovu disk jedinicu da bi se uštedeo prostor na disku, a zatim potvrditi izbor u polju za potvrdu Primeni> redu.
Windows 10 može da ukazuje na to da mu je potrebno više prostora za dobijanje najnovije ispravke Windows 10 funkcije. Možete da koristite spoljni uređaj za skladištenje da biste dovršili ažuriranje.
Da biste saznali više, pogledajte članak Oslobađivanje prostora za ispravke za Windows.
Napomena: Možda ćete morati da koristite micro-USB adapter ako uređaj nema standardni USB port.
Lične datoteke kao što su video zapisi, muzika, fotografije i dokumenti mogu da zauzimaju mnogo prostora na uređaju. Da biste videli koje datoteke koriste najviše prostora:
-
Izaberite Istraživač datoteka sa trake zadataka i pronađite datoteke koje želite da premestite.
-
U okviru Ovaj računar, u meniju sa leve strane izaberite fasciklu da biste videli koje datoteke su sačuvane u njemu. Fascikle Videozapisi, Muzika, Slike i Preuzimanja obično sadrže najveće datoteke koje ste sačuvali na uređaju.
-
Da biste videli veličinu datoteka u fascikli, izaberite karticu Prikaz, a zatim izaberite stavku Detalji. Kliknite desnim tasterom miša na otvoreni prostor, a zatim izaberite stavku Sortiraj po> Veličina da biste prikazali najveće datoteke na vrhu liste.
-
Ako postoje datoteke koje vam više nisu potrebne na uređaju, možete da ih izbrišete ili premestite na spoljni uređaj za skladištenje kao što je USB disk ili SD kartica.
Napomena: Ako izbrišete neke datoteke, ne zaboravite da ispraznite korpu za otpatke da biste ih potpuno uklonili sa uređaja i oslobodili prostor.
Da biste premestili fotografije, muziku, video zapise ili druge datoteke koje želite da zadržite, ali koje ne koristite često, razmotrite njihovo čuvanje na spoljnom uređaju za skladištenje kao što je USB disk ili SD kartica. I dalje ćete moći da ih koristite kada je disk jedinica povezana, ali oni neće zauzimati prostor na računaru.
-
Povežite spoljni uređaj za skladištenje kao što je USB disk ili SD kartica sa računarom.
-
Izaberite Istraživač datoteka sa trake zadataka i idite u fasciklu koja sadrži datoteke koje želite da premestite.
-
Izaberite datoteke, izaberite karticu Početak , a zatim izaberite stavku Premesti na i izaberite stavku Odaberi lokaciju.
-
Izaberite spoljni uređaj za skladištenje koji ste povezali sa liste lokacija, a zatim izaberite stavku Premesti.
Čuvanje novih datoteka na drugoj disk jedinici ubuduće će sprečiti probleme sa slabim prostorom na disk jedinici, tako da nećete morati više puta da premeštate datoteke na drugu disk jedinicu. Umesto da sačuvate sve nove datoteke na podrazumevanoj disk jedinici, neke od njih možete da sačuvate na drugoj disk jedinici koja ima više slobodnog prostora.
-
Izaberite stavku > Postavke >sistemske > skladišta.
Otvorite postavke skladišta -
Pomerite se nadole i u okviru Više postavki skladišta izaberite stavku Promeni mesto čuvanja novog sadržaja.
-
Za svaki tip sadržaja izaberite disk jedinicu iz padajućeg menija. Ako disk jedinica koju želite da koristite nije tamo navedena, proverite da li je povezana sa računarom.
Napomena: OneDrive Datoteke na zahtev zahtevaju Windows 10 verzije 1709 ili novije verzije i Verziju 17.3.7064.1005 ili noviju verziju oneDrive klijenta. Da biste videli koju verziju operativnog sistema Windows koristite, izaberite stavku Pokreni > Postavke > System > Osnovni podaci o . Da biste videli koju verziju OneDrive klijenta ste instalirali, pogledajte članak Koja OneDrive aplikacija? i idite na odeljak o pronalaženju aplikacije koju imate.
Otvori "Osnovni podaci o postavkama"
Možete da uštedite prostor tako što ćete uključiti OneDrive datoteke na zahtev, koje skladište manju datoteku čuvara mesta na čvrstom disku umesto datoteke u punoj veličini koja je uskladištena na OneDrive nalogu u oblaku. Moći ćete da pristupate OneDrive datotekama sa računara bez potrebe da koristite prostor na čvrstom disku preuzimajući sve verzije u punoj veličini. Više informacija potražite u članku Čuvanje prostora na disku pomoću programa OneDrive Datoteke na zahtev za Windows .
Ponekad virus ili neki drugi malver može da zauzima znatan prostor na čvrstom disku tako što oštećuje sistemske datoteke. Ako sumnjate da je vaš računar zaražen malverom, koristite antivirusni program kao što je Windows bezbednost da pokrenete skeniranje i čišćenje virusa. Ako to ne reši problem, možda ćete morati da uspostavite početne vrednosti računara.
Ako ste ovde pratili uputstva, ali vam je i dalje potrebna pomoć da oslobodite prostor na uređaju, možete da se obratite Microsoft podršci da biste ćaskali sa agentom za podršku. Ovo se takođe preporučuje ako vaši pokušaji oslobađanja prostora na disk jedinici aktiviraju određene kodove grešaka koji su vam potrebni za rešavanje.
Sledeća pitanja odnose se na nizak prostor na disku, a Windows Update posebno. Saznajte više o Windows Update.
Kada nema dovoljno slobodnog prostora za instaliranje ispravke, iskačuće obaveštenje će vas upitati da li je potreban dodatni prostor za instaliranje ispravke.
Kada izaberete stavku Reši probleme, bićete obavešteni o tome koliko je dodatnog prostora potrebno. Takođe ćete dobiti obaveštenje da možete da koristite spoljni uređaj za skladištenje kako ne biste trebalo da oslobodite toliko prostora na sistemskoj disk jedinici. Saznajte kako da oslobodite prostor za instaliranje ispravki za Windows.
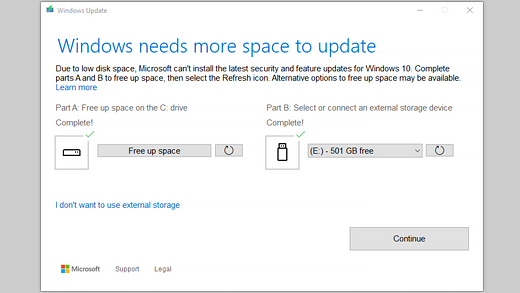
Ukupan slobodan prostor na disku koji uređaj zahteva za dovršavanje ažuriranja razlikuje se. Ispravke funkcija obično zahtevaju 6 GB – 11 GB ili više slobodnog prostora, dok ispravke kvaliteta zahtevaju 2 GB – 3 GB ili više. Saznajte više o razlikama između ispravke funkcije i ispravke kvaliteta.
Potreban vam je prostor na disku da biste preuzeli ispravku, preuzeli nove verzije svih opcionalnih funkcija i jezika koji su trenutno instalirani i primenili ispravku. Privremeno je potreban dodatni prostor da bi se podržalo uklanjanje ispravke (obično 10 dana). Ovaj prostor se može povratiti nakon dovršavanja ažuriranja. Da biste to uradili, izaberite stavku > Pokreni postavke > sistemske > skladišta > konfigurišite osećaj za skladište ili ga odmah pokrenite. Pomerite se nadole i u okviru Oslobodite prostor odmah izaberite stavku Očisti odmah.
Otvorite postavke skladišta
Ispravka se komprimuje da bi se smanjila veličina preuzimanja.
Napomena: Za uređaje sa rezervisanim skladištem, ispravka će prvo koristiti rezervisani prostor za skladištenje pre korišćenja drugog prostora na disku. Više informacija potražite u članku Kako rezervisano skladište funkcioniše u operativnom sistemu Windows.
Prostor potreban za dovršavanje ažuriranja funkcije zavisi od dva faktora: koja putanja ažuriranja se prati i veličine opcionalnog sadržaja i drugih ispravki koje se primenjuju na računar kada se instalira ispravka funkcije.
Napomena: Za uređaje sa rezervisanim skladištem, ispravka će prvo koristiti rezervisani prostor za skladištenje pre korišćenja drugog prostora na disku. Više informacija potražite u članku Kako rezervisano skladište funkcioniše u operativnom sistemu Windows.
Windows prati tri različite putanje ažuriranja funkcija, u zavisnosti od količine trenutno dostupnog prostora na disku.
-
Za računare sa dosta slobodnog prostora na disku
Windows automatski pokušava da dovrši veći deo procesa ažuriranja u pozadini dok koristite računar. To značajno smanjuje vreme kada će računar biti van mreže (ili neupotrebljiv) tokom ažuriranja, iako može privremeno da koristi više prostora na disku za dovršavanje ažuriranja. Saznajte više o našim naporima da skratimo vreme van mreže tokom ažuriranja (trenutno samo na engleskom jeziku). -
Za računare sa ograničenim slobodnim prostorom, ali i dalje dovoljno da se ažuriranje dovrši automatski
Windows će automatski optimizovati za smanjivanje količine slobodnog prostora na disku potrebnog za instaliranje ispravke. To će dovesti do dužeg vremena vanmrežne instalacije. -
Za računare koji nemaju dovoljno prostora za automatsko instaliranje ispravke
Windows će zatražiti od vas da oslobodite prostor na disku ili da koristite spoljno skladište da biste privremeno produžili skladište na računaru. Ako koristite spoljni uređaj za skladištenje, operativnom sistemu Windows neće biti potrebno toliko slobodnog prostora na sistemskoj disk jedinici jer privremeno koristi spoljno skladište.
U svim ovim putanjama ažuriranja, ukupna količina slobodnog prostora na disku će se razlikovati u zavisnosti od instaliranog opcionalnog sadržaja i drugih ispravki koje se primenjuju na računar. Na primer:
-
Opcionalne funkcije. Mnoge opcionalne funkcije dostupne za Windows unapred su instalirane ili preuzete na zahtev sistema ili ručno. Možete da vidite koje su instalirane na računaru tako što ćete otići na Postavke > Aplikacije > Apps & funkcijama > Opcionalne funkcije.
Otvaranje postavki opcionalnih funkcija
Ove funkcije se nalaze u opsegu od manje od 1 MB do skoro 2 GB za Windows Mixed Reality portalu. Možete da smanjite količinu prostora potrebnog za instaliranje ispravke funkcije na računaru tako što ćete deinstaliranjem opcionalnih funkcija koje ne koristite. -
Instalirani jezici. Windows je lokalizovan na mnogo jezika. Iako mnogo osoba koristi samo jedan po jedan jezik, neki se prebacuje između dva ili više jezika. Možete da vidite koji su jezici instalirani na računaru tako što ćete izabrati stavku Pokreni > Postavke > Vreme & Jezik > Jezik .
Otvorite jezičke postavke
Tokom svakog ažuriranja, svi jezički resursi i svi povezani resursi za kucanje, tekst u govor, govor u tekst i resursi za prepoznavanje rukopisa moraju da se ažuriraju. Sadržaj za svaki jezik može da se u opsegu od oko 175 MB do više od 300 MB. Možete da smanjite količinu prostora potrebnog za instaliranje ispravke funkcije na računaru tako što ćete deinstaliranjem jezika koje ne koristite. -
Ispravke upravljačkih programa. OEM proizvođači i drugi hardverski partneri ponekad objavljuju nove grafike, umrežavanje, zvuk i druge upravljačke programe zajedno sa novom ispravkom operativnog sistema. Veličina ovih upravljačkih programa može značajno da se razlikuje u zavisnosti od računara i od toga koji upravljački programi su ažurirani.
-
Ispravke kvaliteta operativnog sistema. Tokom ažuriranja funkcije, Windows pokušava da preuzme i automatski instalira najnoviju ispravku kvaliteta tako da je računar u potpunosti ažuriran kada počnete da ga koristite. Ubrzo nakon izdavanja ispravke funkcije, kvalitativna ispravka za tu ispravku funkcije može biti mala do nekoliko stotina MB, ali kako se primenjuju kvalitetnije i bezbednosne promene, kvalitativna ispravka može da se poveća na 1 GB ili više. Ako računar nema dovoljno prostora na disku, možete da preuzmete i instalirate ispravku kvaliteta kada se ažuriranje funkcije dovrši.
Na kraju, Windows Update će privremeno onemogućiti hiberfile.sys, pagefile.sys i druge sistemske datoteke kako bi koristile prostor koji ove datoteke obično koriste za primenu ispravke funkcije. Sve datoteke koje su onemogućene da primene ispravku biće automatski ponovo omogućene kada se ažuriranje dovrši. Pošto se te datoteke razlikuju po veličini u zavisnosti od toga kako koristite računar i količinu RAM memorije koju računar ima, čak i u slučajevima kada dva različita računara imaju potpuno istu OS sliku, količina slobodnog prostora na disku neophodna za dovršavanje ažuriranja može da se razlikuje.
Kombinacija putanje i funkcija ažuriranja znači da postoji širok opseg slobodnog prostora na disku potreban za dovršavanje ažuriranja. Evo nekoliko primera za računare koji se ažuriraju na Windows verziju 1803:
|
Optimizovano za skraćeno vreme van mreže |
Optimizovano za minimalni prostor na disku |
Optimizovano za minimalni prostor na disku sa spoljnim skladištem |
|
|---|---|---|---|
|
Minimalne opcionalne funkcije, jezici i ispravke |
20 GB |
5,5 GB+ |
4,5 GB+ |
|
Mnogo opcionalnih funkcija, jezika i ispravki |
20 GB+ |
13,75 GB+ |
7 GB+ |
Da biste proverili ukupan prostor na disku koji je Windows 10 na uređaju, izaberite stavku Istraživač datoteka traci zadataka, a zatim izaberite stavku Ovaj računar sa leve strane. Dostupan prostor za svaku disk jedinicu pojaviće se u odeljku Uređaji i disk jedinice.
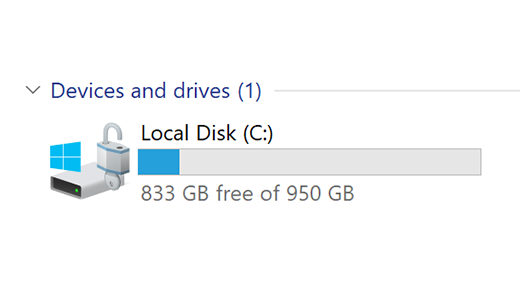
Možda je najbolje da koristite spoljni uređaj za skladištenje u sledećim slučajevima:
-
Kada pristup internetu nije dostupan.
-
Kada je potrebno da uskladištite velike datoteke ili veliki broj datoteka. U tim situacijama, otpremanje datoteka obično traje duže, a skladištenje datoteka može koštati više.
Windows Update automatski nudi ispravke za uređaje koji ispunjavaju uslove. Da biste još jednom proverili da li je uređaj ažuriran, izaberite stavku Pokreni > Postavke > Ažuriraj & Security > Windows Update , a zatim izaberite Proveri da li postoje ispravke.
Proveri da li postoje ispravke
Windows 11 je potreban procesor od 64 GB za pokretanje.
Kada razmatrate koji hardver skladišta da koristite na uređaju, nemojte da gledate samo kapacitet skladišta hardvera. Često je brzina skladišta važnija od njegove veličine. Uređaji sa sporim hardverom za skladištenje, kao što su oni označeni kao "HDD" obično su sporiji za korišćenje od onih koji koriste brži hardver za skladištenje, kao što su oni označeni kao "SSD" ili "eMMC".
Ne morate da uklanjate sve sa čvrstog diska da biste ažurirali uređaj, ali ćete morati da oslobodite dovoljno prostora da biste dovršili ažuriranje.











