Ako imate problema sa funkcijama mikrofona, sledeće informacije mogu vam pomoći da rešite probleme i rešite ih.
Uverite se da aplikacije imaju pristup mikrofonu
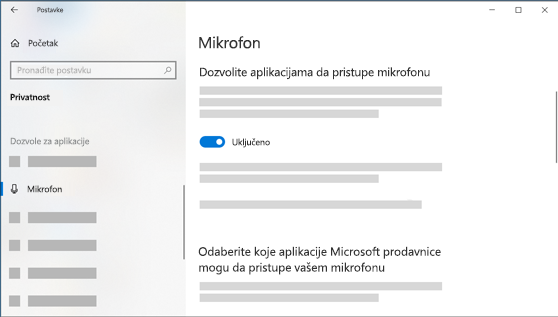
Ako ne otkrijete mikrofon nakon što Windows 11, možda ćete morati aplikacijama da date dozvolu da ga koriste. Evo kako:
-
Izaberite Start> Postavke> Zaštita & bezbednost> Mikrofon i uverite se da je pristup mikrofonu uključen.
-
Uverite se da je uključena opcija Dozvoli aplikacijama da pristupe mikrofonu, a zatim odaberite koje aplikacije imaju pristup. Aplikacije radne površine se neće pojaviti na ovoj listi.
Ako želite da date pristup aplikacijama za stone računare, uverite se da je uključena veza Neka aplikacije radne površine pristupe mikrofonu. Ne možete da isključite pristup mikrofonu za pojedinačne aplikacije.
Drugi ne mogu da me čuju
Isprobajte sledeća rešenja:
-
Ako slušalice sa slušalice imaju dugme za prigušivanje, uverite se da nije aktivno.
-
Uverite se da su mikrofon ili slušalice ispravno povezani sa računarom.
-
Proverite da li je mikrofon ili slušalice podrazumevani uređaj za snimanje sistema. Evo kako to da uradite u Windows 11:
-
Izaberite stavku Start > Postavke > System > Sound.
-
Input , idite na Odaberite uređaj za govor ili snimanje, a zatim izaberite uređaj koji želite.
-
Da biste testirali mikrofon, govorite u njega. U vremenuJačina zvuka , uverite se da se plava traka pomera da Windows čuje vas.
-
Jačina zvuka mikrofona je slaba ili izgleda da uopšte ne radi
Isprobajte sledeća rešenja:
-
Uverite se da su mikrofon ili slušalice ispravno povezani sa računarom.
-
Uverite se da je mikrofon ispravno postavljen.
-
Povećajte jačinu zvuka mikrofona. Evo kako to da uradite u Windows 11:
-
Izaberite stavku Start > Postavke > System > Sound.
-
Input, izaberite mikrofon da biste videli njegova svojstva.
-
Jačina zvuka unosa, uverite se da se plava traka prilagođava dok govorite u mikrofon.
-
Ako se to ne radi, idite na testiranje mikrofona i Testiranje mikrofona. To će vam pomoći da rešite probleme sa mikrofonom.
-
Ako imate problema sa funkcijama mikrofona, sledeće informacije mogu vam pomoći da rešite probleme i rešite ih.
Uverite se da aplikacije imaju pristup mikrofonu
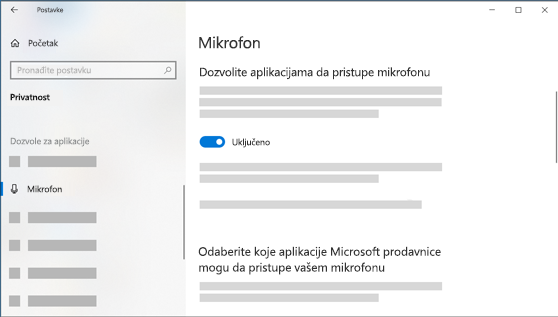
Ako mikrofon nije otkriven nakon što Windows 10 ažuriranja mikrofona, možda ćete morati aplikacijama da date dozvolu da ga koriste.
-
Da biste dozvolili aplikacijama da pristupe mikrofonu, izaberite Start ,a zatim Postavke > Privacy > Microphone . Izaberite Promeni, a zatim uključite Dozvoli aplikacijama da pristupe mikrofonu.
-
Kada omogućite pristup mikrofonu, možete da odaberete koje Microsoft Store aplikacije mogu da pristupe ovim funkcijama u okviru Odaberite koje Microsoft Store aplikacije mogu da pristupe mikrofonu i pružite pristup aplikacijama koje nisu Microsoft Prodavnica za stone računare,tako što ćete se uveriti da je opcija Dozvoli aplikacijama radne površine da pristupe mikrofonu postavljena na Opciju Uključi.
Drugi ne mogu da me čuju
Isprobajte sledeća rešenja:
-
Ako slušalice sa slušalice imaju dugme za prigušivanje, uverite se da nije aktivno.
-
Uverite se da su mikrofon ili slušalice ispravno povezani sa računarom.
-
Proverite da li je mikrofon ili slušalice podrazumevani uređaj za snimanje sistema. Evo kako to da uradite u Windows 10:
-
Izaberite Start , a zatim Postavke > System > Sound .
-
Input, uverite se da je mikrofon izabran u vašoj input uređaju.
-
Da biste testirali mikrofon, pričajte u njega i proverite testiranje mikrofona da biste se uverili Windows vas čujete.
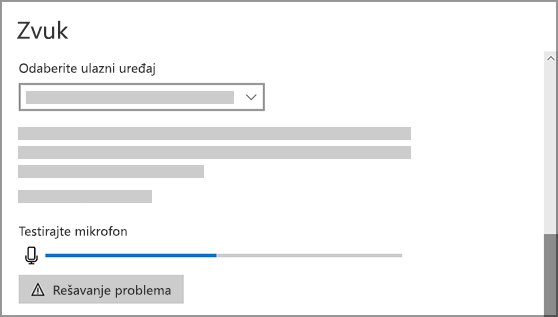
-
Jačina zvuka mikrofona je slaba ili izgleda da uopšte ne radi
Isprobajte sledeća rešenja:
-
Uverite se da su mikrofon ili slušalice ispravno povezani sa računarom.
-
Uverite se da je mikrofon ispravno postavljen.
-
Povećajte jačinu zvuka mikrofona. Evo kako to da uradite u Windows 10:
-
Izaberite Start , a zatim Postavke > Sistemski > Zvuk.
-
Unos , uveritese da je mikrofon izabran u okviru Odaberite ulazni uređaj ,a zatim izaberite stavku Svojstva uređaja.
-
Na kartici Nivoi prozora Svojstva mikrofona podesite klizače Pojačavanje mikrofona i mikrofona po potrebi, a zatim kliknite na dugme U redu.
-
Govorite u mikrofon dok proveravate mikrofon u okviru Testiranje mikrofona da biste se uverili da postavke rade. Ako vidite liniju koja se pomera sleva na desno, mikrofon radi. Ako ne vidite nikakvu promenu, mikrofon ne snima zvuk.
-
Drugi ne mogu da me čuju u Skype pozivima
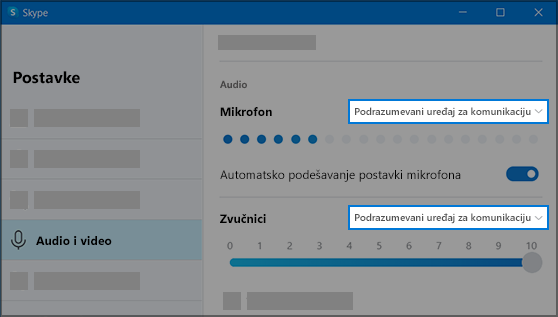
Uverite se da su mikrofon ili slušalice podrazumevani Skype za snimanje. Evo kako:
-
Ako Skype nije otvoren, izaberite Dugme Start , a zatim kliknite Skype da biste je otvorili.
-
U gornjem desnom uglu spiska kontakata u programu Skype izaberite stavku Još, a zatim stavku Postavke.
-
U okviru & Video, u okviru Mikrofon uveritese da je izabran mikrofon ili slušalice.
-
U okviru Zvučniciuverite se da je izabran vaš željeni zvučnik ili slušalice.











