Pridružite se radnom uređaju na radnoj ili školskoj mreži
Pridružite se uređaju koji poseduje Windows 10 preduzeća na mrežu organizacije kako biste mogli da pristupite potencijalno ograničenim resursima.
Šta se događa kada se pridružite uređaju
Dok pridružujete uređaj Windows 10 vašoj radnoj ili školskoj mreži, dogodiće se sledeće radnje:
-
Windows registruje uređaj na poslovne ili školske mreže, što vam dozvoljava da pristupate resursima pomoću ličnog naloga. Kada se uređaj registruje, Windows se pridružuje uređaju mreži, tako da možete da koristite korisničko ime i lozinku za posao ili školu da biste se prijavili i pristupili ograničenim resursima.
-
Opcionalno, na osnovu izbora organizacije, možda će se tražiti da podesite verifikaciju u dva koraka putem verifikacije u dva koraka ili bezbednosnih informacija.
-
Opcionalno, na osnovu izbora organizacije, možete biti automatski upisani za upravljanje mobilnim uređajima, kao što je Microsoft Intune. Dodatne informacije o upisivanju u Microsoft Intune potražite u članku Upis na uređaj u intune.
-
Proći ćete kroz proces prijavljivanje pomoću automatskog prijavljivanje sa poslovnim ili školskim nalogom.
Da biste se pridružili potpuno novom Windows 10 uređaju
Ako je uređaj potpuno nov i još uvek nije podešen, možete da prođete kroz Windows Out of Box Experience (OOBE) procesa kako biste se uređaj pridružili mreži.
-
Pokrenite novi uređaj i započnite Windows "Out of Box Experience".
-
Ukucajte svoju radnu ili školsku adresu e-pošte na ekranu Prijavite se na Microsoft ekranu.
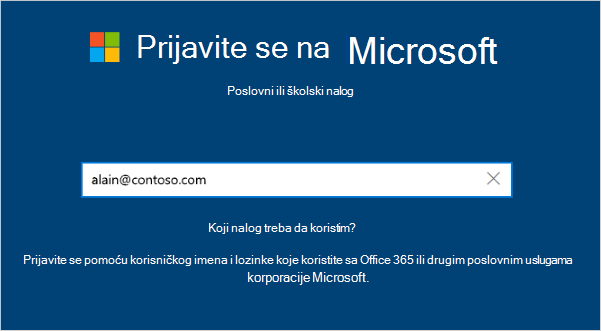
-
Otkucajte lozinku na ekranu Unesite lozinku.
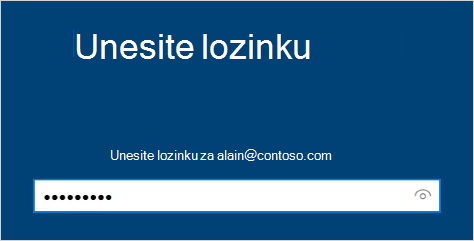
-
Na mobilnom uređaju odobrite uređaj kako bi mogao da pristupi vašem nalogu.
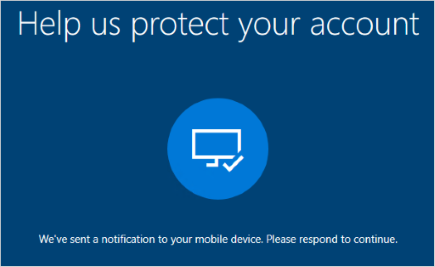
-
Dovršite iskustvo "Odsustava iz okvira", uključujući postavljanje postavki privatnosti i podešavanje Windows Hello (ako je potrebno).
Uređaj je sada pridružen mreži organizacije.
Da biste se uverili da ste pridruženi (novi uređaj)
Možete da se uverite da ste pridruženi tako što ćete pogledati postavke.
-
Otvorite Postavke, a zatim izaberite stavku Nalozi.
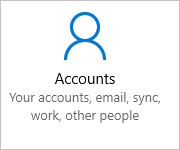
-
Izaberite pristup poslu ili školii proverite da li vidite tekst koji kaže nešto poput , Povezano <your_organization> Azure AD.
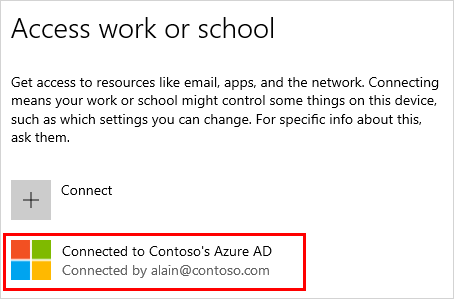
Da biste se pridružili već konfigurisanom Windows 10 uređaju
Ako imate uređaj već neko vreme i on je već podešen, možete da pratite ove korake da biste se pridružili uređaju mreži.
-
Otvorite Postavke, a zatim izaberite stavku Nalozi.
-
Izaberite stavku Pristup poslu ili školi, a zatim izaberite stavku Povezivanje.
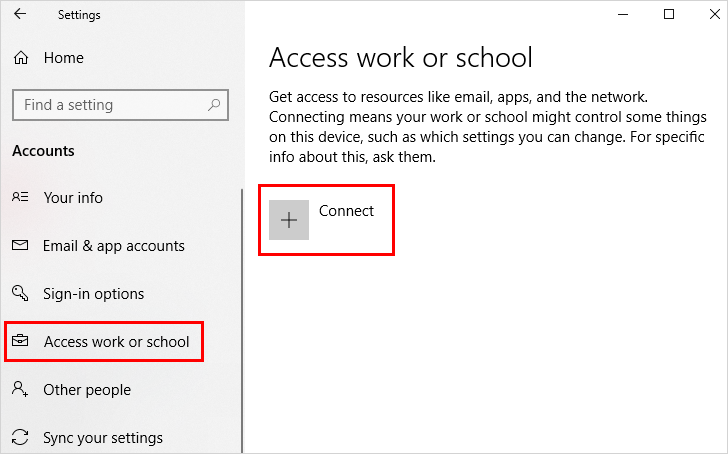
-
Na ekranu Podešavanje radnog ili školskog naloga izaberite stavku Pridruži se ovom uređaju da biste Azure Active Directory.
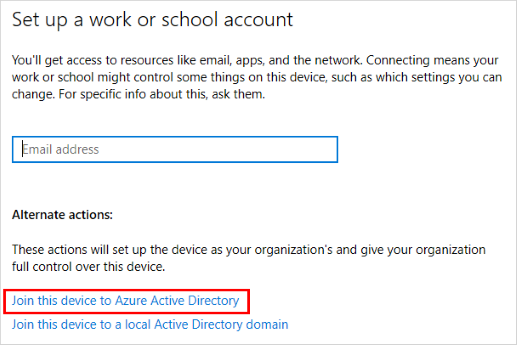
-
Na ekranu Hajde da vas prijavimo otkucajte svoju adresu e-pošte (na primer, alain@contoso.com), a zatim kliknite na dugme Dalje.
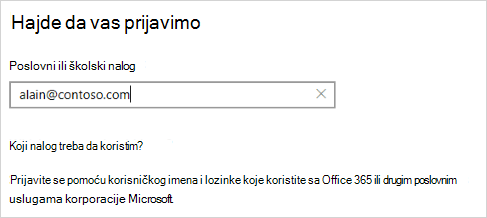
-
Na ekranu Unesite lozinku otkucajte lozinku, a zatim izaberite stavku Prijavi se.
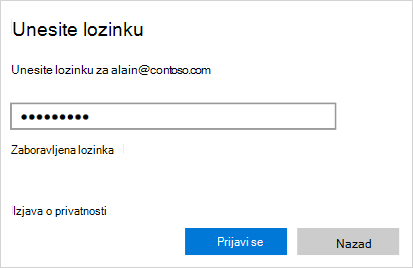
-
Na mobilnom uređaju odobrite uređaj kako bi mogao da pristupi vašem nalogu.
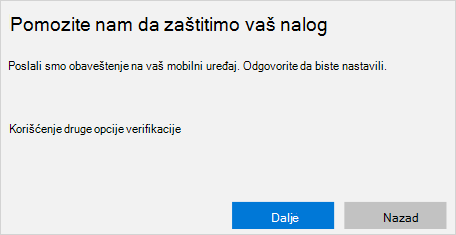
-
Na ekranu Uverite se da je ovo vaša organizacija pregledajte informacije da biste se uverili da je ispravno, a zatim izaberite Pridruži se.
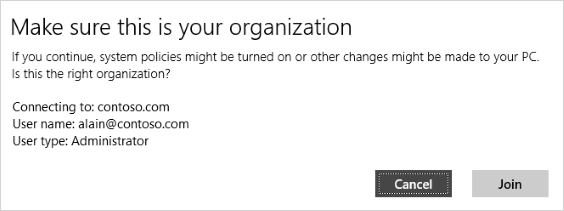
-
Na ekranu Sve je spremno izaberite stavku Gotovo.
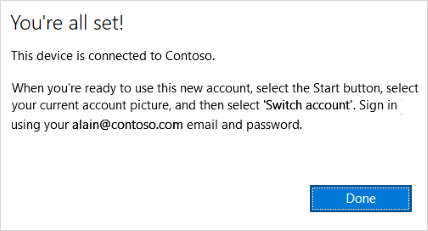
Da biste se uverili da ste pridruženi
Možete da se uverite da ste pridruženi tako što ćete pogledati postavke.
-
Otvorite Postavke, a zatim izaberite stavku Nalozi.
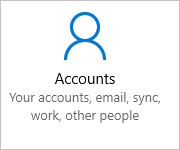
-
Izaberite Pristup poslu ili školii proverite da li vidite tekst na koji piše nešto slično, Povezano sa uslugom <your_organization> Azure AD.
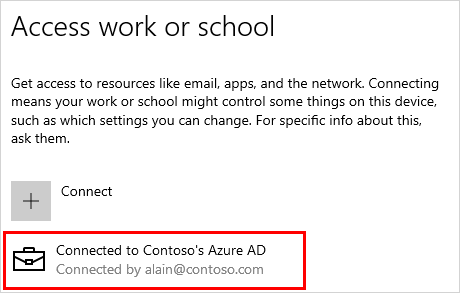
Sledeći koraci
Kada se uređaju pridružite mreži organizacije, trebalo bi da možete da pristupite svim resursima pomoću informacija o poslovnim ili školskim nalozima.
-
Ako vaša organizacija želi da registrujete lični uređaj, na primer telefon, pogledajte registrovanje ličnog uređaja na mreži organizacije.
-
Ako organizaciji upravlja pomoću usluge Microsoft Intune i imate pitanja o upisinju, prijavljivanjem ili bilo kom drugom problemu vezanom za Intune,pogledajte sadržaj pomoći za Intune korisnike.










