Rešavanje problema sa mrežom u operativnom sistemu Windows
Ako ne možete da dobijate e-poštu, pregledate veb ili strimujete muziku, verovatno niste povezani sa mrežom i ne možete da se povežete na internet. Da biste rešili problem, evo nekih stvari koje možete da isprobate.
Stvari koje treba prvo isprobati
Prvo isprobajte ove stvari da biste rešili ili suzili problem sa vezom.
-
Pokrenite funkciju "Pronalaženje pomoći" da biste rešili uobičajene probleme sa vezom. Kliknite desnim tasterom miša na ikonu mreže na desnoj strani trake zadataka i izaberite stavku Dijagnostikovanje problema sa mrežom ili otvorite stavku Pronalaženje pomoći za mrežne & internet
-
Proverite da li je uključen Wi-Fi. Izaberite ikonu Nema interneta na desnoj strani trake zadataka i uverite Wi-Fi uključena. Ako nije, izaberite je da biste ga uključili. Takođe se uverite da je režim rada u avionu isključen.
-
Izaberite stavku Wi-Fi veze (>) u brzoj wi-Fi postavki, pogledajte da li se Wi-Fi mreža koju prepoznajete i u koju imate poverenja pojavljuje na listi mreža. Ako je ima, izaberite Wi-Fi i oni pokušavaju da se povežu sa mrežom. Ako piše Povezano ispod imena mreže, izaberite Prekini vezu, sačekajte trenutak, a zatim ponovo izaberite Poveži se.
-
Pokušajte da se povežete sa mrežom na različitim trakama učestalosti. Mnogi potrošači Wi-Fi emituju na dve različite grupe učestalosti mreže: 2,4 GHz i 5 GHz. One će se pojaviti kao zasebne mreže na listi dostupnih Wi-Fi mrežama. Ako lista dostupnih Wi-Fi uključuje 2,4 GHz mrežu i mrežu od 5 GHz, pokušajte da se povežete sa drugom mrežom. Da biste saznali više o razlikama između 2,4 GHz mreža i 5 GHz mreža, pogledajte članak Problemi sa Wi-Fi mrežom i raspored kod kuće.
-
Proverite da li je uključen fizički prekidač za Wi-Fi na laptopu. (Obično se prikazuje svetlo indikatora kada je uključeno.)
-
Ponovo pokrenite modem i bežični ruter. To pomaže u pravljenju nove veze sa dobavljačem internet usluga (ISP). Kada to uradite, privremeno će biti prekinuta veza svih Wi-Fi mreže. Koraci koje treba da preduzmete da biste ponovo pokrenuli modem i ruter mogu da se razlikuju, ali evo opštih koraka.
Napomena: Ako imate kabl modem/Wi-Fi kombinovani uređaj rutera, treba da pratite samo korake za jedan uređaj.
-
Isključite kabl za napajanje za ruter iz izvora napajanja.
-
Isključite kabl za napajanje za modem iz izvora napajanja.
Neki modemi imaju bateriju rezervne kopije. Ako isključite modem i svetla ostaju uključena, uklonite bateriju iz modema. -
Sačekajte najmanje 30 sekundi.
Ako ste morali da uklonite bateriju iz modema, vratite je nazad. -
Ponovo priključite modem na izvor napajanja. Svetla na modemu će treptati. Sačekajte da prestanu da trepću.
-
Ponovo priključite ruter na izvor napajanja.
Sačekajte nekoliko minuta da se modem i ruter potpuno uključi. Obično možete da vidite kada su spremne tako što ćete pogledati statusna svetla na dva uređaja. -
Na računaru pokušajte ponovo da se povežete.
Do problema sa vezom može doći iz različitih razloga – problema sa veb lokacijom, uređajem, Wi-Fi ruterom, modemom ili dobavljačem internet usluga (ISP). Isprobajte sledeće korake da biste suzili izvor problema.
-
Ako se na desnoj strani trake zadataka pojavi ikona "Wi-Fi povezano", posetite neku drugu veb lokaciju. Ako se veb lokacija otvori, možda postoji problem sa određenom veb lokacijom. Ako ne možete da se povežete sa drugom veb lokacijom, pređite na sledeći korak.
-
Na drugom laptopu ili telefonu pokušajte da se povežete sa istom mrežom. Ako možete da se povežete, izvor problema je verovatno zbog uređaja – idite na odeljak Rešavanje problema sa mrežom na uređaju. Ako ne možete da se povežete sa mrežom ni na jedan uređaj, pređite na sledeći korak.
-
Proverite da li postoji problem sa vezom ka vašoj Wi-Fi ruter. Uradite to pomoću ping testa.
-
Izaberite stavku Pretraga na traci zadataka i otkucajte komandnu liniju. Pojaviće se dugme Komandna linija. Sa desne strane izaberite stavku Pokreni kao administrator> Da.
-
Na komandnoj liniji otkucajte ipconfig, a zatim izaberite enter. Potražite ime svoje Wi-Fi u okviru rezultata, a zatim pronađite IP adresu navedenu pored stavke Podrazumevani mrežni prolaz za tu Wi-Fi mrežu. Zapišite tu adresu ako je potrebno. Na primer: 192.168.1.1
-
U odzivu otkucajte odziv <DefaultGateway> i izaberite enter. Na primer, otkucajte ping 192.168.1.1 i izaberite stavku Enter. Rezultati bi trebalo da budu ovako:
-
-
Odgovor od 192.168.1.1: bytes=32 time=5ms TTL=64
-
Odgovor od 192.168.1.1: bytes=32 time=5ms TTL=64
-
Odgovor od 192.168.1.1: bytes=32 time=5ms TTL=64
-
Odgovor od 192.168.1.1: bytes=32 time=5ms TTL=64
-
Ping statistika za 192,168,1,1: Paketi: Poslato = 4, Primljeno = 4, Izgubljeno = 0 (0% gubitka), Približno vreme povratnog odvoda u milisek. Minimum = 4ms, Maksimum = 5ms, Prosek = 4ms
Ako vidite ovakve rezultate i dobijate odgovor, onda imate vezu sa Wi-Fi ruterom, tako da možda postoji problem sa modemom ili ISP-om. Obratite se ISP-u ili proverite na mreži na drugom uređaju (ako možete) da biste videli da li je došlo do prekjuče usluge.
Ako rezultati ping testa ukazuju na to da ne dobijate odgovor od rutera, pokušajte da povežete računar direktno sa modemom pomoću Ethernet kabla (ako možete). Ako možete da se povežete sa internetom pomoću Ethernet kabla, potvrđuje da problem sa vezom dolazi zbog Wi-Fi rutera. Proverite da li ste instalirali najnoviji firmver i pogledajte dokumentaciju za ruter.
Pokreni mrežne komande
Pokušajte da pokrenete ove mrežne komande da biste ručno uspostavili početne vrednosti TCP/IP steka, otpustili i obnovili IP adresu i poništili i poništili keš razrešača DNS klijenta:
-
Izaberite stavku Pretraga na traci zadataka i otkucajte komandnu liniju. Pojaviće se dugme Komandna linija. Sa desne strane izaberite stavku Pokreni kao administrator> Da.
-
Na komandnoj liniji pokrenite sledeće komande navedenim redosledom, a zatim proverite da li to rešava problem sa vezom:
-
Otkucajte netsh winsock reset i izaberite stavku Enter.
-
Otkucajte netsh int ip resetovanje i izaberite stavku Enter.
-
Otkucajte ipconfig /release i izaberite stavku Enter.
-
Otkucajte ipconfig /renew i izaberite enter.
-
Otkucajte ipconfig /flushdns i izaberite stavku Enter.
-
Deinstalirajte upravljački program mrežnog adaptera i ponovo ga pokrenite
Ako prethodni koraci ne uspeju, pokušajte da deinstalirate upravljački program mrežnog adaptera, a zatim ponovo pokrenite računar. Windows će automatski instalirati najnoviji upravljački program. Razmotrite ovaj pristup ako je mrežna veza prestala ispravno da funkcioniše nakon nedavnog ažuriranja.
Pre deinstaliranja proverite da li su vam dostupni upravljački programi kao rezervna kopija. Posetite veb lokaciju proizvođača računara i odatle preuzmite najnoviji upravljački program mrežnog adaptera. Ako računar ne može da se poveže sa internetom, moraćete da preuzmete upravljački program na drugom računaru i sačuvate ga na USB fleš disku kako biste mogli da instalirate upravljački program na računaru. Potrebno je da znate proizvođača računara i ime modela ili broj.
-
Izaberite stavku Pretraga na traci zadataka, otkucajte upravljač uređajima, a zatim sa liste rezultata izaberite stavku Upravljač uređajima.
-
Razvijte mrežne adaptere i pronađite mrežni adapter za uređaj.
-
Izaberite mrežni adapter, pritisnite i držite (ili kliknite desnim tasterom miša), a zatim izaberite stavku Deinstaliraj uređaj > potvrdite izbor u polju za potvrdu Pokušaj da ukloniš upravljački program za ovaj uređaj > deinstaliraj.
-
Kada deinstalirate upravljački program, izaberite stavku Pokreni > Power > Ponovo pokreni .
Kada se računar ponovo pokrene, Windows će automatski potražiti i instalirati upravljački program mrežnog adaptera. Proverite da li to rešava problem sa vezom. Ako Windows ne instalira automatski upravljački program, pokušajte da instalirate upravljački program rezervne kopije koji ste sačuvali pre deinstaliranja.
Proverite da li je mrežni adapter kompatibilan sa najnovijom uslugom Windows Update
Ako ste izgubili mrežnu vezu neposredno nakon nadogradnje na Windows 11 ili ažuriranja, moguće je da je trenutni upravljački program za mrežni adapter dizajniran za prethodnu verziju operativnog sistema Windows. Da biste to proverili, pokušajte da privremeno deinstalirate nedavnu uslugu Windows Update:
-
Izaberite stavku > Pokreni postavke > Windows Update > Istorija ažuriranja > Deinstaliraj ispravke.
-
Izaberite najnoviju ispravku, a zatim izaberite stavku Deinstaliraj.
Ako deinstaliranje najnovije ispravke vrati mrežnu vezu u prethodno stanje, proverite da li je dostupan ažurirani upravljački program:
-
Izaberite stavku Pretraga na traci zadataka, otkucajte upravljač uređajima, a zatim sa liste rezultata izaberite stavku Upravljač uređajima.
-
Razvijte mrežne adaptere i pronađite mrežni adapter za uređaj.
-
Izaberite mrežni adapter, pritisnite i držite (ili kliknite desnim tasterom miša), a zatim izaberite stavku Ažuriraj upravljački program> Automatski traži ažurirani softver upravljačkog programa, a zatim sledite uputstva.
-
Kada instalirate ažurirani upravljački program, izaberite stavku Pokreni > Power > Ponovo pokreni ako se zatraži da ga ponovo pokrenete i pogledajte da li to rešava problem sa vezom.
Ako Windows ne može da pronađe novi upravljački program za mrežni adapter, posetite veb lokaciju proizvođača računara i odatle preuzmite najnoviji upravljački program mrežnog adaptera. Potrebno je da znate proizvođača računara i ime modela ili broj.
Uradite nešto od sledećeg:
-
Ako ne možete da preuzmete i instalirate novije upravljačke programe mrežnog adaptera, sakrijte ispravku koja dovodi do toga da izgubite mrežnu vezu. Da biste saznali kako da sakrijete ispravke, pogledajte članak Skrivanje windows Novosti ili ispravki upravljačkog programa.
-
Ako možete uspešno da instalirate ažurirane upravljačke programe za mrežni adapter, ponovo instalirajte najnovije ispravke. Da biste to uradili, izaberite stavku > Postavke > Windows Update > Da li postoje ispravke.
Korišćenje uspostavljanja početnih vrednosti mreže
Korišćenje uspostavljanja početnih vrednosti mreže trebalo bi da bude poslednji korak koji pokušate. Razmislite o tome da ga koristite ako vam gorenavedeni koraci ne pomognu da se povežete.
Ovo vam može pomoći da rešite probleme sa vezom koje ćete možda imati nakon nadogradnje sa Windows 10 na Windows 11. Može vam pomoći i da rešite problem gde možete da se povežete sa internetom, ali ne možete da se povežete sa deljenim mrežnim disk jedinicama. Uspostavljanje početnih vrednosti mreže uklanja sve instalirane mrežne adaptere i postavke za njih. Kada se računar ponovo pokrene, svi mrežni adapteri se ponovo instaliraju, a postavke za njih su postavljene na podrazumevane vrednosti.
-
Izaberite stavku > Pokreni postavke > Mreže & internet > Napredne mrežne postavke> uspostavljanje početnih vrednosti mreže.
Otvorite postavke & statusa mreže -
Na ekranu Uspostavljanje početnih vrednosti mreže izaberite stavku Uspostavi početne vrednosti odmah> da biste potvrdili.
Sačekajte da se računar ponovo pokrene i proverite da li će to rešiti problem.
Napomene:
-
Kada koristite uspostavljanje početnih vrednosti mreže, možda ćete morati ponovo da instalirate i podesite drugi softver za umrežavanje koji možda koristite, kao što je VPN klijentski softver ili virtuelni prekidači sa hyper-V mreže (ako koristite taj ili drugi softver za virtuelizaciju mreže).
-
Uspostavljanje početnih vrednosti mreže može da podesi svaku od poznatih mrežnih veza na profil javne mreže. U javnom mrežnom profilu računar nije moguće otkriti na drugim računarima i uređajima na mreži, što može pomoći da računar bude bezbedniji. Međutim, ako se računar koristi za deljenje datoteka ili štampača, moraćete ponovo da podesite računar tako što ćete ga podesiti da koristi privatni mrežni profil. Da biste to uradili , izaberite stavku > Pokreni postavke > Network & internet > Wi-Fi . Na Wi-Fi ekranu izaberite upravljanje poznatim mrežama> mrežnu vezu koju želite da promenite. U okviru Tip mrežnog profila izaberite stavku Privatno.
Proverite postavke Wi-Fi aplikacije
Wi-Fi adaptera mogu da imaju različite napredne postavke koje možete da promenite na osnovu mrežnog okruženja ili željenih postavki za povezivanje.
Proverite postavku Bežični režim za mrežni adapter i uverite se da se podudara sa mogućnostima mreže sa koje pokušavate da se povežete. Ako se ne podudara, nećete moći da se povežete i mreža se možda neće pojaviti na listi dostupnih mreža. Bežični režim će često biti postavljen na vrednost Automatski ili slično kao podrazumevano, što omogućava povezivanje za svaku vrstu mreže koja je podržana.
Da biste pronašli postavku bežičnog režima
-
U upravljaču uređajima izaberite stavku Mrežni adapteri, a zatim kliknite dvaput na ime mrežnog adaptera.
-
Izaberite karticu Više opcija i potražite postavku bežičnog režima. Uverite se da je podešen na režim koji vaša mreža koristi.
Wi-Fi profila
Windows koristi Wi-Fi profil da bi sačuvao postavke koje su potrebne za povezivanje sa Wi-Fi mreže. Ove postavke obuhvataju tip bezbednosti mreže, ključ, ime mreže (SSID) i tako dalje. Ako ne možete da se povežete sa Wi-Fi na koju ste ranije mogli da se povežete, moguće je da su se mrežne postavke promenile ili je profil oštećen.
Da biste rešili ovaj problem, uklonite (ili "zaboravite") mrežnu vezu, a zatim se ponovo povežite sa mrežom. Kada zaboravite mrežnu vezu, ona uklanja mrežni profil Wi-Fi sa računara.
Da biste zaboravili mrežu
-
Izaberite stavku > Pokreni postavke > Network & internet.
-
Izaberite Wi-Fi , a zatim stavku Upravljanje poznatim mrežama.
-
Izaberite mrežu koju želite da zaboravite, a zatim izaberite Zaboravi.
Nakon toga kliknite na ikonu Wi-Fi na traci zadataka i pokušajte ponovo da se povežete sa mrežom da biste obnovili mrežnu vezu.
Proverite raspored na matičnoj stranici
Na Wi-Fi mreže mogu da utiču učestalost, zagušenost kanala i/ili jačina signala mreže. Više informacija potražite u članku Problemi sa Wi-Fi mrežom i raspored na kućnom uređaju.
Proverite da li postoje dodatni simptomi za ikonu "Nema internet veze".
Možda postoje dodatni koraci za rešavanje problema koje možete isprobati, u zavisnosti od toga koje simptome imate. Da biste prikazali ove korake, pogledajte ikone Wi-Fi veze i šta one znače.
Srodne teme
Stvari koje treba prvo isprobati
Prvo isprobajte ove stvari da biste rešili ili suzili problem sa vezom.
-
Proverite da li je uključen Wi-Fi. Kliknite na ikonu "Nema internet veze"

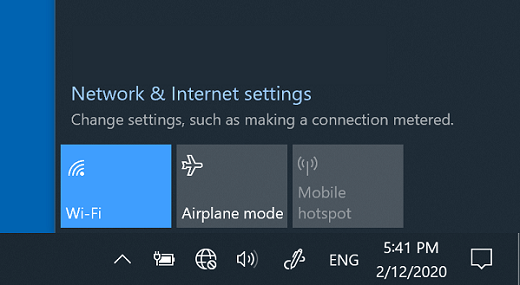
-
Nakon toga pogledajte da li se Wi-Fi mreža koju prepoznajete i u koju imate poverenja pojavljuje na listi mreža. Ako je ima, izaberite Wi-Fi i oni pokušavaju da se povežu sa mrežom. Ako piše Povezano ispod imena mreže, izaberite Prekini vezu, sačekajte trenutak, a zatim ponovo izaberite Poveži se.
-
Pokušajte da se povežete sa mrežom na različitim trakama učestalosti. Mnogi potrošači Wi-Fi emituju na dve različite grupe učestalosti mreže: 2,4 GHz i 5 GHz. One će se pojaviti kao zasebne mreže na listi dostupnih Wi-Fi mrežama. Ako lista dostupnih Wi-Fi uključuje 2,4 GHz mrežu i mrežu od 5 GHz, pokušajte da se povežete sa drugom mrežom. Da biste saznali više o razlikama između 2,4 GHz mreža i 5 GHz mreža, pogledajte članak Problemi sa Wi-Fi mrežom i raspored kod kuće.
-
Proverite da li je uključen fizički prekidač za Wi-Fi na laptopu. (Obično se prikazuje svetlo indikatora kada je uključeno.)
-
Pokrenite alatku za rešavanje problema sa mrežom. Alatka za rešavanje problema sa mrežom može da vam pomogne da dijagnostikujete i rešite uobičajene probleme sa vezom.
Pokretanje alatke za rešavanje problema sa mrežom
-
Kliknite na dugme Start > Postavke> Mreža & internet > status.
Otvorite postavke & statusa mreže -
U okviru Promena mrežnih postavki izaberite stavku Alatka za rešavanje problema sa mrežom.
-
Pratite korake u alatki za rešavanje problema i pogledajte da li će to rešiti problem.
-
Ponovo pokrenite modem i bežični ruter. To pomaže u pravljenju nove veze sa dobavljačem internet usluga (ISP).
Kada to uradite, privremeno će biti prekinuta veza svih Wi-Fi mreže. Koraci koje treba da preduzmete da biste ponovo pokrenuli modem i ruter mogu da se razlikuju, ali evo opštih koraka. (Napomena: Ako imate kombinovani uređaj sa kablovskim modemom/Wi-Fi ruterom, treba da pratite samo korake za jedan uređaj.)-
Isključite kabl za napajanje za ruter iz izvora napajanja.
-
Isključite kabl za napajanje za modem iz izvora napajanja.
Neki modemi imaju bateriju rezervne kopije. Ako isključite modem i svetla ostaju uključena, uklonite bateriju iz modema. -
Sačekajte najmanje 30 sekundi.
Ako ste morali da uklonite bateriju iz modema, vratite je nazad. -
Ponovo priključite modem na izvor napajanja. Svetla na modemu će treptati. Sačekajte da prestanu da trepću.
-
Ponovo priključite ruter na izvor napajanja.
Sačekajte nekoliko minuta da se modem i ruter potpuno uključi. Obično možete da vidite kada su spremne tako što ćete pogledati statusna svetla na dva uređaja. -
Na računaru pokušajte ponovo da se povežete.
-
Do problema sa vezom može doći iz različitih razloga – problema sa veb lokacijom, uređajem, Wi-Fi ruterom, modemom ili dobavljačem internet usluga (ISP). Isprobajte sledeće korake da biste suzili izvor problema.
-
Ako se na desnoj strani trake zadataka pojavi ikona "Wi-Fi povezano", posetite neku drugu veb lokaciju. Ako se veb lokacija otvori, možda postoji problem sa određenom veb lokacijom. Ako ne možete da se povežete sa drugom veb lokacijom, pređite na sledeći korak.
-
Na drugom laptopu ili telefonu pokušajte da se povežete sa istom mrežom. Ako možete da se povežete, izvor problema je verovatno zbog uređaja – idite na odeljak Rešavanje problema sa mrežom na uređaju. Ako ne možete da se povežete sa mrežom ni na jedan uređaj, pređite na sledeći korak.
-
Proverite da li postoji problem sa vezom ka vašoj Wi-Fi ruter. Uradite to pomoću ping testa.
-
U polje za pretragu na traci zadataka otkucajte komandna linija. Pojaviće se dugme Komandna linija. Sa desne strane izaberite stavku Pokreni kao administrator >Da.
-
Na komandnoj liniji otkucajte ipconfig, a zatim izaberite enter. Potražite ime svoje Wi-Fi u okviru rezultata, a zatim pronađite IP adresu navedenu pored stavke Podrazumevani mrežni prolaz za tu Wi-Fi mrežu. Zapišite tu adresu ako je potrebno. Na primer: 192.168.1.1
-
U odzivu otkucajte odziv <DefaultGateway> i izaberite enter. Na primer, otkucajte ping 192.168.1.1 i izaberite stavku Enter. Rezultati bi trebalo da budu ovako:
-
-
Odgovor od 192.168.1.1: bytes=32 time=5ms TTL=64
-
Odgovor od 192.168.1.1: bytes=32 time=5ms TTL=64
-
Odgovor od 192.168.1.1: bytes=32 time=5ms TTL=64
-
Odgovor od 192.168.1.1: bytes=32 time=5ms TTL=64
-
Ping statistika za 192,168,1,1: Paketi: Poslato = 4, Primljeno = 4, Izgubljeno = 0 (0% gubitka), Približno vreme povratnog odvoda u milisek. Minimum = 4ms, Maksimum = 5ms, Prosek = 4ms
Ako vidite ovakve rezultate i dobijate odgovor, onda imate vezu sa Wi-Fi ruterom, tako da možda postoji problem sa modemom ili ISP-om. Obratite se ISP-u ili proverite na mreži na drugom uređaju (ako možete) da biste videli da li je došlo do prekjuče usluge.
Ako rezultati ping testa ukazuju na to da ne dobijate odgovor od rutera, pokušajte da povežete računar direktno sa modemom pomoću Ethernet kabla (ako možete). Ako možete da se povežete sa internetom pomoću Ethernet kabla, potvrđuje da problem sa vezom dolazi zbog Wi-Fi rutera. Proverite da li ste instalirali najnoviji firmver i pogledajte dokumentaciju za ruter.
Pokreni mrežne komande
Pokušajte da pokrenete ove mrežne komande da biste ručno uspostavili početne vrednosti TCP/IP steka, otpustili i obnovili IP adresu i poništili i poništili keš razrešača DNS klijenta:
-
U polje za pretragu na traci zadataka otkucajte komandna linija. Pojaviće se dugme Komandna linija. Sa desne strane izaberite stavku Pokreni kao administrator> Da.
-
Na komandnoj liniji pokrenite sledeće komande navedenim redosledom, a zatim proverite da li to rešava problem sa vezom:
-
Otkucajte netsh winsock reset i izaberite stavkuEnter.
-
Otkucajte netsh int ip resetovanje i izaberite stavku Enter.
-
Otkucajte ipconfig /release i izaberite stavku Enter.
-
Otkucajte ipconfig /renew i izaberite enter.
-
Otkucajte ipconfig /flushdns i izaberite stavku Enter.
-
Deinstalirajte upravljački program mrežnog adaptera i ponovo ga pokrenite
Ako prethodni koraci ne uspeju, pokušajte da deinstalirate upravljački program mrežnog adaptera, a zatim ponovo pokrenite računar. Windows će automatski instalirati najnoviji upravljački program. Razmotrite ovaj pristup ako je mrežna veza prestala ispravno da funkcioniše nakon nedavnog ažuriranja.
Pre deinstaliranja proverite da li su vam dostupni upravljački programi kao rezervna kopija. Posetite veb lokaciju proizvođača računara i odatle preuzmite najnoviji upravljački program mrežnog adaptera. Ako računar ne može da se poveže sa internetom, moraćete da preuzmete upravljački program na drugom računaru i sačuvate ga na USB fleš disku kako biste mogli da instalirate upravljački program na računaru. Potrebno je da znate proizvođača računara i ime modela ili broj.
-
U polju za pretragu na traci zadataka otkucajte upravljač uređajima, a zatim sa liste rezultata izaberite stavku Upravljač uređajima.
-
Razvijte mrežne adaptere i pronađite mrežni adapter za uređaj.
-
Izaberite mrežni adapter, pritisnite i držite (ili kliknite desnim tasterom miša), a zatim potvrdite izbor u polju za potvrdu Deinstaliraj uređaj> potvrdite izbor u polju za potvrdu Pokušaj da ukloniš softver upravljačkog programa za ovaj uređaj > deinstaliraj.
-
Kada deinstalirate upravljački program, kliknite na dugme Start > Power > Ponovo pokreni.
Kada se računar ponovo pokrene, Windows će automatski potražiti i instalirati upravljački program mrežnog adaptera. Proverite da li to rešava problem sa vezom. Ako Windows ne instalira automatski upravljački program, pokušajte da instalirate upravljački program rezervne kopije koji ste sačuvali pre deinstaliranja.
Proverite da li je mrežni adapter kompatibilan sa najnovijom uslugom Windows Update
Ako ste izgubili mrežnu vezu neposredno nakon nadogradnje ili Windows 10, moguće je da je trenutni upravljački program za mrežni adapter dizajniran za prethodnu verziju operativnog sistema Windows. Da biste to proverili, pokušajte da privremeno deinstalirate nedavnu uslugu Windows Update:
-
Kliknite na taster Start, a zatim izaberite Postavke > Ažuriraj & Bezbednosne >Windows Update > Prikaži istoriju ažuriranja >Deinstaliraj ispravke.
-
Izaberite najnoviju ispravku, a zatim izaberite stavku Deinstaliraj.
Ako deinstaliranje najnovije ispravke vrati mrežnu vezu u prethodno stanje, proverite da li je dostupan ažurirani upravljački program:
-
U polju za pretragu na traci zadataka otkucajte upravljač uređajima, a zatim sa liste rezultata izaberite stavku Upravljač uređajima.
-
Razvijte mrežne adaptere i pronađite mrežni adapter za uređaj.
-
Izaberite mrežni adapter, izaberite stavku Ažuriraj upravljački> Automatski potraži ažurirani softver upravljačkog programa, a zatim sledite uputstva.
-
Kada instalirate ažurirani upravljački program, kliknite na dugme Start > Power > Ponovo pokreni ako se zatraži da ga ponovo pokrenete i pogledajte da li to rešava problem sa vezom.
Ako Windows ne može da pronađe novi upravljački program za mrežni adapter, posetite veb lokaciju proizvođača računara i odatle preuzmite najnoviji upravljački program mrežnog adaptera. Potrebno je da znate proizvođača računara i ime modela ili broj.
Uradite nešto od sledećeg:
-
Ako ne možete da preuzmete i instalirate novije upravljačke programe mrežnog adaptera, sakrijte ispravku koja dovodi do toga da izgubite mrežnu vezu. Da biste saznali kako da sakrijete ispravke, pogledajte članak Skrivanje windows Novosti ili ispravki upravljačkog programa.
-
Ako možete uspešno da instalirate ažurirane upravljačke programe za mrežni adapter, ponovo instalirajte najnovije ispravke. Da biste to uradili, kliknite na dugme Start, a zatim izaberite postavke > Ažuriraj & Bezbednost > Windows Update > Proveri da li postoje ispravke.
Korišćenje uspostavljanja početnih vrednosti mreže
Korišćenje uspostavljanja početnih vrednosti mreže trebalo bi da bude poslednji korak koji pokušate. Razmislite o tome da ga koristite ako vam gorenavedeni koraci ne pomognu da se povežete.
Ovo vam može pomoći da rešite probleme sa vezom koje možda imate nakon nadogradnje sa prethodne verzije operativnog sistema Windows na Windows 10. Može vam pomoći i da rešite problem gde možete da se povežete sa internetom, ali ne možete da se povežete sa deljenim mrežnim disk jedinicama. Uspostavljanje početnih vrednosti mreže uklanja sve instalirane mrežne adaptere i postavke za njih. Kada se računar ponovo pokrene, svi mrežni adapteri se ponovo instaliraju, a postavke za njih su postavljene na podrazumevane vrednosti.
Napomena: Da biste koristili uspostavljanje početnih vrednosti mreže, računar mora da radi pod operativnim sistemom Windows 10 u verziji 1607 ili novijoj. Da biste videli koju verziju operativnog sistema Windows 10 vaš uređaj trenutno radi, kliknite na dugme Start, a zatim izaberite Postavke >System > Osnovni podaci.
-
Kliknite na taster Start , a zatim izaberite postavke > Network & Internet > Status > uspostavljanje početnih vrednosti mreže.
Otvorite postavke & statusa mreže -
Na ekranu Uspostavljanje početnih vrednosti mreže izaberite stavku Uspostavi početne vrednosti odmah> da biste potvrdili.
Sačekajte da se računar ponovo pokrene i proverite da li će to rešiti problem.
Napomene:
-
Kada koristite uspostavljanje početnih vrednosti mreže, možda ćete morati ponovo da instalirate i podesite drugi softver za umrežavanje koji možda koristite, kao što je VPN klijentski softver ili virtuelni prekidači sa hyper-V mreže (ako koristite taj ili drugi softver za virtuelizaciju mreže).
-
Uspostavljanje početnih vrednosti mreže može da podesi svaku od poznatih mrežnih veza na profil javne mreže. U javnom mrežnom profilu računar nije moguće otkriti na drugim računarima i uređajima na mreži, što može pomoći da računar bude bezbedniji. Međutim, ako se računar koristi za deljenje datoteka ili štampača, moraćete ponovo da podesite računar tako što ćete ga podesiti da koristi privatni mrežni profil. Da biste to uradili, kliknite na dugme Start, a zatim izaberite stavku Postavke > Network & Internet > Wi-Fi . Na Wi-Fi ekranu izaberite stavku Upravljanje poznatim mrežama> mrežnu vezu koju želite da promenite > svojstva. U okviru Profil mreže izaberite stavku Privatno.
Proverite postavke Wi-Fi aplikacije
Wi-Fi adaptera mogu da imaju različite napredne postavke koje možete da promenite na osnovu mrežnog okruženja ili željenih postavki za povezivanje.
Proverite postavku Bežični režim za mrežni adapter i uverite se da se podudara sa mogućnostima mreže sa koje pokušavate da se povežete. Ako se ne podudara, nećete moći da se povežete i mreža se možda neće pojaviti na listi dostupnih mreža. Bežični režim će često biti postavljen na vrednost Automatski ili slično kao podrazumevano, što omogućava povezivanje za svaku vrstu mreže koja je podržana.
Da biste pronašli postavku bežičnog režima
-
U upravljaču uređajima izaberite stavku Mrežni adapteri, a zatim kliknite dvaput na ime mrežnog adaptera.
-
Izaberite karticu Više opcija i potražite postavku bežičnog režima . Uverite se da je podešen na režim koji vaša mreža koristi.
Wi-Fi profila
Windows koristi Wi-Fi profil da bi sačuvao postavke koje su potrebne za povezivanje sa Wi-Fi mreže. Ove postavke obuhvataju tip bezbednosti mreže, ključ, ime mreže (SSID) i tako dalje. Ako ne možete da se povežete sa Wi-Fi na koju ste ranije mogli da se povežete, moguće je da su se mrežne postavke promenile ili je profil oštećen.
Da biste rešili ovaj problem, uklonite (ili "zaboravite") mrežnu vezu, a zatim se ponovo povežite sa mrežom. Kada zaboravite mrežnu vezu, ona uklanja mrežni profil Wi-Fi sa računara.
Da biste zaboravili mrežu
-
Izaberite ikonu Wi-Fi mreže na desnoj strani trake zadataka, a zatim izaberite stavku Mrežne & internet postavke.
-
Izaberite Wi-Fi , a zatim stavku Upravljanje poznatim mrežama.
-
Izaberite mrežu koju želite da zaboravite, a zatim izaberite Zaboravi.
Nakon toga kliknite na ikonu Wi-Fi na traci zadataka i pokušajte ponovo da se povežete sa željenom mrežom da biste obnovili mrežnu vezu.
Proverite raspored na matičnoj stranici
Na Wi-Fi mreže mogu da utiču učestalost, zagušenost kanala i/ili jačina signala mreže. Više informacija potražite u članku Problemi sa Wi-Fi mrežom i raspored na kućnom uređaju.
Proverite da li postoje dodatni simptomi za ikonu "Nema internet veze" 
Možda postoje dodatni koraci za rešavanje problema koje možete isprobati, u zavisnosti od toga koje simptome imate. Da biste prikazali ove korake, pogledajte ikone Wi-Fi veze i šta one znače.
Srodne teme
-
Uverite Wi-Fi je uključena.
-
Brzo prevucite sa desne ivice ekrana, izaberite stavku Postavke, a zatim izaberite ikonu Mreža.
-
Uključite Wi-Fi.
-
-
Proverite da li je uključen fizički prekidač za Wi-Fi na laptopu. (Obično se prikazuje svetlo indikatora kada je uključeno.)
-
Uverite se da računar nije u režimu rada u avionu.
-
Brzo prevucite sa desne ivice ekrana, izaberite stavku Postavke, a zatim izaberite ikonu Mreža.
-
Isključite režim rada u avionu.
-
-
Ako možete, približite se ruteru ili pristupna tačka.
-
Ako ne vidite ime mreže, ruter ili pristupna tačka možda nisu podešeni da emituju ime mreže. U tom slučaju, moraćete ručno da se povežete sa njemu.
-
Brzo prevucite sa desne ivice ekrana, a zatim izaberite stavku Postavke.
-
Izaberite ikonu Mreža, a zatim izaberite stavku Skrivena mreža.
-
Otkucajte ime mreže i kliknite na dugme Dalje.
-
Otkucajte lozinku i kliknite na dugme Dalje.
-
Sledite sva dodatna uputstva da biste se povezali.
-
-
Mreža će biti dodata na listu mreža i biće dostupna za povezivanje kada je računar u opsegu mreže. Da biste se povezali sa mrežom, pratite ove korake:
-
Otvorite povezivanje sa mrežom tako što ćete izabrati ikonu mreže na sistemskoj traci poslova.
-
Izaberite stavku Neimenovana mreža, izaberite stavku Poveži, a zatim otkucajte informacije o mreži. Mreža će biti dodata na listu mreža i biće dostupna za povezivanje u budućnosti kada je računar u opsegu mreže..
-
Dozvolite da Windows pokuša da vam pomogne da rešite problem. Pokušajte da pokrenete alatku za rešavanje problema sa mrežom da biste videli da li ona može da dijagnostikuje i reši problem.
Kliknite na dugme Start , počnite da kucate problemi sa mrežom, a zatim sa liste izaberite stavku Identifikovanje i rešavanje problema sa mrežom.
Alatka za rešavanje problema sa mrežom (pomenuta iznad) može da vam pomogne da ustanovite i rešite uobičajene probleme sa vezom. Nakon toga pokušajte da pokrenete mrežne komande u nastavku zato što kombinacija izvršavanja ove dve stvari može da vam pomogne da se povežete.
Ako problem nije rešen nakon pokretanja alatke za rešavanje problema sa mrežom, pokušajte da:
-
Uspostavi početne vrednosti TCP/IP steka.
-
Otpustite IP adresu.
-
Obnovite IP adresu.
-
Poništite i uspostavite početne vrednosti keša razrešača DNS klijenta.
Evo kako da pokrenete mrežne komande na komandnoj liniji:
-
Kliknite na dugme Start, počnite da kucate cmd, kliknite desnim tasterom miša na stavku Komandna linija na listi, izaberite stavku Pokreni kao administrator, a zatim izaberite Da.
-
Na komandnoj liniji pokrenite sledeće komande navedenim redosledom, a zatim proverite da li to rešava problem sa vezom:
-
Otkucajte netsh winsock resetovanje i pritisnite taster Enter.
-
Otkucajte netsh int ip reset i pritisnite taster Enter.
-
Otkucajte ipconfig /release i pritisnite taster Enter.
-
Otkucajte ipconfig /renew i pritisnite taster Enter.
-
Otkucajte ipconfig /flushdns i pritisnite taster Enter.
-
To pomaže u pravljenju nove veze sa dobavljačem internet usluga (ISP). Kada to uradite, privremeno će biti prekinuta veza svih Wi-Fi mreže.
Koraci koje treba da preduzmete da biste ponovo pokrenuli modem i ruter mogu da se razlikuju, ali evo opštih koraka:
-
Isključite kabl za napajanje za ruter iz izvora napajanja.
-
Isključite kabl za napajanje za modem iz izvora napajanja.
Neki modemi imaju bateriju rezervne kopije. Ako isključite modem i svetla ostaju uključena, uklonite bateriju iz modema. -
Sačekajte najmanje 30 sekundi.
Ako ste morali da uklonite bateriju iz modema, vratite je nazad. -
Ponovo priključite modem na izvor napajanja. Svetla na modemu će treptati. Sačekajte da prestanu da trepću.
-
Ponovo priključite ruter na izvor napajanja.
Sačekajte nekoliko minuta da se modem i ruter potpuno uključi. Obično možete da vidite kada su spremne tako što ćete pogledati statusna svetla na dva uređaja. -
Na računaru pokušajte ponovo da se povežete.
Uverite se da to nije problem sa kablom modemom ili dobavljačem internet usluga (ISP). Ako jeste, obratite se ISP-u.
-
Kliknite na dugme Start, počnite da kucate cmd, kliknite desnim tasterom miša na stavku Komandna linija na listi, izaberite stavku Pokreni kao administrator, a zatim izaberite Da.
-
Na komandnoj liniji otkucajte ipconfig.
Potražite IP adresu navedenu pored stavke Podrazumevani mrežni prolaz. Zapišite tu adresu ako je potrebno. Na primer, 192.168.1.1. -
U odzivu otkucajte odziv <podrazumevani mrežni> pritisnite taster Enter. Na primer, otkucajte ping 192.168.1.1 i pritisnite taster Enter.
Rezultat bi trebalo da bude ovako:
Odgovor od 192.168.1.1: bytes=32 time=5ms TTL=64
Odgovor od 192.168.1.1: bytes=32 time=5ms TTL=64
Odgovor od 192.168.1.1: bytes=32 time=5ms TTL=64
Odgovor od 192.168.1.1: bytes=32 time=5ms TTL=64
Ping statistika za 192,168,1,1: Paketi: Poslato = 4, Primljeno = 4, Izgubljeno = 0 (0% gubitka), Približno vreme povratnog odvoda u milisek. Minimum = 4ms, Maksimum = 5ms, Prosek = 4ms
Ako je ping uspešan i vidite rezultate slične gorenavedenim rezultatima, ali ne možete da se povežete sa internetom na računaru, možda postoji problem sa modemom ili dobavljačem internet usluga (ISP).
Ako i dalje imate problema pri povezivanju sa mrežom, možda je povezan sa mrežnim adapterom.
-
Pokušajte da koristite alatku za rešavanje problema sa mrežnim adapterom da biste automatski pronašli i rešili neke probleme. Ova alatka za rešavanje problema će onemogućiti i ponovo omogućiti adapter i isprobati neke druge uobičajene popravke.
Kliknite na dugme Start , počnite da kucate Rešavanje problema, a zatim sa liste izaberite stavku Rešavanje problema. Izaberite stavku Prikaži> mrežni adapter. -
Ažurirajte upravljački program mrežnog adaptera. Zastareo ili nekompatibilan upravljački program mrežnog adaptera može da izazove probleme sa vezom. Proverite da li je dostupan ažurirani upravljački program.
-
Kliknite na dugme Start , počnite da kucate Upravljač uređajima, a zatim ga izaberite sa liste.
-
U upravljaču uređajima izaberite stavku Mrežni adapteri, kliknite desnim tasterom miša na adapter, a zatim izaberite stavku Svojstva.
-
Izaberite karticu Upravljački program , a zatim izaberite stavku Ažuriraj upravljački program.
-
Izaberite stavku Automatski pretraži ažurirani softver upravljačkog programa.
-
Ako Windows ne može da pronađe novi upravljački program za mrežni adapter, posetite veb lokaciju proizvođača računara i odatle preuzmite najnoviji upravljački program mrežnog adaptera. Ako računar ne može da se poveže sa internetom, moraćete da preuzmete upravljački program na drugom računaru i sačuvate ga na USB fleš disku kako biste mogli da instalirate upravljački program na računaru. Potrebno je da znate proizvođača računara i ime modela ili broj.
Evo nekih stvari koje možete da proverite i isprobate sa ruterom ako ste kod kuće i imate problema sa povezivanjem.
-
Ako ne vidite ime mreže, prijavite se na ruter i proverite da li je podešen za emitovanje imena mreže.
-
Povežite računar sa ruterom pomoću Ethernet kabla.
-
Otvorite veb pregledač i otkucajte IP adresu bežičnog rutera. (Na primer, 192.168.1.1 ili 172.16.0.0 – pogledajte dokumentaciju za ruter da biste pronašli podrazumevanu IP adresu.)
-
Prijavite se pomoću korisničkog imena i lozinke, a zatim proverite da li je uključena opcija označena kao Omogući SSID emitovanje, Bežično SSID emitovanje ili neka slična. Ova postavka se često nalazi na stranici "Postavke bežične mreže".
-
-
Proverite da li vaša Wi-Fi koristi filter adresa Media Access Control (MAC) radi bezbednosti. Ako ima, moraćete da dodate MAC adresu za računar na listu za pristup na ruteru da biste mogli da se povežete.
-
Kliknite na dugme Start . Počnite da kucate cmd i kliknite desnim tasterom miša na stavku Komandna linija na listi. Izaberite stavku Pokreni kao administrator, a zatim kliknite na dugme Da.
-
Na komandnoj liniji otkucajte ipconfig /all.
Zapišite adresu koja se pojavljuje pored fizičke adrese za adapter bežične mreže. Ovo je adresa koju ćete morati da dodate na listu za pristup na ruteru.
Da biste dodali MAC adresu na listu za pristup na ruteru:
-
Otvorite veb pregledač i otkucajte IP adresu bežičnog rutera. (Na primer, 192.168.1.1 ili 172.16.0.0 – pogledajte dokumentaciju za ruter da biste pronašli podrazumevanu IP adresu.)
-
Prijavite se pomoću korisničkog imena i lozinke, a zatim potražite postavku u kojoj piše MAC filter za adrese ili nešto slično.
-
Dodajte MAC adresu koju ste zapisali za računar na listu za pristup i sačuvajte promene.
Na računaru pokušajte ponovo da se povežete sa Wi-Fi mrežom.
-
-
Uverite Wi-Fi je uključena.
-
Na laptop računaru otvorite Windows centar za mobilnost tako što ćete kliknuti na taster Start

-
Pogledajte odeljak Bežična mreža. Ako Wi-Fi uključeno, na dugmetu bi trebalo da bude Isključeno bežično.
-
-
Proverite da li je uključen fizički prekidač za Wi-Fi na laptopu. (Obično se prikazuje svetlo indikatora kada je uključeno.)
-
Proverite i uverite se da računar nije u režimu rada u avionu.
-
Ako možete, približite se ruteru ili pristupna tačka.
-
Ako ne vidite ime mreže, ruter ili pristupna tačka možda nisu podešeni da emituju ime mreže. U tom slučaju, moraćete ručno da se povežete sa njemu.
-
Otvorite upravljanje bežičnim mrežama tako što ćete kliknuti

-
Izaberite stavku Dodaj, a zatim izaberite stavku Ručno kreiraj mrežni profil.
-
Otkucajte informacije o mreži.
-
Ako želite da se Windows automatski povezuje kada je mreža u opsegu, potvrdite izbor u polju za potvrdu Automatski pokreni ovu vezu.
-
Potvrdite izbor u polju za potvrdu Poveži se čak i ako mreža ne emituje, kliknite na dugme Dalje, a zatim izaberite stavku Zatvori.
-
-
Mreža će biti dodata na listu mreža i biće dostupna za povezivanje kada je računar u opsegu mreže. Da biste se povezali sa mrežom, pratite ove korake:
-
Otvorite povezivanje sa mrežom tako što ćete izabrati ikonu mreže na sistemskoj traci poslova.
-
Izaberite stavku Neimenovana mreža, izaberite stavku Poveži, a zatim otkucajte informacije o mreži. Mreža će biti dodata na listu mreža i biće dostupna za povezivanje u budućnosti kada je računar u opsegu mreže..
-
Dozvolite da Windows pokuša da vam pomogne da rešite problem. Pokušajte da pokrenete alatku za rešavanje problema sa mrežom da biste videli da li ona može da dijagnostikuje i reši problem.
Otvorite alatku za rešavanje problema sa mrežom tako što ćete kliknuti desnim tasterom miša na ikonu mreže na sistemskoj traci poslova, a zatim izabrati stavku Rešavanje problema.
Alatka za rešavanje problema sa mrežom (pomenuta iznad) može da vam pomogne da ustanovite i rešite uobičajene probleme sa vezom. Nakon toga pokušajte da pokrenete mrežne komande u nastavku zato što kombinacija izvršavanja ove dve stvari može da vam pomogne da se povežete.
Ako problem nije rešen nakon pokretanja alatke za rešavanje problema sa mrežom, pokušajte da:
-
Uspostavi početne vrednosti TCP/IP steka.
-
Otpustite IP adresu.
-
Obnovite IP adresu.
-
Poništite i uspostavite početne vrednosti keša razrešača DNS klijenta.
Evo kako da pokrenete mrežne komande na komandnoj liniji:
-
Izaberite dugme Start

-
Na komandnoj liniji pokrenite sledeće komande navedenim redosledom, a zatim proverite da li to rešava problem sa vezom:
-
Otkucajte netsh winsock resetovanje i pritisnite taster Enter.
-
Otkucajte netsh int ip reset i pritisnite taster Enter.
-
Otkucajte ipconfig /release i pritisnite taster Enter.
-
Otkucajte ipconfig /renew i pritisnite taster Enter.
-
Otkucajte ipconfig /flushdns i pritisnite taster Enter.
-
To pomaže u pravljenju nove veze sa dobavljačem internet usluga (ISP). Kada to uradite, privremeno će biti prekinuta veza svih Wi-Fi mreže.
Koraci koje treba da preduzmete da biste ponovo pokrenuli modem i ruter mogu da se razlikuju, ali evo opštih koraka:
-
Isključite kabl za napajanje za ruter iz izvora napajanja.
-
Isključite kabl za napajanje za modem iz izvora napajanja.
Neki modemi imaju bateriju rezervne kopije. Ako isključite modem i svetla ostaju uključena, uklonite bateriju iz modema. -
Sačekajte najmanje 30 sekundi.
Ako ste morali da uklonite bateriju iz modema, vratite je nazad. -
Ponovo priključite modem na izvor napajanja. Svetla na modemu će treptati. Sačekajte da prestanu da trepću.
-
Ponovo priključite ruter na izvor napajanja.
Sačekajte nekoliko minuta da se modem i ruter potpuno uključi. Obično možete da vidite kada su spremne tako što ćete pogledati statusna svetla na dva uređaja. -
Na računaru pokušajte ponovo da se povežete.
Uverite se da to nije problem sa kablom modemom ili dobavljačem internet usluga (ISP). Ako jeste, obratite se ISP-u.
-
Izaberite dugme Start

-
Na komandnoj liniji otkucajte ipconfig.
Potražite IP adresu navedenu pored stavke Podrazumevani mrežni prolaz. Zapišite tu adresu ako je potrebno. Na primer, 192.168.1.1. -
U odzivu otkucajte odziv <podrazumevani mrežni> pritisnite taster Enter. Na primer, otkucajte ping 192.168.1.1 i pritisnite taster Enter.
Rezultat bi trebalo da bude ovako:
Odgovor od 192.168.1.1: bytes=32 time=5ms TTL=64
Odgovor od 192.168.1.1: bytes=32 time=5ms TTL=64
Odgovor od 192.168.1.1: bytes=32 time=5ms TTL=64
Odgovor od 192.168.1.1: bytes=32 time=5ms TTL=64
Ping statistika za 192,168,1,1: Paketi: Poslato = 4, Primljeno = 4, Izgubljeno = 0 (0% gubitka), Približno vreme povratnog odvoda u milisek. Minimum = 4ms, Maksimum = 5ms, Prosek = 4ms
Ako je ping uspešan i vidite rezultate slične gorenavedenim rezultatima, ali ne možete da se povežete sa internetom na računaru, možda postoji problem sa modemom ili dobavljačem internet usluga (ISP).
Ako i dalje imate problema pri povezivanju sa mrežom, možda je povezan sa mrežnim adapterom.
-
Pokušajte da koristite alatku za rešavanje problema sa mrežnim adapterom da biste automatski pronašli i rešili neke probleme. Ova alatka za rešavanje problema će onemogućiti i ponovo omogućiti adapter i isprobati neke druge uobičajene popravke.
Otvorite alatku za rešavanje problema sa mrežnim adapterom tako što ćete kliknuti na dugme Start
-
Ažurirajte upravljački program mrežnog adaptera. Zastareo ili nekompatibilan upravljački program mrežnog adaptera može da izazove probleme sa vezom. Proverite da li je dostupan ažurirani upravljački program.
-
Otvorite Upravljač uređajima tako što ćete kliknuti na dugme Start


-
U upravljaču uređajima izaberite stavku Mrežni adapteri, kliknite desnim tasterom miša na adapter, a zatim izaberite stavku Svojstva.
-
Izaberite karticu Upravljački program , a zatim izaberite stavku Ažuriraj upravljački program.
-
Izaberite stavku Automatski pretraži ažurirani softver upravljačkog programa.
-
Ako Windows ne može da pronađe novi upravljački program za mrežni adapter, posetite veb lokaciju proizvođača računara i odatle preuzmite najnoviji upravljački program mrežnog adaptera. Ako računar ne može da se poveže sa internetom, moraćete da preuzmete upravljački program na drugom računaru i sačuvate ga na USB fleš disku kako biste mogli da instalirate upravljački program na računaru. Potrebno je da znate proizvođača računara i ime modela ili broj.
Evo nekih stvari koje možete da proverite i isprobate sa ruterom ako ste kod kuće i imate problema sa povezivanjem.
-
Ako ne vidite ime mreže, prijavite se na ruter i proverite da li je podešen za emitovanje imena mreže.
-
Povežite računar sa ruterom pomoću Ethernet kabla.
-
Otvorite veb pregledač i otkucajte IP adresu bežičnog rutera. (Na primer, 192.168.1.1 ili 172.16.0.0 – pogledajte dokumentaciju za ruter da biste pronašli podrazumevanu IP adresu.)
-
Prijavite se pomoću korisničkog imena i lozinke, a zatim proverite da li je uključena opcija označena kao Omogući SSID emitovanje, Bežično SSID emitovanje ili neka slična. Ova postavka se često nalazi na stranici "Postavke bežične mreže".
-
-
Proverite da li vaša Wi-Fi koristi filter adresa Media Access Control (MAC) radi bezbednosti. Ako ima, moraćete da dodate MAC adresu za računar na listu za pristup na ruteru da biste mogli da se povežete.
-
Kliknite na dugme Start

-
Na komandnoj liniji otkucajte ipconfig /all.
Zapišite adresu koja se pojavljuje pored fizičke adrese za adapter bežične mreže. Ovo je adresa koju ćete morati da dodate na listu za pristup na ruteru.
Da biste dodali MAC adresu na listu za pristup na ruteru:
-
Otvorite veb pregledač i otkucajte IP adresu bežičnog rutera. (Na primer, 192.168.1.1 ili 172.16.0.0 – pogledajte dokumentaciju za ruter da biste pronašli podrazumevanu IP adresu.)
-
Prijavite se pomoću korisničkog imena i lozinke, a zatim potražite postavku u kojoj piše MAC filter za adrese ili nešto slično.
-
Dodajte MAC adresu koju ste zapisali za računar na listu za pristup i sačuvajte promene.
Na računaru pokušajte ponovo da se povežete sa Wi-Fi mrežom.
-











