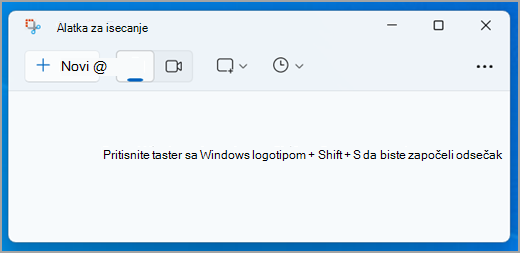
Napravite snimak da biste kopirali reči ili slike sa celog ekrana računara ili dela. Koristite alatku za isecanje da biste uneli promene ili beleške, a zatim sačuvali i delili.
Uhvatite bilo koji od sledećih tipova odsečaka:
|
Odsečak slobodnog oblika |
Nacrtajte oblik slobodnog oblika oko objekta. |
|
Pravougaoni odsečak |
Prevucite kursor oko objekta da biste kreirali pravougaonik. |
|
Isečak prozora |
Izaberite prozor, kao što je dijalog, koji želite da uhvatite. |
|
Odsečak celog ekrana |
Uhvatite ceo ekran. |
|
Isečak video zapisa |
Uhvatite video klip pravougaonog izbora bilo kog dela ekrana koji vam se dopada. |
Kada uhvatite isečak, on se automatski kopira u prozor alatke za isecanje gde unosite promene, čuvate i delite.
Otvori alatku za isecanje
Postoje četiri načina za otvaranje alatke za isecanje:
-
Kliknite na dugme Start , unesite alatku za isecanje, a zatim u rezultatima izaberite stavku Alatka za isecanje.
-
Pritisnite taster sa Windows logotipom + Shift + S da biste dobili statični odsečak slike.
-
Pritisnite print Screen (PrtSc) za statični odsečak slike.
-
Pritisnite taster sa Windows logotipom + Shift + R za odsečak video zapisa.
Rad sa snimcima ekrana
Dok je alatka za isecanje otvorena, izaberite nešto od sledećeg da biste kreirali snimke ekrana i radili sa njim.
U alatki za isecanje izaberite stavku Režim. U starijim verzijama operativnog sistema Windows kliknite na strelicu pored dugmeta Novo. Zatim, kada odaberete željeni odsečak, videćete da se ceo ekran neznatno sive boje. Zatim, biranjem bilo čega što je trenutno prikazano na ekranu, izaberite oblast ekrana koju želite da uhvatite.
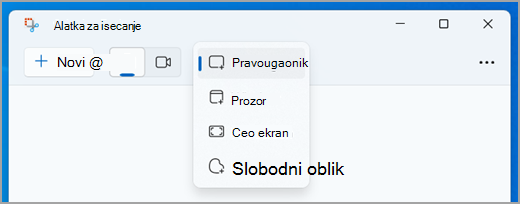
-
Kada otvorite alatku za isecanje, otvorite meni koji želite da uhvatite.
-
Pritisnite kombinaciju tastera Ctrl +PrtSc. Ceo ekran se menja u sivu, uključujući otvoreni meni.
-
Izaberite stavku Režim ili u starijim verzijama operativnog sistema Windows kliknite na strelicu pored dugmeta Novo. Izaberite željenu vrstu odsečka, a zatim izaberite oblast hvatanja ekrana koju želite da uhvatite.
Kada uhvatite isečak slike, možete da pišete ili crtate na njemu ili oko njega tako što ćete izabrati dugmad Olovka ili Marker. Izaberite stavku Brisač da biste uklonili linije koje ste nacrtali.
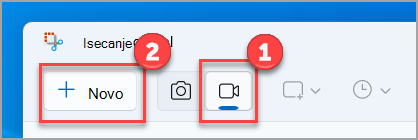
Da biste snimili isečak video zapisa, otvorite alatku za isecanje, kliknite na dugme Snimi, a zatim izaberite stavku Novo snimanje ili pritisnite taster sa Windows logotipom + Shift + R. Izaberite oblast ekrana koju želite da snimite, a zatim izaberite stavku Pokreni. Kada završite, izaberite stavku Zaustavi. Sada možete da sačuvate snimak tako kako jeste ili da izaberete stavku Uredi u programu Clipchamp da biste radili sa njim u Clipchamp video uređivaču.
-
Kada uhvatite odsečak, kliknite na dugme Sačuvaj isečak.
-
U polju Sačuvaj kao otkucajte ime datoteke, lokaciju i tip, a zatim izaberite stavku Sačuvaj.
Kada uhvatite odsečak iz prozora pregledača i sačuvate ga kao HTML datoteku, URL se pojavljuje ispod odsečka. Da biste sprečili pojavljivanje URL adrese:
-
U alatki za isecanje kliknite na dugme Opcije.
-
U polju Opcije alatki za isecanje opozovite izbor u polju za potvrdu Uključi URL ispod isečaka (samo HTML), a zatim kliknite na dugme U redu.
Kada uhvatite odsečak, kliknite na strelicu pored dugmeta Pošalji isečak, a zatim izaberite opciju sa liste.
Kada uhvatite odsečak, kliknite na dugme Radnje sa tekstom da biste aktivirali funkciju Optičko prepoznavanje znakova (OCR). To vam omogućava da izdvojite tekst direktno sa slike. Odavde imate opciju da izaberete i kopirate određeni tekst ili da koristite alatke da biste kopirali sav tekst ili u brzi redigovanje. Svi procesi prepoznavanja teksta izvršavaju se lokalno na uređaju.
|
Pritisnite ove tastere |
Da biste to učinili |
|---|---|
|
Alt + M |
Odaberite režim isečka. |
|
Alt + N |
Kreirajte novi isečak u istom režimu kao i poslednji. |
|
Shift + tasteri sa strelicama |
Premestite kursor da biste izabrali različite tipove odsečaka. |
|
Alt + D |
Odlaganje snimanja za 1–5 sekundi |
|
Ctrl + C |
Kopiranje odsečka u ostavu |
|
Ctrl + S |
Sačuvaj odsečak |
Dok je snimak otvoren u alatki za isecanje, izaberite stavku Uredi > Uredi pomoću bojanke da biste koristili funkcije za podešavanje veličine, boje, teksta i mnoga druga poboljšanja.
U fascikli u kojoj ste sačuvali odsečak kliknite desnim tasterom miša na odsečak. Izaberite stavku Odštampaj u opcijama i izaberite način na koji želite da odštampate sliku.
U polju za pretragu na traci zadataka otkucajte alatku za isecanje. Videćete aplikaciju "Alatka za isecanje" i listu radnji koje možete da preduzmete. Izaberite stavku Zakači na traku zadataka.
Prvo identifikujte meni ili druge komponente koje želite da uhvatite. U alatki za isecanje izaberite stavku Odlaganje , a zatim izaberite, na primer, 5 sekundi. Izaberite režim da biste započeli odbrojavanje u pet sekundi. U roku od 5 sekundi otvorite meni ili na neki drugi način sastavite sliku. Kada u 5 sekundi vidite da je ekran posivljen, koristite miš da biste crtali oko željene oblasti.
Napravite snimak da biste kopirali reči ili slike sa celog ekrana računara ili dela. Koristite alatku za isecanje da biste uneli promene ili beleške, a zatim sačuvali i delili.
Uhvatite bilo koji od sledećih tipova odsečaka:
|
Odsečak slobodnog oblika |
Nacrtajte oblik slobodnog oblika oko objekta. |
|
Pravougaoni odsečak |
Prevucite kursor oko objekta da biste kreirali pravougaonik. |
|
Isečak prozora |
Izaberite prozor, kao što je dijalog, koji želite da uhvatite. |
|
Odsečak celog ekrana |
Uhvatite ceo ekran. |
Kada uhvatite isečak, on se automatski kopira u prozor alatke za isecanje gde unosite promene, čuvate i delite.
Otvori alatku za isecanje
Postoje tri načina da otvorite alatku za isecanje:
-
Kliknite na dugme Start , unesite alatku za isecanje, a zatim u rezultatima izaberite stavku Alatka za isecanje.
-
Pritisnite taster sa Windows logotipom + Shift + S.
-
Pritisnite print Screen (PrtSc).
Rad sa snimcima ekrana
Dok je alatka za isecanje otvorena, izaberite nešto od sledećeg da biste kreirali snimke ekrana i radili sa njim.
U alatki za isecanje izaberite stavku Režim. U starijim verzijama operativnog sistema Windows kliknite na strelicu pored dugmeta Novo. Zatim, kada odaberete željeni odsečak, videćete da se ceo ekran neznatno sive boje. Zatim, biranjem bilo čega što je trenutno prikazano na ekranu, izaberite oblast ekrana koju želite da uhvatite.
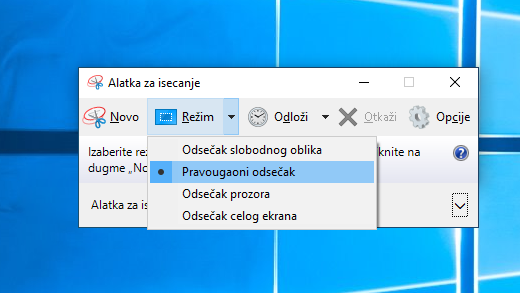
-
Kada otvorite alatku za isecanje, otvorite meni koji želite da uhvatite.
-
Pritisnite kombinaciju tastera Ctrl + PrtSc. Ceo ekran se menja u sivu, uključujući otvoreni meni.
-
Izaberite stavku Režim ili u starijim verzijama operativnog sistema Windows kliknite na strelicu pored dugmeta Novo. Izaberite željenu vrstu odsečka, a zatim izaberite oblast hvatanja ekrana koju želite da uhvatite.
Kada uhvatite isečak, možete da pišete ili crtate na njemu ili oko njega tako što ćete izabrati dugmad Olovka ili Marker. Izaberite stavku Brisač da biste uklonili linije koje ste nacrtali.
-
Kada uhvatite odsečak, kliknite na dugme Sačuvaj isečak.
-
U polju Sačuvaj kao otkucajte ime datoteke, lokaciju i tip, a zatim izaberite stavku Sačuvaj.
Kada uhvatite odsečak iz prozora pregledača i sačuvate ga kao HTML datoteku, URL se pojavljuje ispod odsečka. Da biste sprečili pojavljivanje URL adrese:
-
U alatki za isecanje kliknite na dugme Opcije.
-
U polju Opcije alatki za isecanje opozovite izbor u polju za potvrdu Uključi URL ispod isečaka (samo HTML), a zatim kliknite na dugme U redu.
Kada uhvatite odsečak, kliknite na strelicu pored dugmeta Pošalji isečak, a zatim izaberite opciju sa liste.
|
Pritisnite ove tastere |
Da biste to učinili |
|---|---|
|
Alt + M |
Odaberite režim isečka. |
|
Alt + N |
Kreirajte novi isečak u istom režimu kao i poslednji. |
|
Shift + tasteri sa strelicama |
Premestite kursor da biste izabrali različite tipove odsečaka. |
|
Alt + D |
Odlaganje snimanja za 1–5 sekundi |
|
Ctrl + C |
Kopiranje odsečka u ostavu |
|
Ctrl + S |
Sačuvaj odsečak |
Dok je snimak otvoren u alatki za isecanje, izaberite stavku> Uredi pomoću Bojanka 3D da biste koristili funkcije za poboljšanja veličine, boje, teksta i mnogih drugih poboljšanja.
U fascikli u kojoj ste sačuvali odsečak kliknite desnim tasterom miša na odsečak. Izaberite stavku Odštampaj u opcijama i izaberite način na koji želite da odštampate sliku.
U polju za pretragu na traci zadataka otkucajte alatku za isecanje. Videćete aplikaciju "Alatka za isecanje" i listu radnji koje možete da preduzmete. Izaberite stavku Zakači na traku zadataka.
Prvo identifikujte meni ili druge komponente koje želite da uhvatite. U alatki za isecanje izaberite stavku Odlaganje , a zatim izaberite, na primer, 5 sekundi. Izaberite režim da biste započeli odbrojavanje u pet sekundi. U roku od 5 sekundi otvorite meni ili na neki drugi način sastavite sliku. Kada u 5 sekundi vidite da je ekran posivljen, koristite miš da biste crtali oko željene oblasti.











