Možete da uparite sve vrste Bluetooth uređaja sa računarom – uključujući tastature, mišove, telefone, zvučnike i još mnogo toga. Da biste to uradili, računar mora da ima Bluetooth. Neki računari, kao što su laptopovi i tablet računari, imaju ugrađen Bluetooth. Ako se računar ne priključi, možete da priključite USB Bluetooth adapter na USB port na računaru da biste ga dobili.
Pre nego što počnete, uverite se da Windows 11 računar podržava Bluetooth. Više informacija o tome kako da proverite potražite u članku Rešavanje problema sa Bluetooth omogućeno povezivanje u operativnom sistemu Windows. Ako vam je potrebna pomoć pri dodavanju uređaja bez Bluetooth mogućnosti, pogledajte članak Dodavanje uređaja na Windows računar.
Uključivanje Bluetooth veze
Kada proverite da li vaš Windows 11 podržava Bluetooth, moraćete da ga uključite. Evo kako:
-
U postavkama: Izaberite stavku > Postavke > Bluetooth & , a zatim uključite Bluetooth .
-
U brzim postavkama: Da biste pronašli brzu postavku za Bluetooth, izaberite ikone Mreža, Zvuk ili Baterija () pored vremena i datuma na desnoj strani trake zadataka. Izaberite Bluetooth da biste ga uključili. Ako je uključen bez ijih Bluetooth uređaja povezanih, može da izgleda kao Da nije povezan .
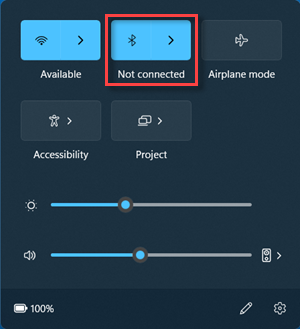
Uparite Bluetooth uređaj
-
Uključite Bluetooth uređaj i učinite ga podložan prepoznavanju. Način na koji ćete ga učiniti podložan prepoznavanju zavisi od uređaja. Proverite uređaj ili posetite veb lokaciju proizvođača da biste saznali kako.
-
Na računaru izaberite ikone Mreža, Zvuk ili Baterija () pored vremena i datuma na desnoj strani trake zadataka.
-
Izaberite stavku Upravljanje Bluetooth uređajima u Bluetooth brzoj pošti, a zatim izaberite uređaj u okviru Novi uređaji.
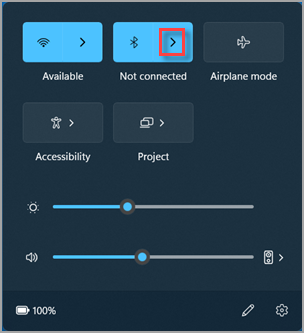
-
Pratite dodatna uputstva ako se pojave, a zatim izaberite gotovo.
Vaš Bluetooth uređaj i računar se obično automatski povezuju uvek kada su uređaji u opsegu jedan od drugog, a Bluetooth je uključen.
Savet: Ako na listi ne vidite Bluetooth uređaj koji želite da prikažete, možda ćete morati da podesite postavku otkrivanja Bluetooth uređaja na napredno. Da biste saznali kako, pogledajte članak Rešavanje problema sa Bluetooth-om u operativnom sistemu Windows.
Uparite Bluetooth štampač ili skener
-
Uključite Bluetooth štampač ili skener i učinite ga podložan prepoznavanju. Način na koji ćete ga učiniti podložan prepoznavanju zavisi od uređaja. Proverite uređaj ili posetite veb lokaciju proizvođača da biste saznali kako.
-
Izaberite stavku > Pokreni postavke > Bluetooth & uređaje > Štampači & na > Dodaj uređaj. Sačekajte da se pronađu obližnji štampači, odaberite onu koju želite da koristite, a zatim izaberite stavku Dodaj uređaj.
Ako imate problema sa instaliranjem štampača ili skenera, pogledajte članak Rešavanje problema sa štampačem ili Instaliranje i korišćenje skenera u operativnom sistemu Windows.
Da biste uparili Bluetooth uređaj koristeći Swift Pair
Swift Pair u Windows 11 vam omogućava da brzo uparite podržani Bluetooth uređaj sa računarom. Ako Bluetooth uređaj podržava Swift Pair, dobićete obaveštenje kada je u blizini i stavite ga u režim uparivanja kako bi bio podložan prepoznavanju.
-
Uključite Bluetooth uređaj koji podržava Swift Pair i učinite ga podložan prepoznavanju. Način na koji ćete ga učiniti podložan prepoznavanju zavisi od uređaja. Proverite uređaj ili posetite veb lokaciju proizvođača da biste saznali više.
-
Ako prvi put koristite Swift Pair, izaberite opciju Da kada budete upitani da li želite da dobijete obaveštenja i koristite Swift Pair.
-
Kada se pojavi obaveštenje da je pronađen novi Bluetooth uređaj, izaberite stavku Poveži.
Pre nego što počnete, uverite se da Windows 10 računar podržava Bluetooth. Dodatne informacije o tome kako da proverite potražite u članku Rešavanje problema sa Bluetooth om Windows 10. Ako vam je potrebna pomoć pri dodavanju uređaja bez Bluetooth mogućnosti, pogledajte članak Dodavanje uređaja na Windows 10 računaru.
Uključivanje Bluetooth veze
Kada proverite da li vaš Windows 10 podržava Bluetooth, moraćete da ga uključite. Evo kako:
U postavkama: Izaberite stavku > Pokreni postavke > uređajima > Bluetooth & drugim uređajima i uključite Bluetooth.
Uključivanje Bluetooth veze u aplikaciji "Postavke"
U centru aktivnosti: Centar za obaveštenja se može pronaći pored vremena i datuma na traci zadataka. Na traci zadataka izaberite centar za obaveštenja ( ili ), a zatim izaberite Bluetooth da biste ga uključili. Ako je isključen, može da izgleda kao Nije povezano.
Ako ne vidite Bluetooth u centru aktivnosti, evo kako možete da ga promenite:
-
Razvijte radnje sa brzim pristupom. Na traci zadataka izaberite centar za obaveštenja ( ili) > Razvij. Bluetooth trebalo bi da se pojavi ovde. Pojaviće se kao Bluetooth ili Nije povezan.
-
Dodavanje Bluetooth veze u centar aktivnosti. Izaberite stavku > Postavke > Sistemska > obaveštenja & radnje > brze radnje. Idite na dodavanje ili uklanjanje radnji sa brzim pristupom i uključite Bluetooth.
Napomena: Više informacija o tome kako da promenite aplikacije i postavke koje se pojavljuju u centru aktivnosti potražite u članku Promena postavki obaveštenja i radnji u programu Windows 10.
Uparite Bluetooth slušalice sa mikrofonom, zvučnik ili neki drugi audio uređaj
-
Uključite Bluetooth audio uređaj i učinite ga podložan prepoznavanju. Način na koji ćete ga učiniti podložan prepoznavanju zavisi od uređaja. Proverite uređaj ili posetite veb lokaciju proizvođača da biste saznali kako.
-
Na računaru izaberite stavku Start > Postavke > Uređaji > Bluetooth & na drugim uređajima > Dodavanje Bluetooth veze ili drugog uređaja > Bluetooth. Odaberite uređaj i pratite dodatna uputstva ako se pojave, a zatim izaberite Gotovo.
Vaš Bluetooth uređaj i računar se obično automatski povezuju uvek kada su uređaji u opsegu jedan od drugog, a Bluetooth je uključen.
Napomena: Ne vidite Bluetooth audio uređaj? Saznajte kako da popravite veze sa Bluetooth audio uređajima i bežičnim ekranima.
Uparite Bluetooth tastaturu, miš ili drugi uređaj
-
Uključite Bluetooth tastaturu, miš ili drugi uređaj i podesite ga tako da bude podložan prepoznavanju. Način na koji ćete ga učiniti podložan prepoznavanju zavisi od uređaja. Proverite uređaj ili posetite veb lokaciju proizvođača da biste saznali kako.
-
Na računaru izaberite stavku Start > Postavke > Uređaji > Bluetooth & na drugim uređajima > Dodavanje Bluetooth veze ili drugog uređaja > Bluetooth. Odaberite uređaj i pratite dodatna uputstva ako se pojave, a zatim izaberite Gotovo.
Uparite Bluetooth štampač ili skener
-
Uključite Bluetooth štampač ili skener i učinite ga podložan prepoznavanju. Način na koji ćete ga učiniti podložan prepoznavanju zavisi od uređaja. Proverite uređaj ili posetite veb lokaciju proizvođača da biste saznali kako.
-
Izaberite stavku > Postavke > Uređaji > Štampači & skenere > Dodaj štampač ili skener. Sačekajte da se pronađu obližnji štampači, a zatim odaberite onu koju želite da koristite i izaberite stavku Dodaj uređaj.
Ako imate problema sa instalacijom štampača ili skenera, pogledajte članak Rešavanje problema sa štampačem ili Instaliranje i korišćenje skenera u programu Windows 10.
Da biste uparili Bluetooth uređaj koristeći Swift Pair
Swift Pair u Windows 10 vam omogućava da brzo uparite podržani Bluetooth uređaj sa računarom. Ako Bluetooth uređaj podržava Swift Pair, dobićete obaveštenje kada je u blizini i stavite ga u režim uparivanja kako bi bio podložan prepoznavanju.
-
Uključite Bluetooth uređaj koji podržava Swift Pair i učinite ga podložan prepoznavanju. Način na koji ćete ga učiniti podložan prepoznavanju zavisi od uređaja. Proverite uređaj ili posetite veb lokaciju proizvođača da biste saznali više.
-
Ako prvi put koristite Swift Pair, izaberite opciju Da kada budete upitani da li želite da dobijete obaveštenja i koristite Swift Pair.
-
Kada se pojavi obaveštenje da je pronađen novi Bluetooth uređaj, izaberite stavku Poveži.
-
Kada se povežete, izaberite stavku Zatvori.
Savet: Ako ste vlasnik malog preduzeća koji traži više informacija o tome kako da podesite Microsoft 365, posetite stranicu Pomoć i obuka za mala preduzeća.











