Kreiranje filmova pomoću video uređivača
U operativnom sistemu Windows možete da kreirate sopstvene video zapise.
Za brzo i jednostavno uređivanje, dodali smo Clipchamp u Microsoft porodicu i on će biti unapred instaliran na Windows 11.
Da biste otvorili Clipchamp, idite u polje za pretragu na traci zadataka, otkucajte Clipchamp i izaberite ga iz rezultata. Možete i da izaberete Start , a zatim izaberete sve aplikacije i da se pomerite nadole da biste pronašli Clipchamp na listi aplikacija.
Clipchamp video uređivač podstiče svakoga da pravi neverovatne video zapise. Pomoću interfejsa, predložaka i inteligentnih prečica clipchamp-a, možete sa lakoćom da uredite video i dodate specijalne efekte, tekst, prelaze, muziku i još mnogo toga. Možete i bezbedno da snimite ekran i veb kameru i uživate u naprednim funkcijama kao što su uređivanje zelenog ekrana, prekrivke i AI voiceovers.
Da biste pristupili programu Clipchamp:
Clipchamp je ugrađeni video uređivač za Windows 11. Da biste pristupili programu Clipchamp, možete da:
-
Idite u polje za pretragu na traci zadataka, otkucajte Clipchamp i izaberite ga iz rezultata.
-
Kliknite na dugme Start , a zatim izaberite sve aplikacije, pomerite se nadole i izaberite stavku Clipchamp na listi aplikacija.
Verziji zasnovanoj na pregledaču takođe se može pristupiti tako što ćete otkucati https://app.clipchamp.com/ u pregledaču Microsoft Edge ili Google Chrome.
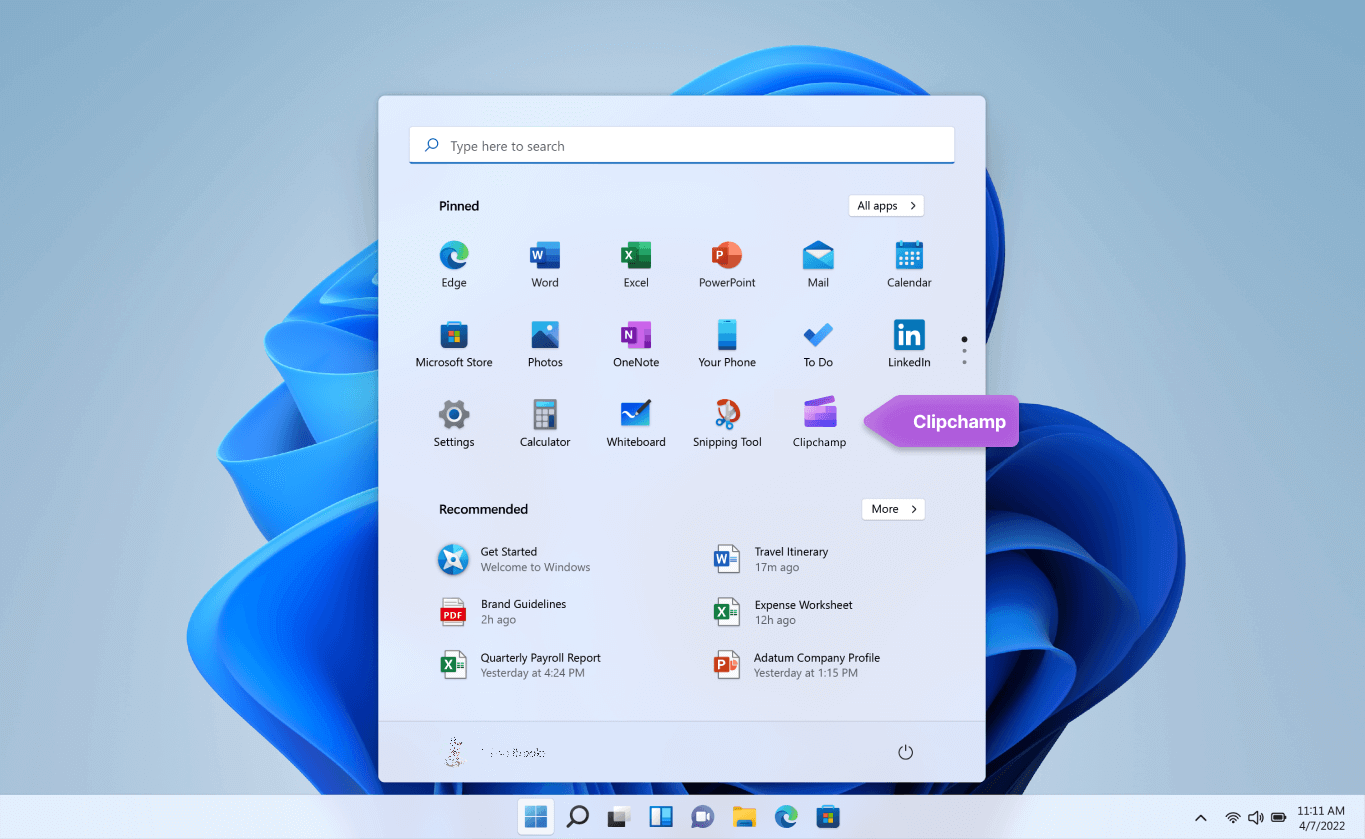
Da biste kreirali novi video zapis koji možete da uredite od početka do kraja:
-
Kliknite na dugme Start , a zatim izaberite sve aplikacije, pomerite se nadole i izaberite stavku Clipchamp na listi aplikacija.
-
Otpremite video zapise, slike i zvučne datoteke na karticu Vaši mediji . Prevucite i otpustite medijske datoteke na vremensku osu.
-
Prerasporedite medije na vremenskoj osi i uredite video pomoću pristupačnih funkcija kao što su skraćivanje, izrezivanje, razdeljivanje i rotiranje.
-
Dodajte specijalne efekte kao što su tekst i natpisi, prekrivke, filteri, muzika u pozadini i još mnogo toga. Isprobajte naše naprednije funkcije kao što su AI voiceovers, zeleni ekran i efekti slike u slici.
-
Pregledajte video u režimu celog ekrana, izvršite konačna prilagođavanja, a zatim izvezite video u HD rezoluciji video zapisa od 1080p.
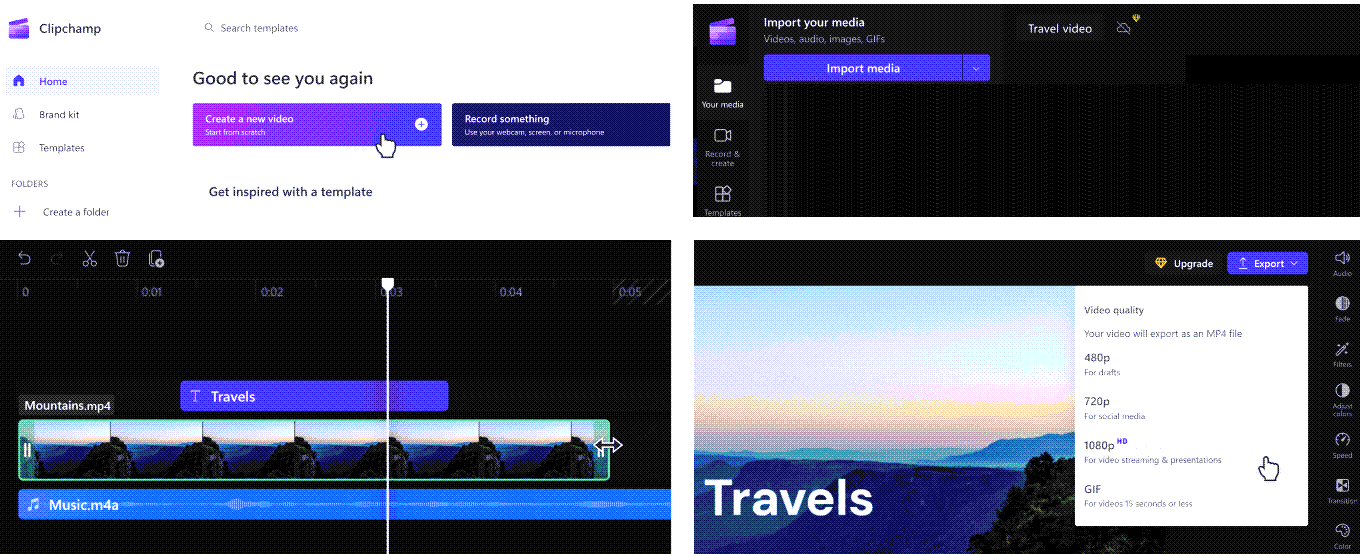
Upoznajte se sa clipchamp funkcijama za uređivanje:
Interfejs clipchamp-a za početnike pomaže vam da brzo pronađete sve profesionalne funkcije za uređivanje, uključujući fazu, vremensku osu, bočne trake i plutajuću bočnu traku.
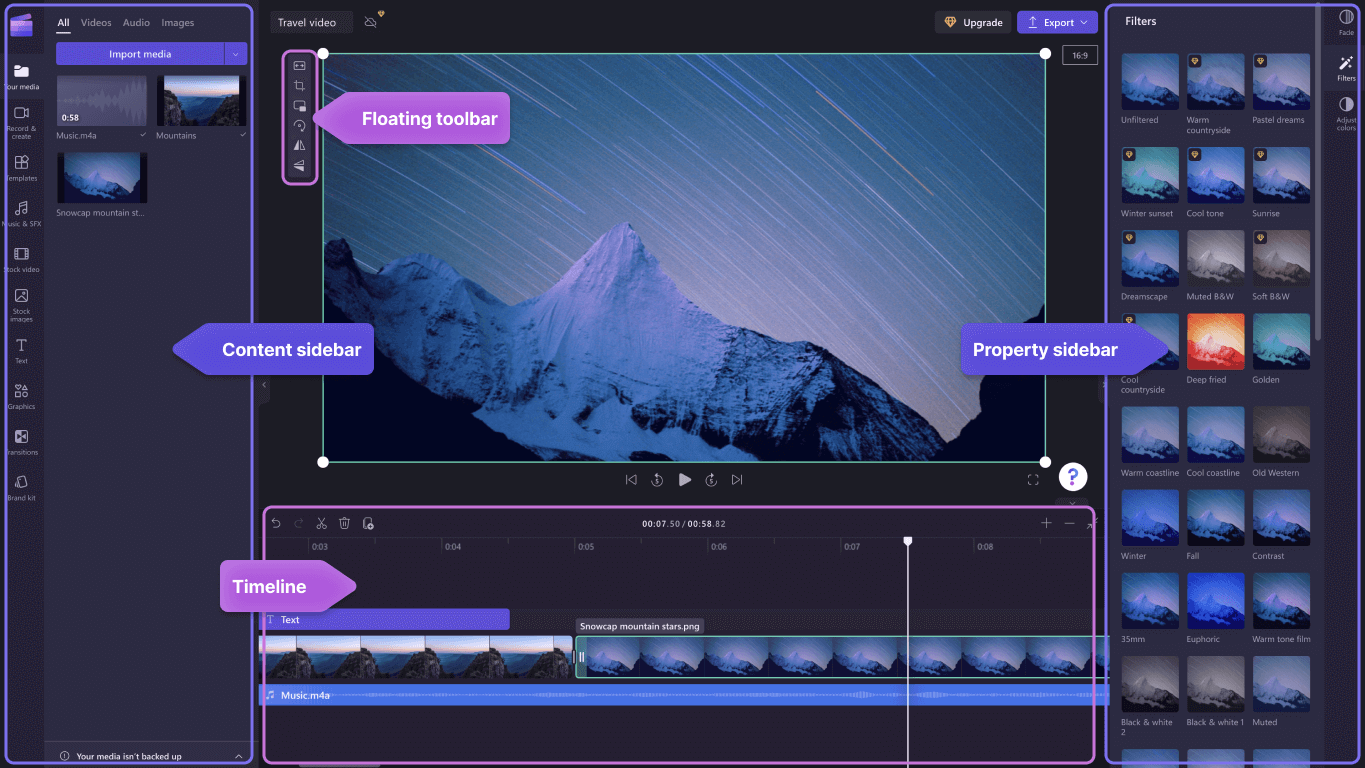
-
Koristite efikasne funkcije za uređivanje kao što su skraćivanje, razdeljivanje, brisanje, dupliranje, opozivanje i ponavljanje radnje na vremenskoj osi.
-
Izrezivanje, popunjavanje, rotiranje, preokretanje i dodavanje efekata slike u video zapise sa plutajućom trakom sa alatkama vidljivim na sceni.
-
Ubrzajte ili usporite video ili zvučnu datoteku pomoću kontrolera brzine na desnoj bočnoj traci.
-
Promenite veličinu video zapisa tako da odgovara bilo kojoj platformi društvenih medija sa popularnim postavkama odnosa širina/visina blizu desne bočne trake.
-
Poboljšajte balans boja i izgled video klipa pomoću pro filtera kao što su zeleni ekran, režim mešanja, disko, VHS ili uklanjanje crno-bele boje – sa više opcija dostupnih na desnoj bočnoj traci.
-
Dodajte tradicionalne ili čudne prelaze između klipova i ekskluzivne prekrivke na vrhu video zapisa – na levoj bočnoj traci.
-
Pregledajte više od milion video zapisa bez kraljevskih prava da biste pronašli odgovarajuću anestetiku i žanr na levoj bočnoj traci.
-
Izaberite pozadinske muzičke numere ili zabavne zvučne efekte iz biblioteke zvukova iz kolekcije na levoj bočnoj traci.
-
Odaberite neki od širokih opsega jedinstvenog animiranog teksta i natpisa i prilagodite ih različitim fontovima, bojama i položajima.
Da biste snimili video zapise:
-
Kliknite na dugme Start , a zatim izaberite sve aplikacije, pomerite se nadole i izaberite stavku Clipchamp na listi aplikacija. U uređivaču izaberite karticu Ekran i snimanje kamere .
-
Izaberite ekran i snimak kamere, snimanje kamere ili funkciju snimanja ekrana.
-
Izaberite stavku Zapis da biste izabrali karticu, prozor, ceo ekran ili veb kameru. Ponovo ponovite video koliko god puta vam je potrebno.
-
Prilagodite snimak pomoću funkcija za uređivanje kao što su skraćivanje, izrezivanje, preokretanje i rotiranje. Personalizujte video pomoću našeg efekta za sliku u slici, filtera, nalepnica, teksta i još mnogo toga.
-
Sačuvajte snimak u video rezoluciji od 1080p visoke definicije.
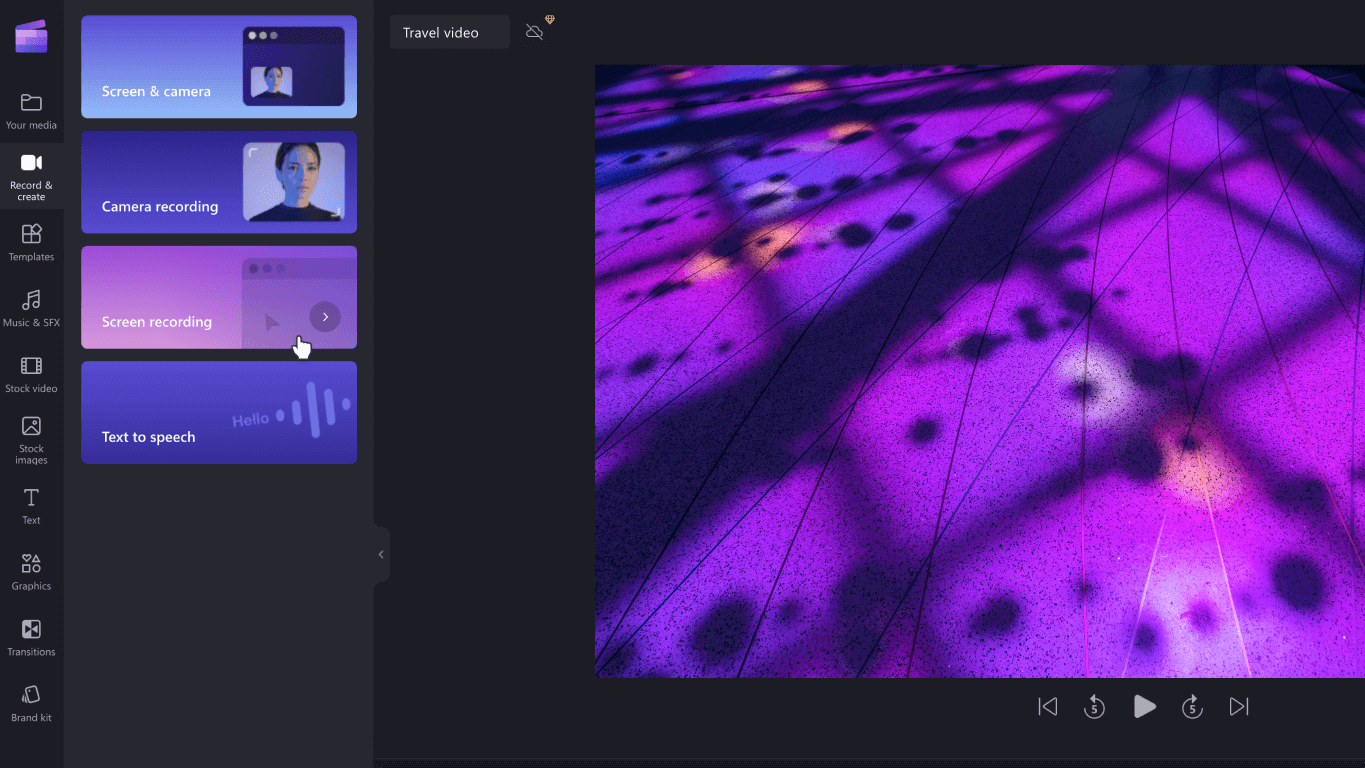
Da biste koristili predložak:
-
Kliknite na dugme Start , a zatim izaberite sve aplikacije, pomerite se nadole i izaberite stavku Clipchamp na listi aplikacija. U uređivaču izaberite predložak iz kategorija u biblioteci predložaka.
-
Personalizujte predložak pomoću sopstvenih video zapisa i slika ili potražite opcije u biblioteci akcija.
-
Prilagodite tekst pomoću različitih fontova, veličina, boja i položaja. Pored toga, uredite muziku u pozadini uz berzanski zvuk bez kraljevskih vrednosti i podesite jačinu zvuka tako da odgovara vašim potrebama.
-
Dodajte personalizovani komplet brenda u video pomoću jedinstvene palete boja, fonta i logotipa. Možete čak i da pretvorite logotip u vodeni žig za video zapis.
-
Izvezite video u rezoluciji od 1080p i delite ga direktno na platformama društvenih medija, uključujući YouTube i TikTok.
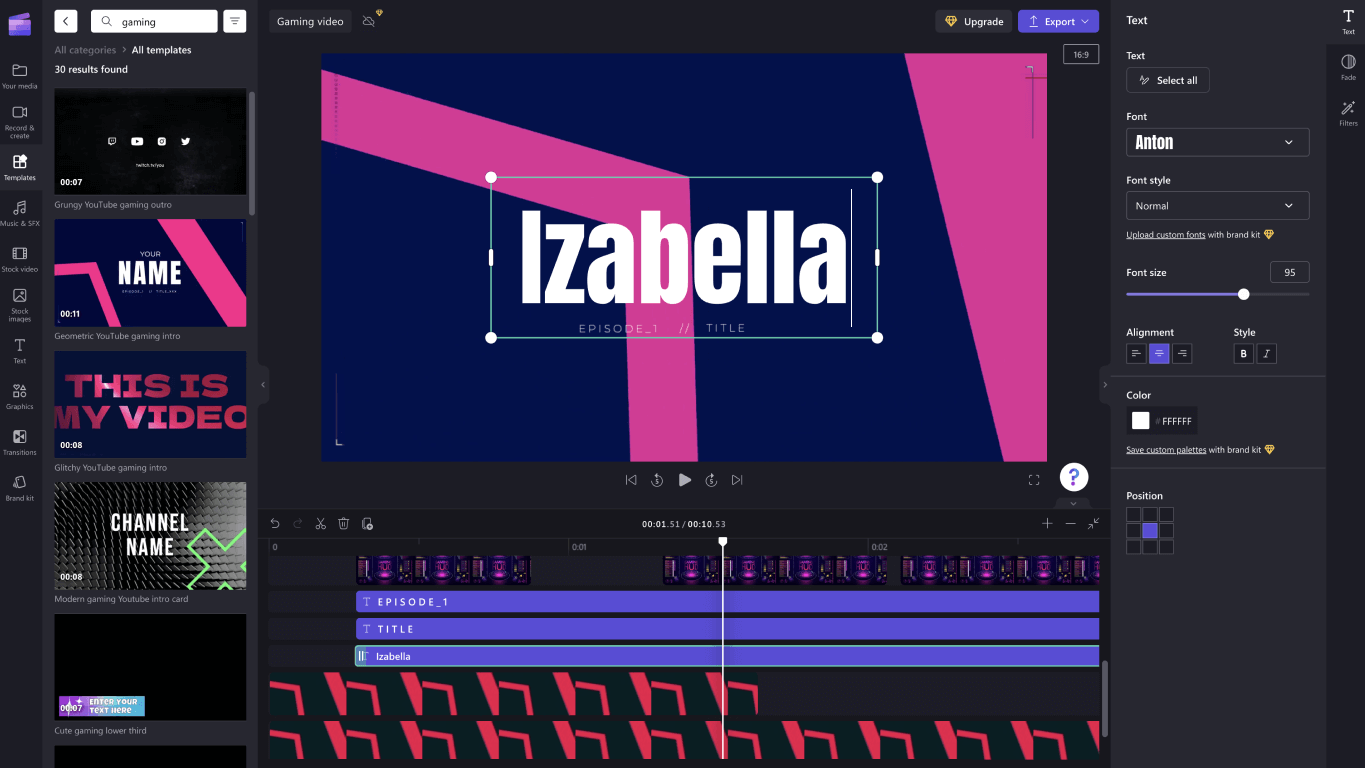
Da biste generisali glasovne čitače pomoću prelaska teksta u govor:
-
Kliknite na dugme Start , a zatim izaberite sve aplikacije, pomerite se nadole i izaberite stavku Clipchamp na listi aplikacija. U uređivaču izaberite karticu teksta za govor na bočnoj traci.
-
Otkucajte frazu ili rečenicu i izaberite jezik, glas, stil i ponudu koju želite da koristite. Podesite brzinu glasanja tako da bude brža ili sporija.
-
Dodajte voiceover na vremensku osu uređivanja da biste završili.
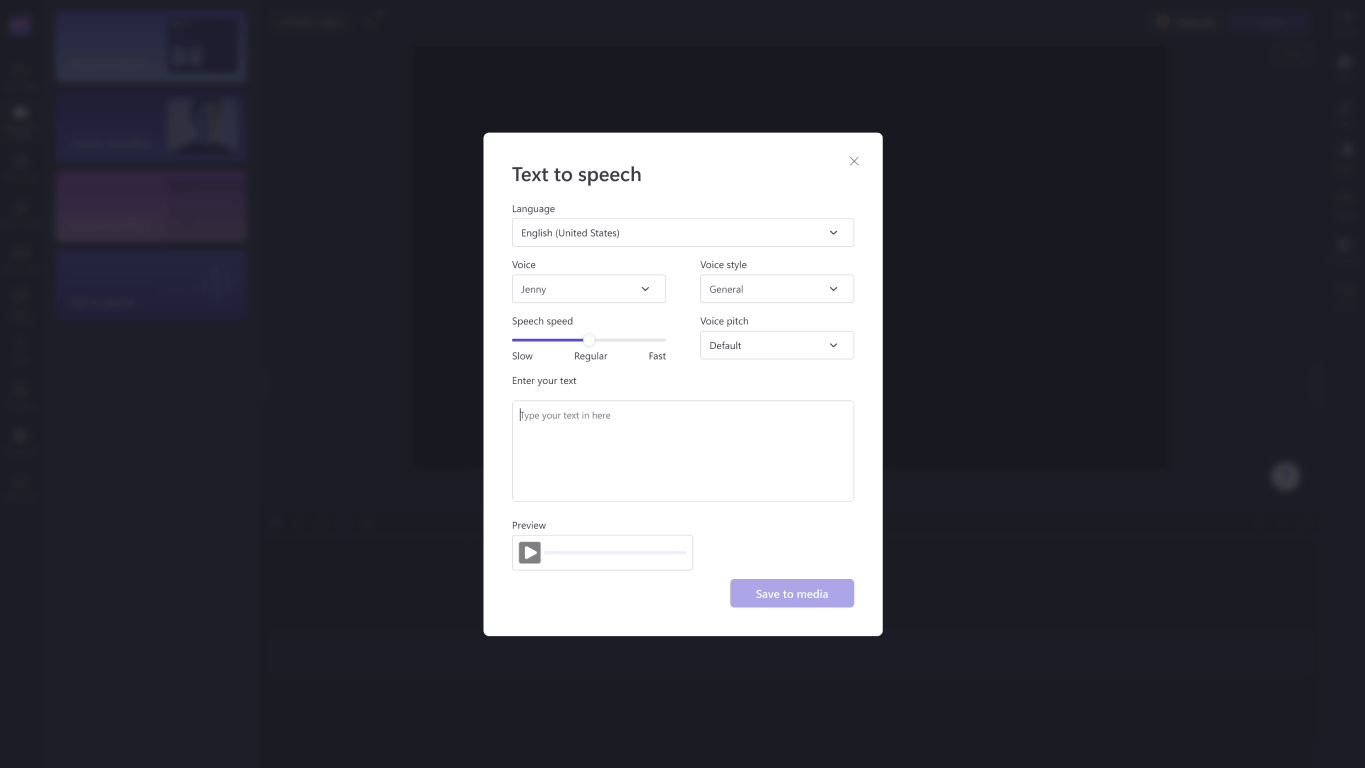
Da biste uredili pomoću tasterskih prečica:
-
Pronađite listu tasterskih prečica tako što ćete izabrati logotip Clipchamp u gornjem levom uglu uređivača i izabrati tasterske prečice.
-
Pregledajte korisnu listu svih prečica u opsegu prikaza, navigacije, izbora stavki, premeštanja stavki i skraćivanja stavki.
-
Koristite prečice da biste zadovoljili sve potrebe pristupačnosti ili uštedeli vreme tokom uređivanja video zapisa.
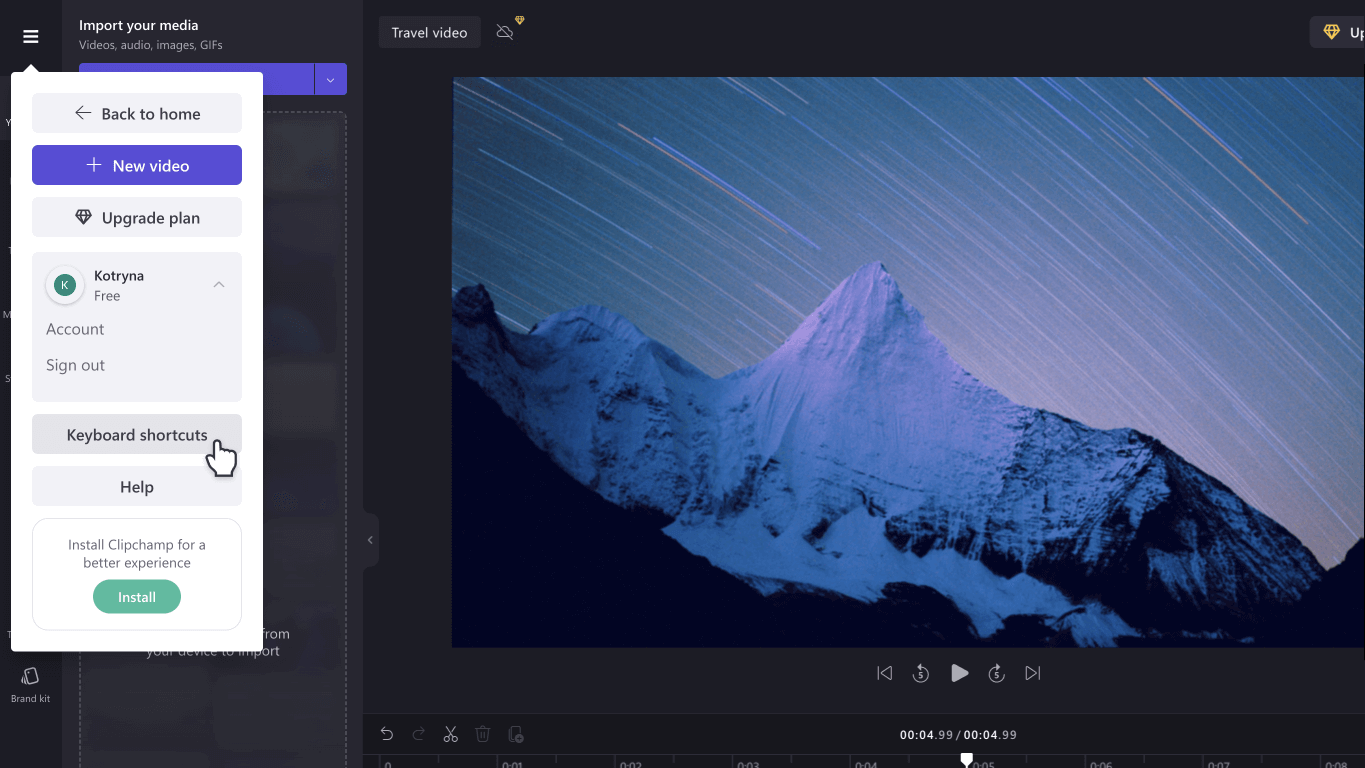
Uživajte u specijalnim funkcijama koje štede vreme:
-
Koristite ključne reči da biste pretražili biblioteku akcija koja ima preko milion berzanskih video zapisa, zvuka i slika.
-
Zamenite postojeće deonice ili resurse na vremenskoj osi prevlačenjem i otpuštanjem medija na tačnom položaju postojećeg medija.
-
Izbrišite razmake kreirane na vremenskoj osi tako što ćete izabrati ikonu korpe za otpatke koja se pojavljuje između medija.
-
Grupišite i razgrupišite resurse na vremenskoj osi prevlačenjem kursora preko medija, klikom desnim tasterom miša i izborom stavke Grupiši ili Razgrupiši iz padajućeg menija.
-
Izrežite određene oblasti video zapisa, slika i nalepnica pomoću funkcije za izrezivanje slobodnom ruku. Prilagodite uglove unutar faze da biste promenili odnos širina/visina pomoću kursora.
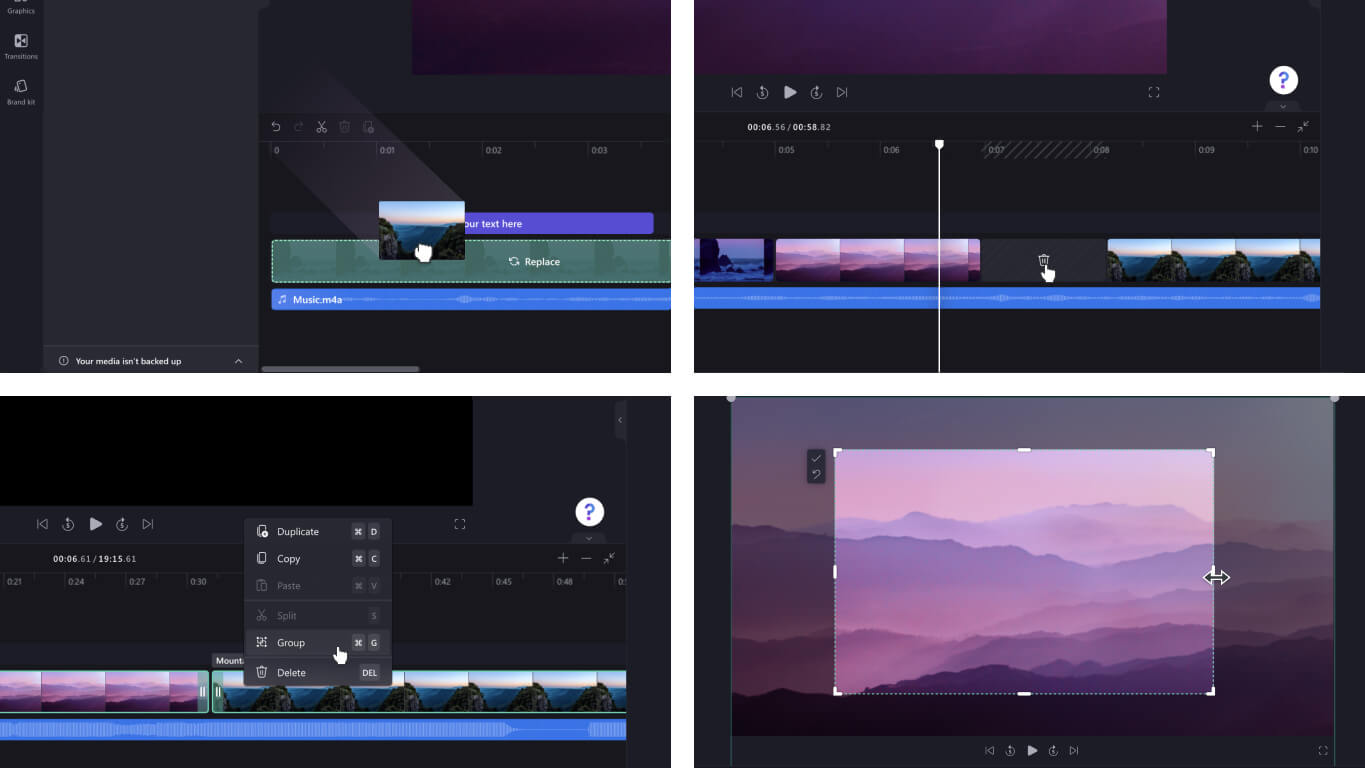
Da biste uvezli medije:
Postoji mnogo opcija za otpremanje kompatibilnih video zapisa, zvuka, slika i GIF datoteka koje želite da uredite u programu Clipchamp, uključujući:
-
Uvoz sa uređaja
-
Uvoz iz skladišta u oblaku kao što su OneDrive, Xbox, Dropbox i Google disk
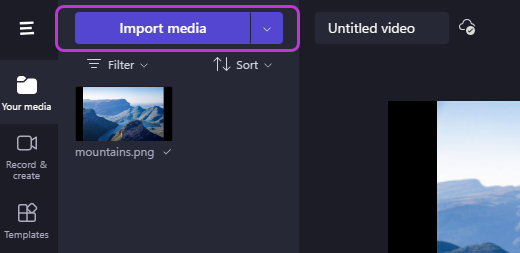
Da biste pristupili korisnim integracijama:
Clipchamp nudi integracije kako bi vaše iskustvo uređivanja bilo besprekorno. Na primer, GIPHY integracija vam omogućava da u video zapise dodate giF datoteke u trendu sa kartice Grafika na bočnoj traci. Dalje integracije su navedene ispod.
Uvoz i čuvanje video zapisa direktno u:
-
OneDrive
-
Google disk
-
Dropbox
Integracije za deljenje video zapisa:
-
Youtube
-
TikTok
-
LinkedIn
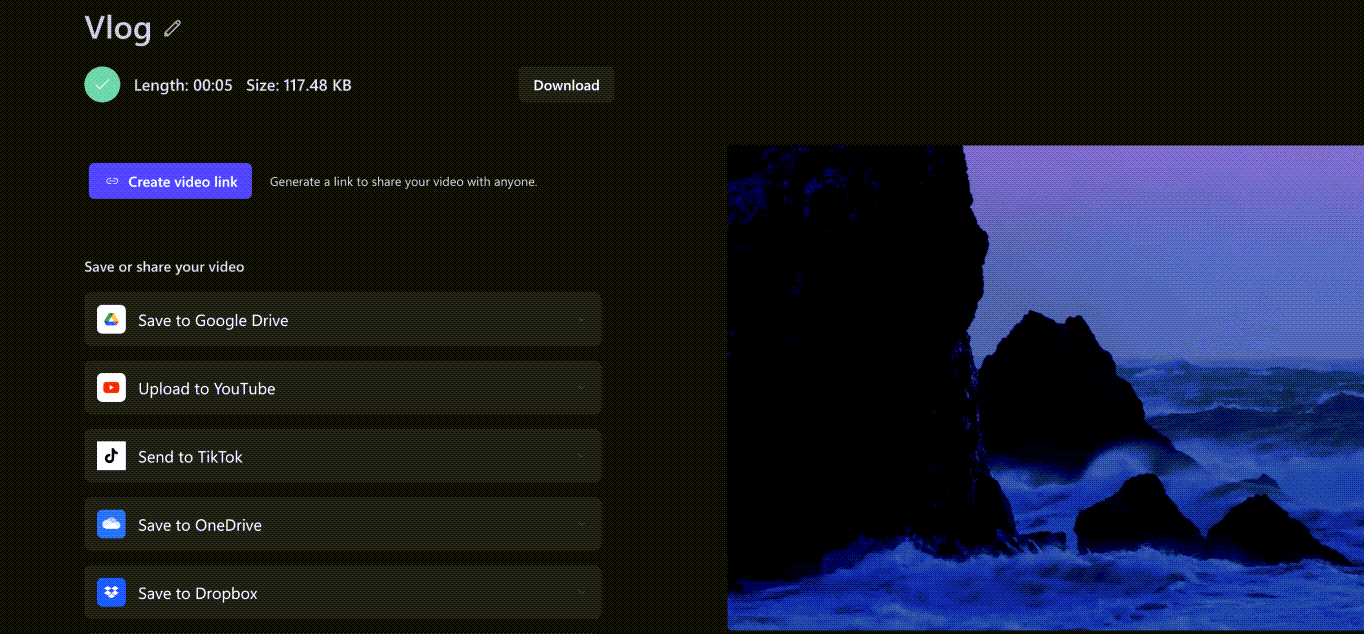
Da biste sačuvali video zapis:
-
Potvrdite izbor u polju za potvrdu Preimenuj da biste imenovali video zapis iznad faze.
-
Kliknite na dugme Izvezi da biste sačuvali video zapis. Izaberite neku od opsega video rezolucija, uključujući 480p, 720p ili 1080p. Možete i da sačuvate bilo koji video zapis ispod 15 sekundi kao GIF.
-
Preuzmite video na uređaj i delite video sa kodom za ugradnju ili pomoću veze Deli stranicu da biste prikazali video koji se privatno hostuje u programu Clipchamp. Možete da delite i direktno na platformama društvenih medija kao što su TikTok i YouTube.
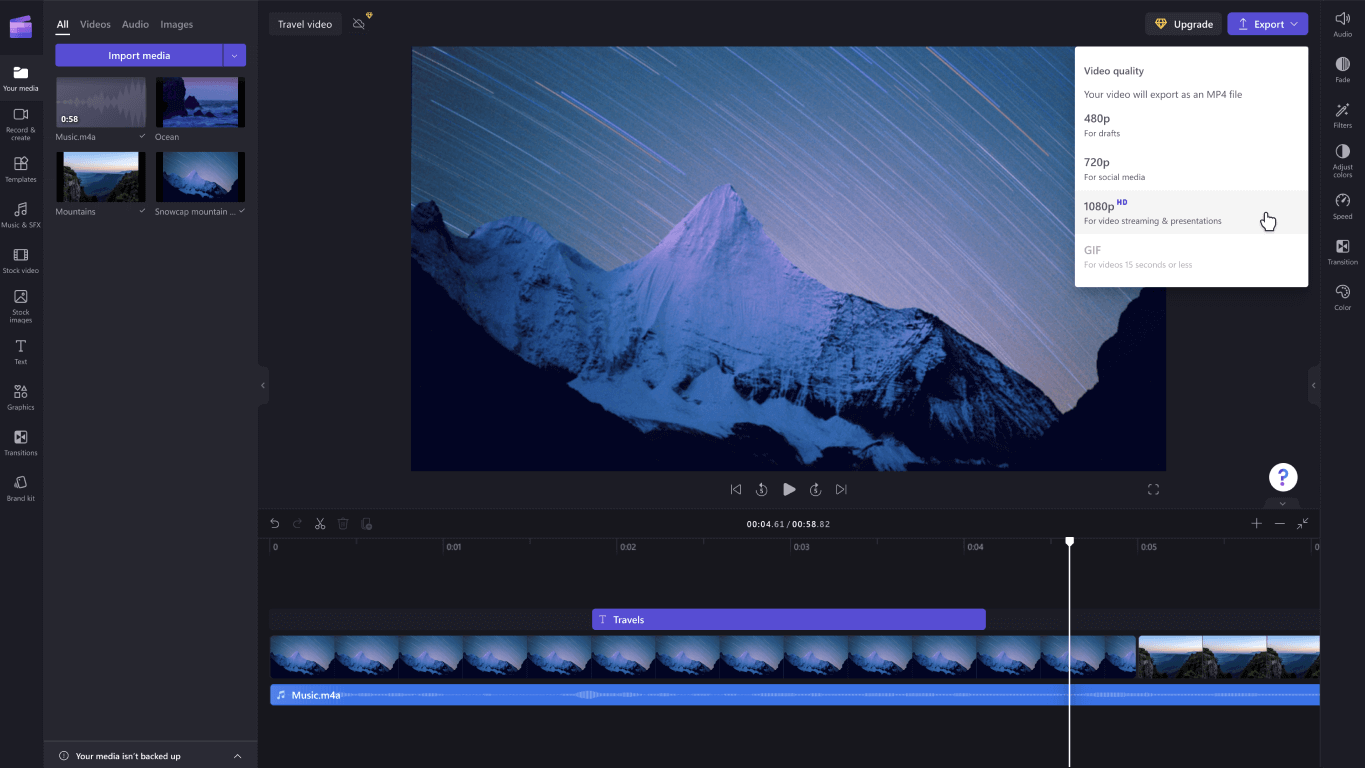
Tražite dodatnu podršku? Pronađite više odgovora kada odete na podršku za Clipchamp.
Clipchamp je alatka za odlazak na stranicu za uređivanje video zapisa u programu Windows 10. Pomoću korisnički prilagođenog interfejsa i obimnog opsega opcija uređivanja možete lako da kreirate video zapise visokog kvaliteta, bez obzira na to da li radite na jednostavnom ili detaljnijem projektu.
Napomena: Prethodna opcija video uređivača više nije uključena u Windows fotografije. Preporučujemo da koristite Clipchamp video uređivač.
Možete da dobijete Clipchamp, a zatim pronađete odgovore i pomoć kada odete na podršku za Clipchamp.
Saznajte više o korišćenju clipchamp-a u ovim člancima:
Napomena: Da biste saznali više o nabavci clipchamp-a, pogledajte članak Microsoft pribavlja Clipchamp za osnaživanje autora | Microsoft 365 blog.











