Budite zaštićeni pomoću Windows bezbednost
Windows 10 i 11 uključuju Windows bezbednost koji pružaju najnoviju antivirusnu zaštitu. Uređaj će biti aktivno zaštićen od trenutka kada pokrenete Windows. Windows bezbednost neprekidno skenira malver (malemeke boje),viruse i bezbednosne pretnje. Pored ove zaštite u realnom vremenu, ispravke se automatski preuzimaju kako bi vaš uređaj bio bezbedan i zaštićen od pretnji.
Savet: Ako ste Microsoft 365 Family ili lični, u sklopu pretplate dobijate Microsoft zaštitnik, naš napredni bezbednosni softver za Windows, Mac, iOS i Android. Saznajte više u članku Prvi koraci uz Microsoft zaštitnik.
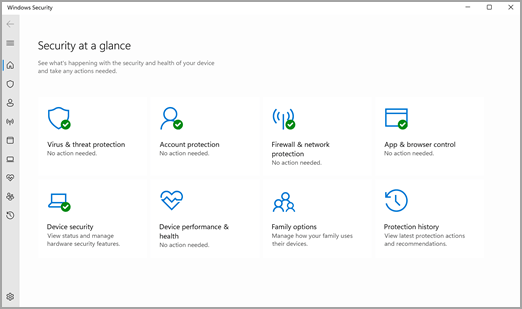
Windows 10 ili 11 u S režimu
Neke funkcije će biti malo drugačije ako koristite Windows 10 ili 11 u S režimu. Pošto je ovaj režim unapređen radi štvršije bezbednosti, oblast zaštite od & pretnji ima manje opcija. Ali ne brinite – ugrađena bezbednost ovog režima automatski sprečava pokretanje virusa i drugih pretnji na uređaju i automatski ćete primati bezbednosne ispravke. Dodatne informacije potražite u članku Windows 10 ili 11 u najčešćim pitanjima o S režimu.
Važne bezbednosne informacije
-
Windows bezbednost je ugrađena u Windows i uključuje antivirusni program koji se zove Antivirusni program Microsoft zaštitnika. (U starijim verzijama programa Windows 10, Windows bezbednost se Windows zaštitnik Centar za bezbednost).
-
Ako imate instaliranu i uključenu drugu antivirusnu aplikaciju, Antivirusni program Microsoft zaštitnika će se isključiti automatski. Ako deinstalirate drugu aplikaciju, Antivirusni program Microsoft zaštitnika će se automatski ponovo uključiti.
-
Ako imate problema sa primanjima ispravki Windows bezbednost, pogledajte članke Windows Update greške i najčešća Windows Update pitanja.
-
Informacije o tome kako da deinstalirate aplikaciju potražite u članku Popravka ili uklanjanje aplikacije u programu Windows.
-
Da biste promenili korisnički nalog u administratorski nalog, pogledajte članak Kreiranje lokalnog korisničkog ili administratorskog naloga u programu Windows.
Razumevanje i prilagođavanje Windows bezbednost funkcija
Windows bezbednost je vaš dom za upravljanje alatkama koje štite uređaj i podatke:
-
Zaštita od & virusa -Nadgledajte pretnje na uređaju, pokrenite skeniranja i preuzmite ispravke da biste otkrili najnovije pretnje. (Neke od ovih opcija nisu dostupne ako koristite Windows 10 režimu S.)
-
Zaštita naloga - Pristup opcijama prijavljivanja i postavkama naloga, Windows Hello i dinamičko zaključavanje.
-
Zaštitni zid & mrežne zaštite - Upravljajte postavkama zaštitnog zida i nadgledajte šta se dešava sa mrežama i internet vezama.
-
Kontrola & pregledača – Ažurirajte postavke za SmartScreen filter Microsoft zaštitnika da biste zaštitili uređaj od potencijalno opasnih aplikacija, datoteka, sajtova i preuzimanja. Imaćete zaštitu od iskorišćavanja i možete da prilagodite postavke zaštite za uređaje.
-
Bezbednost uređaja – Pregledajte ugrađene bezbednosne opcije da biste zaštitili uređaj od napada zlonamernog softvera.
-
Ispravnost performansi uređaja & ispravnost - Prikažite informacije o statusu o ispravnosti performansi uređaja i redovno ažurirajte uređaj najnovijom verzijom programa Windows.
-
Opcije porodice - Pratite aktivnost svoje dece na mreži i uređaje u domaćinstvu.
Da biste prilagodili način na koji je uređaj zaštićen pomoću ovih funkcija Windows bezbednost izaberite stavku Pokreni > Postavke > Ažuriraj & Bezbednosne > Windows bezbednost ili kliknite na dugme ispod.
Otvorite Windows bezbednost postavke
Ikone statusa ukazuju na nivo bezbednosti:
-
Zelena znači da trenutno ne postoje preporučene radnje.
-
Žuto znači da za vas postoji bezbednosna preporuka.
-
Crveno je upozorenje da nešto zahteva vašu trenutnu pažnju.
Ručno pokretanje skeniranja malvera
Ako brinete zbog određene datoteke ili fascikle na lokalnom uređaju, možete da kliknete desnim tasterom miša na datoteku ili fasciklu u programu Istraživač datoteka, a zatim izaberete stavku Skeniraj koristeći Microsoft zaštitnik.
Savet: Na Windows 11 ćete možda morati da izaberete stavku Prikaži više opcija kada kliknete desnim tasterom miša da biste videli opciju skeniranja datoteke ili fascikle.
Ako sumnjate da na uređaju postoji malver ili virus, trebalo bi da odmah pokrenete brzo skeniranje.
Pokretanje brzog skeniranja u Windows bezbednost
Napomena: Zbog unapređene bezbednosti, ovo nije dostupno ako koristite Windows 10 ili 11 u S režimu.
-
Izaberite stavku > Postavke > Ažuriraj & Bezbednosne > Windows bezbednost, & zaštita od pretnji od virusa.
Otvorite Windows bezbednost postavke -
U okviru Trenutne pretnje izaberite brzo skeniranje (ili u starijim verzijama programa Windows 10, u okviru Istorija pretnji izaberite stavku Skeniraj odmah).
Ako skeniranje ne pronađe nikakve probleme, ali ste i dalje zabrinuti, možda bi trebalo da detaljnije proverite uređaj.
Pokretanje naprednog skeniranja u programu Windows bezbednost
-
Izaberite stavku > Postavke > Ažuriraj & bezbednosne > Windows bezbednost, & zaštita od pretnji od virusa.
-
U okviru Trenutne pretnje izaberite opcije skeniranja (ili u starijim verzijama programa Windows 10, u okviru Istorija pretnji izaberite stavku Pokreni novo napredno skeniranje).
-
Izaberite neku od opcija skeniranja:
-
Potpuno skeniranje (proverite sve datoteke i programe koji su trenutno na uređaju)
-
Prilagođeno skeniranje (skeniranje određenih datoteka ili fascikli)
-
Microsoft zaštitnik van mreže (ponovo pokreće računar i pokreće detaljno skeniranje pre Windows se učitava da bi se uhvatio naročito podmučen malver). Saznajte više o programu Microsoft zaštitnik van mreže
-
-
Izaberite stavku Skeniraj odmah.
Zakazivanje sopstvenog skeniranja
Iako Windows bezbednost redovno skenira uređaj kako bi bio bezbedan, takođe možete da podesite kada i koliko često se skeniranja dešavaju.
Napomena: Zbog unapređene bezbednosti, ovo nije dostupno ako koristite Windows 10 ili 11 u S režimu.
Planiranje skeniranja
-
Kliknite na dugme Start , otkucajte raspored zadatakau polje Pretraga i na listi sa rezultatima izaberite stavku Planer zadataka.
-
U levom oknu izaberite strelicu (>) pored stavke Biblioteka planer zadataka da biste je razvili, uradite isto sa programom Microsoft > Windows, a zatim se pomerite nadole i izaberite fasciklu Windows zaštitnik zadataka.
-
U gornjem centru okna izaberite stavku Windows zaštitnik planirano skeniranje. (Postavite pokazivač na izbore da biste videli puna imena.)
-
U oknu Radnje sa desne strane pomerite se nadole, a zatim izaberite stavku Svojstva.
-
U prozoru koji se otvori izaberite karticu Okidači , a zatim izaberite stavku Novo.
-
Podesite željeno vreme i učestalost, a zatim kliknite na dugme U redu.
-
Pregledajte raspored i kliknite na dugme U redu.
Uključivanje Antivirusni program Microsoft zaštitnika u realnom vremenu
Ponekad ćete možda morati nakratko da prestanete da koristite zaštitu u realnom vremenu. Dok je zaštita u realnom vremenu isključena, datoteke koje otvorite ili preuzmete neće biti skenirane zbog pretnji. Međutim, zaštita u realnom vremenu će se uskoro automatski ponovo uključiti da bi zaštitila uređaj.
Privremeno isključivanje zaštite u realnom vremenu
Napomena: Zbog unapređene bezbednosti, ovo nije dostupno ako koristite Windows 10 ili 11 u S režimu.
-
Izaberite stavku > Postavke > Ažuriraj & > Windows bezbednost, & zaštita od pretnji > Upravljaj postavkama. (U starijim verzijama programa Windows 10 stavku Zaštita od virusa & pretnjama > Zaštita od virusa & pretnjama.)
Otvorite Windows bezbednost postavke -
Prebacite postavku zaštite u realnom vremenu na Isključeno i kliknite na dugme Da da biste potvrdili.










