U Windows 11 odlučite kada i kako da preuzmete najnovije ispravke kako bi uređaj držao nesmetano i bezbedno funkcionisanje. Ovaj članak će vam pomoći da odgovorite na pitanja i rešite uobičajene probleme sa Windows 11 ispravkom.
Ako tražite informacije o tome kako da aktivirate aplikaciju Windows 11 ili da biste proverili da li je Windows 11 aktivirana, pogledajte Aktiviranje operativnog sistema Windows .
Imate problema sa instaliranjem ispravki za Windows? Poиnite odavde.
Uređaj možda neće moći da ažurira na najnoviju verziju sistema Windows 11 nekoliko razloga. Sledeći saveti mogu da vam pomognu da nakačite problem koji utiče na uređaj.
Pre nego što počnete, uverite se da je uređaj priključen na izvor napajanja i povezan sa internetom. Zatim isprobajte dolenavedene korake da biste ažurirali računar.
Neke ispravke zahtevaju administratorski pristup. Ako vaš nalog nema administratorski pristup, pročitajte članak Kreiranje lokalnog korisničkog ili administratorskog naloga u operativnom sistemu Windows . Ili ako neko drugi kod kuće ili u vašoj kancelariji ima administratorski nalog na vašem uređaju, pokušajte da ga pitate da instalira ispravke.
Važno:
-
Pre nego što pokušate bilo koje od dolenavedenih rešenja, obavezno napravite rezervne kopije ličnih datoteka. Možete da napravite rezervnu kopiju Windows računara ili da umetnete USB disk i koristite istraživač datoteka da biste prevučeli i kopirali važne datoteke na USB disk. Ako se prijavljujete u Windows pomoću Microsoft naloga, postavke sistema će se automatski vratiti nakon ažuriranja kada se povežete sa internetom.
-
Takođe možete da napravite rezervne kopije datoteka pomoću usluge OneDrive. Dodatne informacije potražite u članku Pravljenje rezervne okviru fascikli "Dokumenti", "Slike" i "Radna površina" pomoću usluge OneDrive .
Uverite se da uređaj ima dovoljno prostora. Uređaj zahteva najmanje 16 GB slobodnog prostora za nadogradnju 32-bitnog operativnog sistema ili 20 GB za 64-bitni OS. Ako uređaj ima mali čvrsti disk, možda ćete morati da umetnete USB disk da biste ga ažurirali.
Ako na računaru ponestaje skladišta, isprobajte tehnike na lokaciji Oslobađanje prostora na disk jedinici u operativnom sistemu Windows .
Mnoge ispravke zahtevaju da ponovo pokrenete uređaj. Sačuvajte rad i zatvorite sve otvorene aplikacije. Zatim izaberite stavku Start > Moж , a zatim izaberite stavku Ažuriranje i ponovno pokretanje Ili Ažuriranje i isključivanje .
Čak i ako ste preuzeli neke ispravke, možda će biti više dostupnih. Kada pokušate da izvršite prethodne korake, ponovo pokrenite Windows Update tako što ćete izabrati Start > Postavke > Windows Update > Proveri da li postoje ispravke . Preuzmite i instalirajte sve nove ispravke.
Uklonite sve uređaje i disk jedinice spoljnog skladišta, bazna stanice i drugi hardver priključen na uređaj koji nije potreban za osnovnu funkcionalnost. Zatim pokušajte ponovo da pokrenete ispravke i proverite da li je ovo rešilo problem. Ako nije, pređite na sledeći savet.
Ako ste dodali hardver na uređaj, proverite da li postoje ispravke upravljačkih programa nezavisnih proizvođača i uputstva za instalaciju na veb lokaciji proizvođača hardvera. Ažurirajte sve upravljačke programe, a zatim pokušajte ponovo da pokrenete ispravke i pogledajte da li je ovo rešilo problem. Ako nije, pređite na sledeći savet.
-
U polje za pretragu na traci zadataka unesite upit upravljač uređajima , a zatim izaberite stavku Upravljač uređajima sa liste rezultata.
-
U prozoru koji se pojavi potražite bilo koji uređaj sa žutim znakom uzvika pored njega. (Možda ćete morati da izaberete svaku kategoriju da biste prikazali listu uređaja.) Izaberite ime uređaja.
-
Izaberite Radnju , a zatim odaberite neki od Ažuriraj upravljački program Ili Deinstaliraj da biste ispravili greške.
Najčešća pitanja u vezi sa rešavanjem problema
Ako dobijate poruku o grešci sa određenim kodom greške, pokušajte da pokrenete Alatka za rešavanje problema sa uslugom Windows Update . Ako to ne reši problem, pročitajte članak Ispravljanje windows Update grešaka , a zatim sledite uputstva za rešavanje uobičajenih problema sa ažuriranjem.
Vreme potrebno za preuzimanje i instaliranje ispravki zavisi od brzine veze, postavki mreže i veličine ispravke. Ako instalacija ostane zaglavljena u istom procentu, pokušajte ponovo da proverite da li postoje ispravke ili da pokrenete Alatka za rešavanje problema sa uslugom Windows Update .
Da biste proverili da li postoje ispravke, izaberite stavku Start > Postavke > Windows Update > Proveri da li postoje ispravke .
Da biste dobili pomoć, u polje za pretragu na traci zadataka unesite upit pronađite pomoć , a zatim izaberite stavku Pronalaženje pomoći sa liste rezultata. Da biste ostavili povratne informacije ako naiđete na dodatne probleme, u polju za pretragu na traci zadataka unesite upit čvorište za povratne informacije , a zatim izaberite stavku Čvorište za povratne informacije sa liste rezultata.
Windows 11 Windows je najsigurniji operativni sistem Windows do sada i preporučujemo da ostanete u toku da biste zaštitili računar od bezbednosnih rizika i da biste održali nesmetano funkcionisanje. Međutim, možete privremeno da pauzirate ispravke, kao i da planirate ponovno pokretanje da biste instalirali ispravke u trenutku koji vam odgovara.
Saznajte kako da privremeno pauzirate ispravke
Saznajte kako da zakažete ponovno pokretanje da biste instalirali ispravke u prikladno vreme
Primićete obaveštenje samo kada dođe vreme da ponovo pokrenete računar da biste primenili instalirane ispravke.
Mesečne ispravke kvaliteta Windows 11 su prilično male i imaju minimalan uticaj na korišćenje podataka. Ispravke funkcija se obično dešavaju dva puta godišnje i možete da kontrolišete kada da ih instalirate. Oni zahtevaju više podataka, ali su ređi.
Ako ste na ograničenoj vezi, neke ispravke za Windows se neće instalirati automatski. Ograničene veze u operativnom sistemu Windows
Računar može biti spor iz više razloga, ali ažuriranje na najnoviju verziju programa Windows 11 poboljšati njegove performanse. Pomoć za spor računar potražite u članku Saveti za poboljšanje performansi računara u operativnom sistemu Windows .
Ako imate problema pri pronalaženju datoteka nakon nadogradnje, pogledajte članak Pronalaženje izgubljenih datoteka nakon nadogradnje na Windows 10 ili 11 da biste isprobali druge stvari.
Napredne
Upozorenje: Microsoft preporučuje da isprobate procedure u ovom odeljku samo ako vam odgovara da radite na komandnoj liniji. Ove procedure zahtevaju administratorske dozvole na uređaju.
-
U polje za pretragu na traci zadataka unesite upit komandna linija , a zatim izaberite stavku Pokreni kao administrator sa liste opcija. Izaberite Da . Zatim u prozoru koji se pojavi otkucajte jednu po jednu sledeću komandu, uključujući i razmake kao što je prikazano. Kada otkucate svaku komandu, pritisnite Unesite . Zatim pustite svaku komandu da se dovrši pre nego što otkucate sledeću komandu.
net stop bits
net stop wuauserv
ren %systemroot%\softwaredistribution softwaredistribution softwaredistribution.bak
ren %systemroot%\system32\catroot2 catroot2.bak
net start bits
net start wuauserv
-
Kada se sve ove komande dovrše, zatvorite prozor komandne linije i ponovo pokrenite računar.
U nekim slučajevima antivirusni softver ili bezbednosni softver nezavisnih proizvođača mogu da izazovu greške kada pokušate da izvršite ažuriranje na najnoviju verziju Windows 11. Možete privremeno da deinstalirate ovaj softver, ažurirate računar, a zatim ponovo instalirate softver kada uređaj bude ažuriran. Preporučujemo da koristite antivirusni ili bezbednosni softver nezavisnog proizvođača koji je kompatibilan sa najnovijom verzijom Windows 11. Kompatibilnost možete da proverite tako što ćete posetiti veb lokaciju proizvođača softvera.
Napomena: Pre deinstaliranja softvera, uverite se da znate kako da ponovo instalirate programe i da imate sve neophodne šifre proizvoda.
U polje za pretragu na traci zadataka unesite upit
komandna linija,
, a zatim izaberite stavku
Pokreni kao administrator
sa liste opcija. Izaberite
Da
. U prozoru koji se pojavi otkucajte sledeću komandu, uključujući i razmak kao što je prikazano:
chkdsk/f C:
, a zatim pritisnite
Unesite
. Popravke će se automatski pokrenuti na čvrstom disku i od vas će se tražiti da ponovo pokrenete uređaj.
Čisto ponovno pokretanje pokreće Windows sa minimalnim skupom upravljačkih programa i programa za pokretanje. Ovo pomaže u otklanjanju neusaglašenosti softvera do kojih dolazi kada instalirate program ili ispravku koja može da dovede do problema prilikom ažuriranja računara.
Saznajte kako da izvršite čisto ponovno pokretanje
-
U polje za pretragu na traci zadataka unesite upit komandna linija , a zatim izaberite stavku Pokreni kao administrator sa liste opcija.
-
U prozoru koji se pojavi otkucajte ovu komandu, uključujući razmake kao što je prikazano:
DISM.exe /Online /Cleanup-image /Restorehealth -
Pritisnite taster Unesite . Kada se operacija komande uspešno pokrene, videćete poruku o potvrdi sa komandne linije koja glasi: "Operacija vraćanja u prethodno stanje je uspešno dovršena" ili "Operacija je uspešno dovršena".
Napomena: Ako ne vidite poruku o potvrdi, ponovo otkucajte komandu i pokušajte ponovo. -
Zatim otkucajte ovu komandu, uključujući i razmak kao što je prikazano:
sfc /scannow -
Pritisnite taster Unesite . Sačekajte da Sfc Verifikacija skeniranja dostiže 100% dovršavanje, a zatim zatvorite komandnu liniju.
-
Pokušajte ponovo da pokrenete Windows Update.
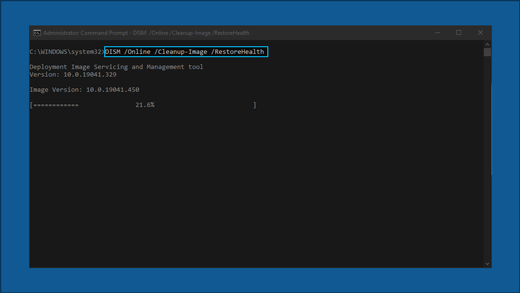
Saznajte kako da popravite Sliku operativnog sistema Windows
Pođi do stranica za preuzimanje softvera i izaberite stavku Odmah preuzmi alatku da biste preuzeli alatku za čistu instalaciju. Obavezno pažljivo pročitajte beleške na stranici za preuzimanje softvera pre nego što koristite alatku.
U Windows 10 odlučite kada i kako da preuzmete najnovije ispravke kako bi uređaj držao nesmetano i bezbedno funkcionisanje. Ovaj članak će vam pomoći da odgovorite na pitanja i rešite uobičajene probleme sa Windows 10 ispravkom.
Ako tražite informacije o tome kako da aktivirate aplikaciju Windows 10 ili da biste potvrdili da je Windows 10 aktivirana, pogledajte članak Aktiviranje operativnog sistema Windows .
Imate problema sa instaliranjem ispravki za Windows? Poиnite odavde.
Uređaj možda neće moći da ažurira na najnoviju verziju sistema Windows 10 nekoliko razloga. Sledeći saveti mogu da vam pomognu da nakačite problem koji utiče na uređaj.
Pre nego što počnete, uverite se da je uređaj priključen na izvor napajanja i povezan sa internetom. Zatim isprobajte dolenavedene korake da biste ažurirali računar.
Neke ispravke zahtevaju administratorski pristup. Ako vaš nalog nema administratorski pristup, pročitajte članak Kreiranje lokalnog korisničkog ili administratorskog naloga u operativnom sistemu Windows . Ili ako neko drugi kod kuće ili u vašoj kancelariji ima administratorski nalog na vašem uređaju, pokušajte da ga pitate da instalira ispravke.
Važno:
-
Pre nego što pokušate bilo koje od dolenavedenih rešenja, obavezno napravite rezervne kopije ličnih datoteka. Možete da napravite rezervnu kopiju Windows računara ili da umetnete USB disk i koristite istraživač datoteka da biste prevučeli i kopirali važne datoteke na USB disk. Ako se prijavljujete u Windows pomoću Microsoft naloga, postavke sistema će se automatski vratiti nakon ažuriranja kada se povežete sa internetom.
-
Takođe možete da napravite rezervne kopije datoteka pomoću usluge OneDrive. Dodatne informacije potražite u članku Pravljenje rezervne okviru fascikli "Dokumenti", "Slike" i "Radna površina" pomoću usluge OneDrive .
Uverite se da uređaj ima dovoljno prostora. Uređaj zahteva najmanje 16 GB slobodnog prostora za nadogradnju 32-bitnog operativnog sistema ili 20 GB za 64-bitni OS. Ako uređaj ima mali čvrsti disk, možda ćete morati da umetnete USB disk da biste ga ažurirali.
Ako na računaru ponestaje skladišta, isprobajte tehnike na lokaciji Oslobađanje prostora na disk jedinici u operativnom sistemu Windows .
Mnoge ispravke zahtevaju da ponovo pokrenete uređaj. Sačuvajte rad i zatvorite sve otvorene aplikacije. Zatim izaberite stavku Start > Moж , a zatim izaberite stavku Ažuriranje i ponovno pokretanje Ili Ažuriranje i isključivanje .
Čak i ako ste preuzeli neke ispravke, možda će biti više dostupnih. Kada pokušate da izvršite prethodne korake, ponovo pokrenite Windows Update tako što ćete izabrati Start > Postavke > Ažuriraj & bezbednost > Windows Update > Proveri da li postoje ispravke . Preuzmite i instalirajte sve nove ispravke.
Uklonite sve uređaje i disk jedinice spoljnog skladišta, bazna stanice i drugi hardver priključen na uređaj koji nije potreban za osnovnu funkcionalnost. Zatim pokušajte ponovo da pokrenete ispravke i proverite da li je ovo rešilo problem. Ako nije, pređite na sledeći savet.
Ako ste dodali hardver na uređaj, proverite da li postoje ispravke upravljačkih programa nezavisnih proizvođača i uputstva za instalaciju na veb lokaciji proizvođača hardvera. Ažurirajte sve upravljačke programe, a zatim pokušajte ponovo da pokrenete ispravke i pogledajte da li je ovo rešilo problem. Ako nije, pređite na sledeći savet.
-
U polje za pretragu na traci zadataka unesite upit upravljač uređajima , a zatim izaberite stavku Upravljač uređajima sa liste rezultata.
-
U prozoru koji se pojavi potražite bilo koji uređaj sa žutim znakom uzvika pored njega. (Možda ćete morati da izaberete svaku kategoriju da biste prikazali listu uređaja.) Izaberite ime uređaja.
-
Izaberite Radnju , a zatim odaberite neki od Ažuriraj upravljački program Ili Deinstaliraj da biste ispravili greške.
Najčešća pitanja u vezi sa rešavanjem problema
Ako dobijate poruku o grešci sa određenim kodom greške, pokušajte da pokrenete Alatka za rešavanje problema sa uslugom Windows Update . Ako to ne reši problem, pročitajte članak Ispravljanje windows Update grešaka , a zatim sledite uputstva za rešavanje uobičajenih problema sa ažuriranjem.
Vreme potrebno za preuzimanje i instaliranje ispravki zavisi od brzine veze, postavki mreže i veličine ispravke. Ako instalacija ostane zaglavljena u istom procentu, pokušajte ponovo da proverite da li postoje ispravke ili da pokrenete Alatka za rešavanje problema sa uslugom Windows Update .
Da biste proverili da li postoje ispravke, izaberite stavku Start > Postavke > Ažuriraj & bezbednost > Windows Update > Proverite da li postoje ispravke.
Da biste dobili pomoć, u polje za pretragu na traci zadataka unesite upit pronađite pomoć , a zatim izaberite stavku Pronalaženje pomoći sa liste rezultata. Da biste ostavili povratne informacije ako naiđete na dodatne probleme, u polju za pretragu na traci zadataka unesite upit čvorište za povratne informacije , a zatim izaberite stavku Čvorište za povratne informacije sa liste rezultata.
Windows 10 Windows je najsigurniji operativni sistem Windows do sada i preporučujemo da ostanete u toku da biste zaštitili računar od bezbednosnih rizika i da biste održali nesmetano funkcionisanje. Međutim, možete privremeno da pauzirate ispravke, kao i da planirate ponovno pokretanje da biste instalirali ispravke u trenutku koji vam odgovara.
Saznajte kako da privremeno pauzirate ispravke
Saznajte kako da zakažete ponovno pokretanje da biste instalirali ispravke u prikladno vreme
Primićete obaveštenje samo kada dođe vreme da ponovo pokrenete računar da biste primenili instalirane ispravke.
Saveti:
-
Ako treba da znate gde ste stali nakon ažuriranja, koristite vremensku osu da biste se ponovo prijavili.
-
Da biste počeli da koristite vremensku osu, izaberite stavku Prikaz zadataka na traci zadataka ili pritisnite taster sa Windows logotipom +Tab i izaberite aktivnost koju želite da nastavite.
Mesečne ispravke kvaliteta Windows 10 su prilično male i imaju minimalni uticaj na korišćenje podataka. Ispravke funkcija se obično dešavaju dva puta godišnje i možete da kontrolišete kada da ih instalirate. Oni zahtevaju više podataka, ali su ređi.
Ako ste na ograničenoj vezi, neke ispravke za Windows se neće instalirati automatski. Ograničene veze u operativnom sistemu Windows
Računar može biti spor iz više razloga, ali ažuriranje na najnoviju verziju programa Windows 10 poboljšati njegove performanse. Pomoć za spor računar potražite u članku Saveti za poboljšanje performansi računara u operativnom sistemu Windows .
Ako imate problema pri pronalaženju datoteka nakon nadogradnje, pogledajte članak Pronalaženje izgubljenih datoteka nakon nadogradnje na Windows 10 ili 11 da biste isprobali druge stvari.
Napredne
Upozorenje: Microsoft preporučuje da isprobate procedure u ovom odeljku samo ako vam odgovara da radite na komandnoj liniji. Ove procedure zahtevaju administratorske dozvole na uređaju.
-
U polje za pretragu na traci zadataka unesite upit komandna linija , a zatim izaberite stavku Pokreni kao administrator sa liste opcija. Izaberite Da . Zatim u prozoru koji se pojavi otkucajte jednu po jednu sledeću komandu, uključujući i razmake kao što je prikazano. Kada otkucate svaku komandu, pritisnite Unesite . Zatim pustite svaku komandu da se dovrši pre nego što otkucate sledeću komandu.
net stop bits
net stop wuauserv
ren %systemroot%\softwaredistribution softwaredistribution softwaredistribution.bak
ren %systemroot%\system32\catroot2 catroot2.bak
net start bits
net start wuauserv
-
Kada se sve ove komande dovrše, zatvorite prozor komandne linije i ponovo pokrenite računar.
U nekim slučajevima antivirusni ili bezbednosni softver nezavisnih proizvođača može da izazove greške kada pokušate da izvršite ažuriranje na najnoviju verziju Windows 10. Možete privremeno da deinstalirate ovaj softver, ažurirate računar, a zatim ponovo instalirate softver kada uređaj bude ažuriran. Preporučujemo da koristite antivirusni ili bezbednosni softver nezavisnog proizvođača koji je kompatibilan sa najnovijom verzijom Windows 10. Kompatibilnost možete da proverite tako što ćete posetiti veb lokaciju proizvođača softvera.
Napomena: Pre deinstaliranja softvera, uverite se da znate kako da ponovo instalirate programe i da imate sve neophodne šifre proizvoda.
U polje za pretragu na traci zadataka unesite upit
komandna linija,
, a zatim izaberite stavku
Pokreni kao administrator
sa liste opcija. Izaberite
Da
.
U prozoru koji se pojavi otkucajte sledeću komandu, uključujući i razmak kao što je prikazano:
chkdsk/f C:
, a zatim pritisnite
Unesite
. Popravke će se automatski pokrenuti na čvrstom disku i od vas će se tražiti da ponovo pokrenete uređaj.
Čisto ponovno pokretanje pokreće Windows sa minimalnim skupom upravljačkih programa i programa za pokretanje. Ovo pomaže u otklanjanju neusaglašenosti softvera do kojih dolazi kada instalirate program ili ispravku koja može da dovede do problema prilikom ažuriranja računara.
Saznajte kako da izvršite čisto ponovno pokretanje
-
U polje za pretragu na traci zadataka unesite upit komandna linija , a zatim izaberite stavku Pokreni kao administrator sa liste opcija.
-
U prozoru koji se pojavi otkucajte ovu komandu, uključujući razmake kao što je prikazano:
DISM.exe /Online /Cleanup-image /Restorehealth -
Pritisnite taster Unesite . Kada se operacija komande uspešno pokrene, videćete poruku o potvrdi sa komandne linije koja glasi: "Operacija vraćanja u prethodno stanje je uspešno dovršena" ili "Operacija je uspešno dovršena".
Napomena: Ako ne vidite poruku o potvrdi, ponovo otkucajte komandu i pokušajte ponovo. -
Zatim otkucajte ovu komandu, uključujući i razmak kao što je prikazano:
sfc /scannow -
Pritisnite taster Unesite . Sačekajte da Sfc Verifikacija skeniranja dostiže 100% dovršavanje, a zatim zatvorite komandnu liniju.
-
Pokušajte ponovo da pokrenete Windows Update.
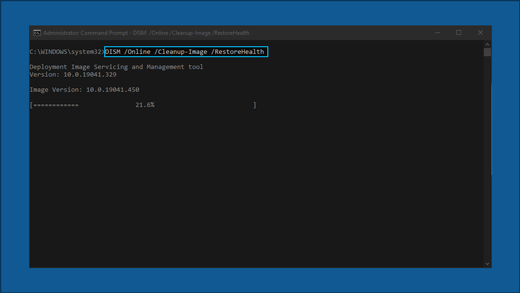
Saznajte kako da popravite Sliku operativnog sistema Windows
Pođi do stranica za preuzimanje softvera i izaberite stavku Odmah preuzmi alatku da biste preuzeli alatku za čistu instalaciju. Obavezno pažljivo pročitajte beleške na stranici za preuzimanje softvera pre nego što koristite alatku.
Još uvek ste zaglavljeni?
Kontakt Microsoft podrška ako i dalje imate problema sa ispravkama za Windows.
Preporučeni članci
Aktiviranje operativnog sistema Windows
Kako da koristite aplikaciju "Provera ispravnosti računara"
Windows Update: najčešća pitanja
Kreiranje lokalnog korisničkog ili administratorskog naloga u operativnom sistemu Windows
Alatka za rešavanje problema sa uslugom Windows Update
Oslobađanje prostora na disk jedinici u operativnom sistemu Windows











