Napomena: Želimo da vam što pre pružimo najnoviji sadržaj pomoći čim na vašem jeziku. Ova stranica je prevedena automatski i može da sadrži gramatičke greške ili netačnosti. Naš cilj je da ovaj sadržaj bude koristan. Možete li nam na dnu ove stranice saopštiti da li su vam informacije bile od koristi? Ovo je članak na engleskom jeziku za brzu referencu.
Radijalna lista prikazuje grafički delova koji Združeni čine glavnu ili osnovnu ideju. Na primer, možete da koristite radijalna lista da biste prikazali grupe koje čine celini, kao što su različitim grupama osoba potrebne za kreiranje uspešnu pozorišta proizvodnje: cast posadu i publici. Kada koristite radijalna lista, možete da prikažete sliku u glavnom krug grafike. Pomoću SmartArt grafike, možete da kreirate radijalna lista i da ga uključite u radni list, e-poruku, prezentaciju ili dokument.
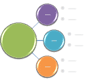
-
Na kartici Umetanje , a zatim izaberite stavku SmartArt.
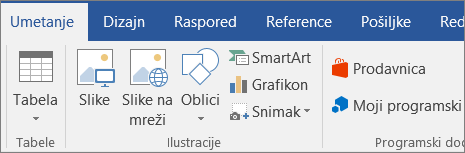
-
U galeriji Odabir SmartArt grafike , kliknite na vezu, a zatim kliknite dvaput Radijalna lista.
-
Da biste dodali sliku u centralnoj krug, kliknite na ikonu "slike"

-
Uradite nešto od sledećeg da biste uneli tekst:
-
Kliknite na čuvar mesta [Tekst] u oknu za tekst, a zatim upišite tekst.
-
Kopirajte tekst sa drugog mesta ili iz drugog programa, kliknite na čuvar mesta [Tekst] u oknu za tekst, a zatim nalepite tekst.
Napomena: Ako okno za tekst nije vidljivo, kliknite na kontrolu.
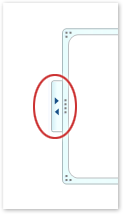
-
Kliknite na krug u SmartArt grafiku, a zatim otkucajte tekst.
Napomena: Za najbolje rezultate, koristite ovu opciju kada dodate sva krugova koji želite.
-
Dodavanje kruga
-
Kliknite na SmartArt grafiku koju želite da dodate krug da.
-
Kliknite na postojeći krug koje je najbliže mestu na koje želite da dodate novi krug.
-
Kliknite na karticu Dizajn u okviru SmartArt alatke, a zatim kliknite na strelicu ispod dugmeta Dodaj oblik.

Ako ne vidite kartice SmartArt alatke ili Dizajn , uverite se da ste izabrali SmartArt grafiku.
-
Postupite na neki od sledećih načina:
-
Da biste umetnuli krug iza izabranog kruga, kliknite na dugme Dodaj oblik posle.
-
Da biste umetnuli krug ispred izabranog kruga, kliknite na dugme Dodaj oblik pre.
-
Brisanje kruga
Da biste izbrisali krug, kliknite na ivicu kruga koju želite da izbrišete, a zatim pritisnite taster DELETE.
Napomene:
-
Kada treba da dodate krug na listu Radijalni, eksperimentišete sa dodavanjem krug ispred ili iza izabranog kruga da biste dobili položaj želite za novi krug. Lako možete da ispravite uobičajene SmartArt greške.
-
Da biste dodali krug iz okna za tekst:
-
Na nivou krug, postavite kursor na kraj teksta gde želite da dodate novi krug.
-
Pritisnite taster ENTER, a zatim otkucajte tekst koji želite u novi krug.
-
Da biste premestili krug, kliknite na krug, a zatim ga prevucite na novu lokaciju.
-
Da biste premeštali krug u veoma malim pomacima, držite pritisnut taster CTRL dok pritiskate tastere sa strelicama na tastaturi.
Da biste brzo dodali profesionalnog izgleda i doterivanje u SmartArt grafiku, možete da promenite boje ili Primena SmartArt stila na listu Radijalni. Takođe možete da dodate efekte kao što su sjaj, umekšane ivice ili 3-D efekti. U programu PowerPoint prezentacije, možete da animirate Radijalni liste.
Na krugove u SmartArt grafici možete da primenite kombinacije boja koje su izvedene iz boje teme.
-
Izaberite SmartArt grafiku čiju boju želite da promenite.
-
Kliknite na karticu Dizajn u okviru SmartArt alatke, a zatim kliknite na dugme Promeni boje.
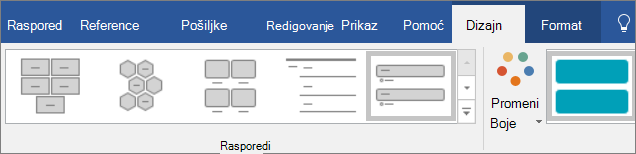
Ako ne vidite kartice SmartArt alatke ili Dizajn, uverite se da ste izabrali SmartArt grafiku.
-
Izaberite željenu kombinaciju boja koju želite.
Savet: Kad postavite pokazivač iznad neke od sličica, videćete kako SmartArt grafika izgleda s tim bojama.
Promena boje ili stila linije ivice kruga
-
U SmartArt grafici kliknite desnim tasterom miša na ivicu kruga koju želite da promenite i izaberite stavku Oblikovanje oblika.
-
Da biste promenili boju, debljinu i izgled ivice kruga, izaberite stavku Prikaz strukture, a zatim izaberite opcije koje želite.
-
Da biste promenili stil ivice kruga, kliknite na dugme stil, a zatim odaberite željeni stil linije.
Promena boje pozadine kruga u vaš radijalna lista
-
Kliknite desnim tasterom miša na ivicu kruga, izaberite stavku Oblikovanje oblika, a zatim izaberite stavku Popuna.
-
Kliknite na željenu boju.
-
Odaberite stavku preliv boja da biste naveli koliko se može videti kroz boju pozadine. Možete menjati procenat prozirnosti od 0% (potpuno neprozirno, podrazumevana postavka) do 100% (potpuno prozirno) iz okna za popunjavanje .
SmartArt stil je kombinacija različitih efekata kao što su stil linije, kosina ili 3-D, koje možete da primenite na krugove u SmartArt grafici da biste napravili jedinstveni i profesionalno dizajnirani izgled.
-
Izaberite SmartArt grafiku čiji SmartArt stil želite da promenite.
-
Kliknite na karticu Dizajn u okviru SmartArt alatke, a zatim izaberite željeni SmartArt stil koji želite.
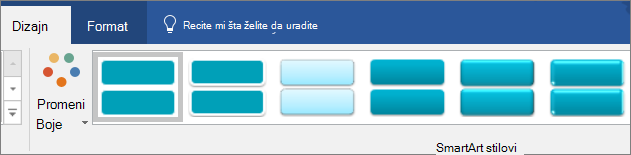
Kliknite na strelicu pored grupe SmartArt stilovi za stilove koji najbolje odgovaraju dokument i druge opcije stila.
Ako ne vidite kartice SmartArt alatke ili Dizajn , uverite se da ste izabrali SmartArt grafiku.
Napomene:
-
Kad postavite pokazivač iznad neke od sličica, videćete kako odgovarajući SmartArt stil menja izgled SmartArt grafike.
-
SmartArt grafiku možete da prilagodite i tako što ćete premestiti krugove, promeniti im veličinu, dodati popunu ili efekat i dodati sliku.
-
Ako koristite PowerPoint, možete da animirate vaše radijalna lista da biste naglasili svaki krug.
-
Kliknite na SmartArt grafike u vidu radijalna lista koji želite da animirate.
-
Na kartici animacije izaberite stavku Animiraj, a zatim izaberite stavku jedan po jedan.
Napomena: Ako kopirate radijalna lista koja sadrži animacije primenjen na drugi slajd, animacija se takođe kopira.










