U ovom članku vam pokazujemo elemente primera sajta za komunikaciju koji vas inspiriše i pomaže vam da saznate kako da kreirate slične sajtove za svoju organizaciju. U ovom primeru, koristeći vizuelno zadivajuće i izvorne mobilne stranice za deljenje vida, vesti, informacija i resursa, sajt "Komunikacija" obaveštava i angažuje osobe u vašoj organizaciji. Ovaj dizajn sajta komunikacije koristi nekoliko odeljaka sa različitim rasporedom radi optimizacije prezentacije srodnih informacija.
Prvo, ako već niste kreirali sajt za komunikaciju, pogledajte odeljak Kreiranje sajta u ovom članku. Ako treba da saznate kako da uredite i objavite stranicu na lokaciji, pogledajte odeljak Uređivanje, rad sa odeljcima i veb segmentima i objavite u ovom članku.
Kada kreirate lokaciju i znate kako da uređujete stranice, možete da koristite dolenavene korake da biste dodali prikazane elemente.
Example Communication site
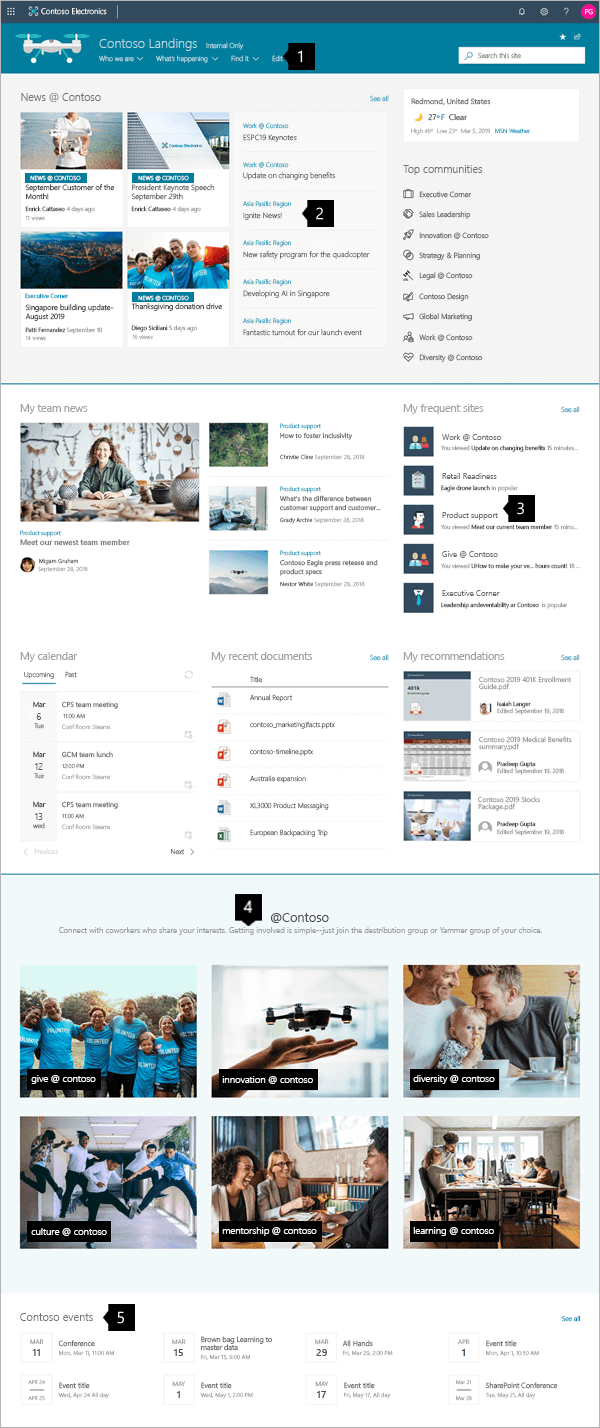 |
|
Kreiranje sajta
Da biste sajt napravili kao što je onaj koji je ovde prikazan, kreiraćete sajt za komunikaciju. Da biste to uradio, izaberite stavku Kreiraj sajt sa početne stranice usluge SharePoint (odnosno ako ćete da povežete ovaj sajt sa sajtom čvorišta, odete na sajt čvorišta i tamo kliknite na kreiraj sajt kako bi sajt za komunikaciju automatski bio povezan sa tim sajtom čvorišta).
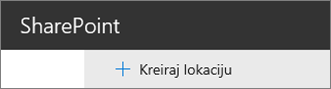
Zatim odaberite stavku Sajt za komunikaciju, a zatim raspored Tema. Popunite ime, opis i druge informacije sajta i kliknite na dugme Završi. Zatim ćete dobiti predložak sa istim tipom rasporeda kao i primer iz ovog članka.
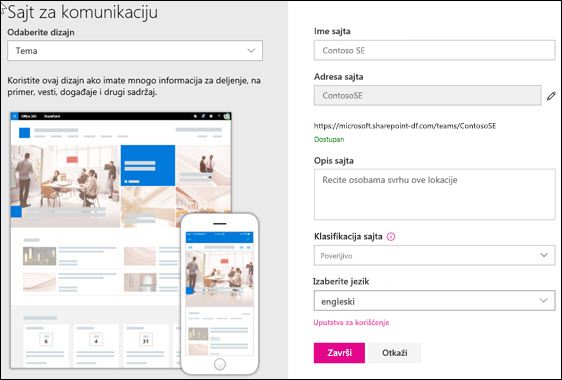
Za više detalja pogledajte Kreiranje sajta za komunikaciju u SharePoint Online.
Upravljanje odeljcima i veb segmentima
Počnite sa uređivanjem tako što ćete izabrati stavku Uredi u gornjem desnom redu stranice.

Prilikom uređivanja, sa leve strane, ispod zaglavlja radne verzije mogu da se čuvaju za kasnije ili odbačene.

Simbol + pre ili posle odeljka će dodati odeljak pomoću jednog od nekoliko rasporeda.
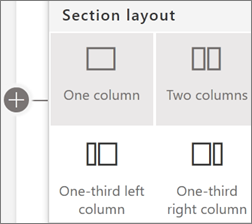
Odeljci će sačiniti stranicu i da li ste stavili jedan ili više veb segmenata. Prilikom uređivanja stranice, svaki odeljak će prikazati kontrole za uređivanje rasporeda, premeštanja ili brisanja odeljaka. Informacije o radu sa odeljcima potražite u odeljku Dodavanje ili uklanjanje odeljaka i kolona na stranici.
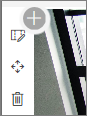
Kliknite na znak plus 
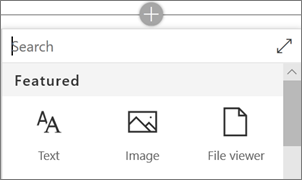
Veb segmenti mogu da se uređuju, premeštaju ili brišu unutar odeljaka. Ikona "Uredi veb segment" otvara detaljne kontrole jedinstvene za svaki tip veb segmenta.
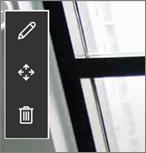
Kada stranice budu spremne, kliknite na dugme Objavi da bi one bilo vidljive celoj organizaciji.

Savet: Da biste upravljali svim stranicama na lokaciji, u gornjem meniju izaberite stavku Stranice.
Za više detalja o korišćenju stranica pogledajte kreiranje i korišćenje modernih stranica na SharePoint sajtu.
Dodavanje važnih vesti sa veb segmentom "Vesti"
Veb segment Vesti pruža kontrole za izbor izvora vesti i rasporeda ,kao i za organizovanje i filtriranje sadržaja da biste izabrali vesti iz cele organizacije koje ispunjavaju ciljeve sajta.
Izbor rasporeda i organizovanje sadržaja
U okvirustavke Raspored , postoji pet opcija za prilagođavanje načina predstavljanja stavki vesti. Dizajn sajta za komunikaciju koristi raspored Vesti čvorišta na vrhu i raspored priče Najviše blizu sredine. Kada izaberete izvor vesti i raspored, organizujte vesti da biste ih uskladili sa prioritetima sajta. Priče se predstavljaju jedna pored druge sa jednom velikom slikom i dve manje slike zato što su objavljene samo tri novosti na sajtu.
U ovom primeru, veb segment je u odeljku sa jednom kolonom.
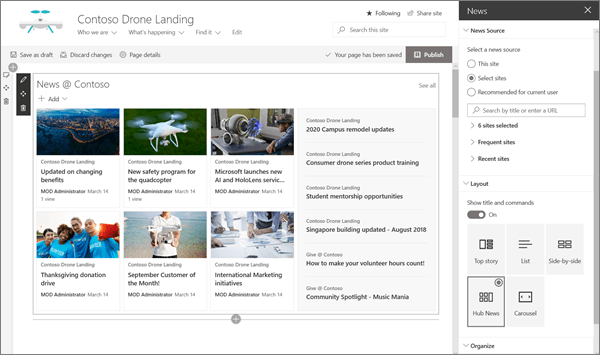
Više detalja o korišćenju veb segmenta "Vesti" pročitajte u temi Korišćenje veb segmenta "Vesti" na SharePoint stranici.
Veze stila se podudaraju sa stranicom sa veb segmentom "Brze veze"
Ova lokacija za komunikaciju koristi veb segment Brze veze za povezivanje sa najvišim zajednicama. Svaka od tih zajednica može da koristi sajt za komunikaciju ili sajt Čvorište da bi dublje uvodili posetioce u svoj sadržaj. Prilagodite izgled veb segmenta Brze veze biranjem jedne od nekoliko opcija rasporeda koje mešaju ikone i tekst da biste poboljšali vizuelni uticaj. Lako je dodati veze, a kada se one dodaju, kad se one dodaju, možete da preusredite vezu i da preuredite vezu da biste imali kontrole za uređivanje ,preuredi ili ukloni vezu.
U ovom primeru veb segment Brze veze sajta za komunikaciju postavljen je na listu.

Više detalja o korišćenju veb segmenta "Brze veze" pročitajte u temi Korišćenje veb segmenta "Brze veze".
Isticanje važnih informacija sa veb segmentom "Istaknuti sadržaj"
Koristite fleksibilnu moć veb segmenta istaknutog sadržaja da biste prikazali veliki broj tipova sadržaja kao što su zadaci, video zapisi ili dokumenti. Filteri omogućavaju precizan izbor sadržaja koji je istaknut, uključujući dinamički prikazan sadržaj na kojem je trenutni posetilac nedavno radio.
Ovaj sajt za komunikaciju koristi isti veb segment u dva prikaza, u odnosu na različite postavke, da bi prikazao svoje mogućnosti.

Za više detalja o korišćenju veb segmenta istaknutog sadržaja pogledajte korišćenje veb segmenta istaknutog sadržaja.
Dodavanje oblikovanog teksta sa veb segmentom "Tekst"
Doterajte tekst korišćenjem oblikovanog teksta u odeljcima naslova i dodajte opise koji poboljšavaju utisak pri radu posetilaca. U ovom primeru, veb segment "Tekst" koristi stil normalnog teksta. Klik na kontrolu ... na desnom kraju trake sa alatkama za oblikovanje nudi dodatne opcije sa desne strane veb segmenta.

Za više detalja o korišćenju veb segmenta "Tekst" pogledajte dodavanje teksta i tabela na stranicu pomoću veb segmenta "Tekst"
Dodavanje grafike sa veb segmentom "Slika"
Veb segment Slika postavlja fiksnu sliku na stranicu. Koristite veb segment Slika da biste podesili ton sajta za komunikaciju sa slikama, dodali veze ka direktnim prikazivačima na relevantan sadržaj i poboljšali slike uz natpise i Alternativni tekst za pristupačnost.
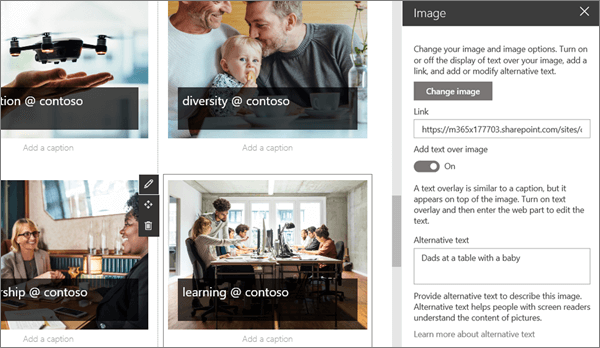
Više detalja o korišćenju veb segmenta "Slika" pročitajte u temi Korišćenje veb segmenta "Slika".
Dodavanje kalendara događaja sa veb segmentom "Događaji"
Veb segment "Događaji" omogućava vam da lako prikažete predstojeće događaje na stranici Komunikacija. Kontrole koje su lake za korišćenje fokusiraju listu i prilagođavaju izgled, a gledaoci mogu lako da kliknu na događaj da bi ga dodali u svoje kalendare.
U ovom primeru sajta za komunikaciju, ovaj veb segment koristi sažet raspored.
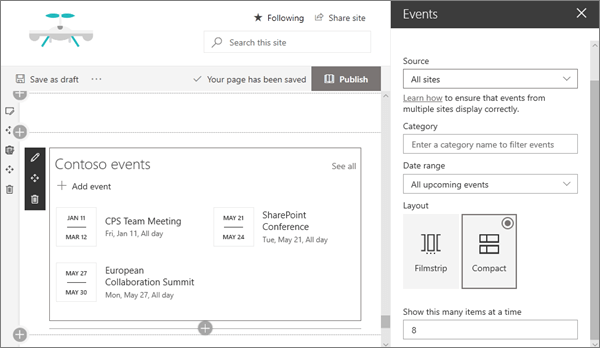
Više detalja o korišćenju veb segmenta "Događaji" pročitajte u temi Korišćenje veb segmenta "Događaji".
Želite još?
Inspirišjte se sa više primera u SharePoint Look Book.











