Napomena: Želimo da vam što pre pružimo najnoviji sadržaj pomoći čim na vašem jeziku. Ova stranica je prevedena automatski i može da sadrži gramatičke greške ili netačnosti. Naš cilj je da ovaj sadržaj bude koristan. Možete li nam na dnu ove stranice saopštiti da li su vam informacije bile od koristi? Ovo je članak na engleskom jeziku za brzu referencu.
Pored pravila za validaciju i Oblikovanje , možete da dodate pravila za predloške obrazaca za izvršavanje druge radnje, kao što su menjanje prikaza, podesite vrednost polja ili upit ili prosledite podatke za povezivanje. Na primer, možete dizajnirati obrasca tako da korisnici unose u nju podatke se automatski čuva u sistemu SharePoint, bez kliknuti na dugme Proslediili da biste se prebacili iz jednog prikaza u drugi kada se klikne na dugme.
Ova pravila može aktivirati promene u polje obrasca, što ćete kliknuti na dugme, Umetanje ponavljajuće sekcije ili reda u ponavljajućoj tabeli, ili za otvaranje ili prosleđivanje obrasca. Ova pravila potražite uslove na osnovu podataka u obrazac, korisničke uloge ili vrednosti polja. Možete i da pokrenete bez ikakvih uslova treba da bude podešen.
Takođe možete da dodate više radnji za svako pravilo. Na primer, možete da dodate pravilo dugmetu koje prosleđuje podatke koje ste uneli, a zatim se prebacuje na prikaz koji prikazuje poruku da biste potvrdili da je prosleđeno podatke.
U ovom članku
Tipovi pravila radnju i primeri
Prikaži poruku
Možete da dodate pravilo koje otvara dijalog ako je ispunjen određeni uslov u obrascu. Na primer, u obrascu izveštaja o troškovima ako korisnik unese vrednost koja premašuje određeni iznos poruke mogu da se pojave. Prikaži poruku radnje samo podržani u programu InfoPath Filler obrasce.
Prikaži vrednost polja ili formule
Ova radnja vam omogućava da dodate pravilo za prikazivanje vrednosti u polju ili izračunavanja na osnovu vrednosti različitih polja u obrascu. Na primer, korisnik može da savetovali koji datum u hotelskog troškova mora da pre odlaska datuma pomoću datume koje korisnik. Prikazivanje vrednosti polja ili formule radnje samo podržani u programu InfoPath Filler obrasce.
Prebacivanje između prikaza
Prikazi mogu se prebaciti kada se klikne na dugme. Ovo omogućava korisnicima da se krećete kroz dva ili više prikaza tako što ćete kliknuti na dugme nazad ili dalje. Takođe možete da dodate pravilo da biste se prebacili na prikaz prilikom otvaranja obrasca. Na primer, prikaze možete se prebaciti na osnovu uloga koji je povezan sa korisničkim koja otvara obrazac. Prebacivanje između prikaza radnje su dostupne samo na dugmad i Učitavanje obrasca.
Postavljanje vrednosti polja
Korišćenje pravila za postavljanje vrednosti polja vam omogućava da dinamički promenite vrednosti u obrascu. Na primer, u o troškovima praćenja obrazac kojoj korisnici unose stavke troškova i iznos troškova, Ukupna polja možete da pratite ukupan zbir su uneti troškove. Umesto korisnici ručno unesite zbir sve troškove skup polja vrednost radnju možete automatski da postavite vrednost Ukupna polja.
Upit za podatke
Upit za podatke radnja vam omogućava da upit spoljnog izvora podataka za informacije. Na primer, možete da dodate upita za podatke radnju pokreće upit sa bazom podataka da biste preuzeli informacije o zaposlenom kada korisnik unese njen broj zaposlenih u obrascu.
Prosleđivanje podataka
Pravilo za prosleđivanje podataka radnju prosleđuje sve podatke u obrascu. Na primer, koristite prosleđivanje podataka, možete dodati pravilo predloška obrasca zahteva za dozvolu koji prosleđuje podatke u obrascu za Veb usluge i baze podataka kada korisnik klikne na dugme Prosledi na obrascu.
Otvorite novi obrazac za popunjavanje
Otvaranje novog obrasca za popunjavanje omogućava vam da biste dodali pravilo koje otvara novu kopiju obrasca koji je zasnovan na tom predlošku ili drugi predložak obrasca. Na primer, možete da dodate ovo pravilo u predložak obrasca zahteva za dozvolu da uradite sledeće: Ako vrednost u polju troškove premašuje fiksni iznos, pravilo otvara novi obrazac koji zahteva unos troškova po stavkama. Otvaranje novog obrasca za popunjavanje radnje su podržana samo u InfoPath Filler obrasce.
Zatvorite obrazac
Zatvaranja obrasca radnja vam omogućava da dodate pravilo koje zatvara obrazac kada Navedeni događaj u obrascu. Na primer, možete da dodate pravilo koje zatvara obrazac nakon prosleđivanja obrasca i u spoljnom izvoru podataka potvrđuje da je obrazac uspešno prosleđen. Zatvaranje obrasca radnje su dostupne samo na dugmad.
Pošalji podatke u Veb segment
Možete da omogućite obrazac da biste poslali podatke tako što ćete dodati Pošalji podatke Web segment radnje SharePoint Web segmenata. Kada u InfoPath Veb pregledača obrascu se nalazi unutar InfoPath obrasca Web segmenta na SharePoint stranici i veza je konfigurisan sa drugim Veb segmentom, ovo pravilo Započinje slanje podataka u InfoPath obrazac povezanog Veb segmenta. Za ovu radnju pravilo da bi ispravno, polja u obrascu moraju biti unapređene kao Parametri veze Veb segmenta. U obrasce SharePoint liste, sva polja su automatski unapređene kao Parametri veze.
Znak za potpis
Red radnje potpis znak vam omogućava da dodate pravilo da, kada se aktivira, otvara se naznačeni potpis kontrolišu za korisnika da se prijavite. Na primer, ako imate potpis linije kontrolu u obrascu i dodajete znak potpis red radnje "Prosledi", zatim kada korisnik klikne na dugme prosledi to bude traženo da biste se prijavili potpis linije kontrole.
Podaci za povezivanje
Ako ste dodali pravilo radnju za izvršavanje upita podataka, prosleđivanje podataka ili prosleđivanje podataka u Web segmentu, zatim najbolje je da već imate željene podatke za povezivanje na mestu pre nego što se dodaje pravilo.
Dodavanje pravila za radnju
Koristite dugme Dodaj pravilo
Uključena, unapred definisanih pravila možete da dodate tako što ćete kliknuti na dugme Dodaj pravilo.
-
Kliknite na kontrolu koju želite da dodate radnju da.
-
Na kartici Početak , u grupi pravila , kliknite na dugme Dodaj pravilo.
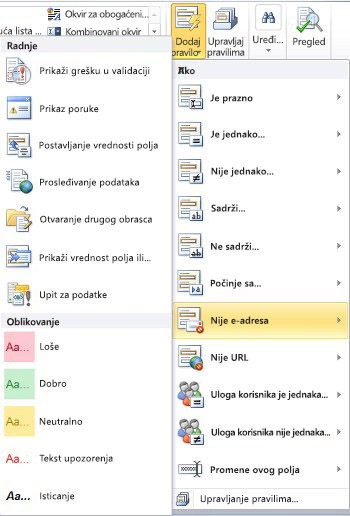
-
U koloni Ako izaberite tip uslova koje pravilo mora da ispuni, kao što Je prazan.
-
U koloni " Radnje " izaberite stavku Radnje, kao što je Prosleđivanje podataka. U zavisnosti od uslova izabran, možda biti zahteva dodatne informacije.
-
Postupite na sledeći način, u zavisnosti od tipa radnju dodajete iz prozora Pravilo detalje :
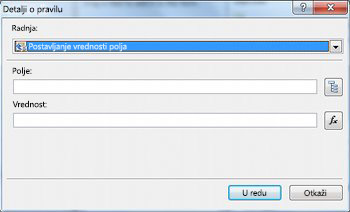
-
Prikaži poruku
-
U polju poruka otkucajte tekst za poruku i zatim kliknite na dugme u redu.
-
-
Prikaži vrednost polja ili formule
-
Da unesete izraz u polju izraz ili kliknite na dugme funkcije

Za više informacija o formulama, pogledajte članak Dodavanje funkcija i formula.
-
-
Prebacivanje između prikaza
-
U dijalogu Pravila za detalje kliknite na prikaz koji korisnik će se prebacite kada je pokrenuo radnju sa za Prikaz .
-
-
Postavljanje vrednosti polja
-
Kliknite na polje

-
Kliknite na polje da biste ga izabrali.
-
Kliknite na dugme U redu.
-
U polju vrednost otkucajte vrednost ili kliknite na dugme funkcije

Napomena: Za više informacija o formulama, pogledajte članak Dodavanje funkcija i formula.
-
-
Upit za podatke
-
Izaberite podatke za povezivanje prijem iz polja za podatke za povezivanje ili kliknite na dugme Dodaj da biste dodali novu vezu za prenos podataka.
Više informacija u vezi sa podacima za povezivanje potražite u članku Pregled podataka za povezivanje.
-
-
Prosleđivanje podataka
-
Izaberite podatke za povezivanje sa podacima za povezivanje polja ili kliknite na dugme Dodaj da biste dodali novu vezu za prenos podataka.
Više informacija u vezi sa podacima za povezivanje potražite u članku Pregled podataka za povezivanje.
-
-
Otvorite novi obrazac za popunjavanje
-
Unesite ID predloška ili lokaciju predloška obrasca u polje ID predloška obrasca ili lokaciju , a zatim kliknite na dugme u redu.
-
-
Zatvorite obrazac
-
Ako je ovo Veb pregledača obrasca ili ako je ovo Filler obrasca, opcionalno možete izabrati u polju za potvrdu Ako promene nisu sačuvane, zatraži od korisnika da biste sačuvali da zatraži od korisnika da biste sačuvali obrazac pre nego što je zatvoreno, kliknite na dugme u redu .
-
-
Pošalji podatke Veb segmenta
-
Kliknite na dugme Unapređivanje svojstava da biste izabrali polja koja treba da budete unapređeni kao Parametri veze Veb segmenta.
-
Kliknite na dugme Dodaj pored spiska SharePoint Web segmenta parametara veze da biste prikazali dijalog izbor polja ili grupe .
-
Kliknite na polje.
-
U polju ime parametra unesite ime za parametar.
-
Kliknite na dugme U redu.
-
Ponovite korake od 2 do 5 da biste unapredili dodatna polja.
-
-
Znak za potpis
Važno: Pre nego što dodate znak potpis red pravilo, uverite se da ste dodali kontrolu reda potpis obrasca tako da postoji nešto što za pravilo da biste se prijavili.
-
U okviru Prijavi prvog potpisa linija gdena listi, kliknite na željeni metod koji označava koji potpis iz obrasca treba potpisati.
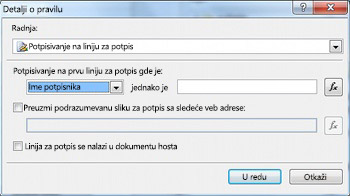
-
U polju jednako je unesite kriterijume ili kliknite na dugme funkcije

-
Ukazivanje na to da li treba da se koriste podrazumevanu sliku potpisa i da li se na mestu za potpis je u hosta dokument, a zatim kliknite na dugme u redu.
Za više informacija o digitalnim potpisima, pogledajte članak Digitalni potpisi u programu InfoPath 2010.
-
-
Ako želite da se zaustavi obradu dodatnih pravila, kliknite na dugme u polju za potvrdu ne pokretanje preostalih pravila ako je ispunjen uslov od ovo pravilo .
Koristite okno zadatka pravila
Uradite sledeće da biste dodali pravilo radnju iz okna zadatka pravila :
-
Kliknite na kontrolu koju želite da dodate pravilo radnju za.
-
Ako okno zadatka pravila nije vidljivo, zatim na kartici Početak , u grupi pravila , izaberite stavku Upravljanje pravilima.
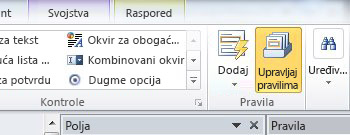
-
Izaberite stavku Novo.
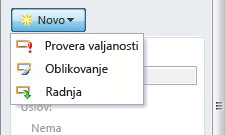
-
Kliknite na dugme Radnja.
-
U okvir za tekst detalje za unesite ime za pravilo.
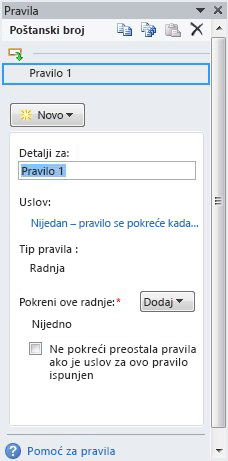
-
U okviru uslova, izaberite stavku nijedno.
-
Izaberite odgovarajuću opcije na sledeći način:
-
Ako je uslov za pravilo zasnovan na polja:
-
Kliknite na polje ili kliknite na dugme izbor polja ili grupe.
-
Izaberite operator, kao što su jednako je.
-
Unesite kriterijume za operatora.
-
-
Ako je uslov za pravilo zasnovan na izraz:
-
Kliknite na dugme izraz.
-
Da unesete izraz.
Više informacija potražite u članku Dodavanje funkcija i formula.
-
-

-
Izaberite stavku i da biste dodali drugi uslov i Ponovite korak 7 ili kliknite na dugme u redu kada završite Dodavanje uslova.
Napomena: Kada dodate drugi uslov, dugme " i " je zamenjena funkcijom okvira. Ostavite potvrđen i ako obe prvi i svaki naredni uslov mora da bude za proveru valjanosti podataka za zatvaranje. U suprotnom, ako samo jedan od uslova treba biti ispunjen za proveru valjanosti podataka za zatvaranje, izaberite stavku ili.
-
U oknu zadatka pravila kliknite na dugme Dodaj, a zatim izaberite željeni tip radnje pravilo koje želite da dodate.
-
Postupite na sledeći način, u zavisnosti od tipa radnji koje dodajete.
-
Prikaži poruku
-
U polju poruka otkucajte tekst za poruku i zatim kliknite na dugme u redu.
-
-
Prikaži vrednost polja ili formule
-
Unesite željeni izraz u polju izraz ili kliknite na dugme funkcije

Više informacija potražite u članku Dodavanje funkcija i formula.
-
-
Prebacivanje između prikaza
-
U dijalogu Pravila za detalje kliknite na prikaz koji korisnik će se prebacite kada je pokrenuo radnju sa za Prikaz .
-
-
Postavljanje vrednosti polja
-
Pored polje, kliknite na polje

-
Kliknite na željeno polje da biste ga izabrali.
-
Kliknite na dugme U redu.
-
U polju vrednost Otkucajte željenu vrednost ili kliknite na dugme funkcije

Za više informacija o formulama, pogledajte članak Dodavanje funkcija i formula.
-
-
Upit za podatke
-
Kliknite na odgovarajuće primate podatke za povezivanje sa podacima za povezivanje polja ili kliknite na dugme Dodaj da biste dodali novu vezu za prenos podataka.
Više informacija u vezi sa podacima za povezivanje potražite u članku Pregled podataka za povezivanje.
-
-
Prosleđivanje podataka
-
Kliknite na odgovarajuće podatke za povezivanje sa podacima za povezivanje polja ili kliknite na dugme Dodaj da biste dodali novu vezu za prenos podataka.
Više informacija u vezi sa podacima za povezivanje potražite u članku Pregled podataka za povezivanje.
-
-
Otvorite novi obrazac za popunjavanje
-
Unesite ID predloška ili lokaciju predloška obrasca u polje ID predloška obrasca ili lokaciju , a zatim kliknite na dugme u redu.
-
-
Zatvorite obrazac
-
Kliknite na dugme u redu ako je ovo veb obrasca ili, ako je ovo Filler obrasca, kliknite na dugme u polju za potvrdu Ako promene nisu sačuvane, zatraži od korisnika da biste sačuvali da zatraži od korisnika da biste sačuvali obrazac pre nego što je zatvoren.
-
-
Pošalji podatke Veb segmenta
-
Kliknite na dugme Unapređivanje svojstava da biste izabrali polja koja treba da budete unapređeni kao Parametri veze Veb segmenta.
-
Pored liste parametara za povezivanje SharePoint Veb segment, kliknite na dugme Dodaj da biste prikazali dijalog izbor polja ili grupe .
-
Kliknite na polje.
-
Unesite ime za parametar u polju ime parametra .
-
Kliknite na dugme U redu.
-
Ponovite korake od 2 do 5 da biste unapredili dodatna polja.
-
-
Znak za potpis
Napomena: Pre nego što dodate znak potpis red pravilo, uverite se da ste dodali potpis linije kontrolu obrasca tako da postoji nešto što za pravilo da biste se prijavili.
-
U okviru Prijavi prvog potpisa linija gdena listi, kliknite na željeni metod koji označava koji potpis iz obrasca treba potpisati.
-
U polju jednako je unesite kriterijume ili kliknite na dugme funkcije

-
Ukazivanje na to da li treba da se koriste podrazumevanu sliku potpisa i da li se na mestu za potpis je u hosta dokument, a zatim kliknite na dugme u redu.
Za više informacija o digitalnim potpisima, pogledajte članak Digitalni potpisi u programu InfoPath 2010.
-
-
-
Ako želite da se zaustavi obradu dodatnih pravila kada se obrađuje izabrano pravilo, kliknite na dugme u polju za potvrdu ne pokretanje preostalih pravila ako je ispunjen uslov od ovo pravilo .
Podešavanje parametara za izvršavanje upita ili prosleđivanje podataka
Prosleđivanje podataka i upita za podatke radnje aktivira podaci za povezivanje ili slanje ili prijem podataka. U slučaju upita za podatke, možete da navedete podatke je postavljen kao upit tako što ćete dodati skupu pravilo radnju vrednosti polja za postavljanje vrednosti polja za željenu upita.
Stavka uzorke podataka
Radnja pravila mogu biti zasnovana na obrasca teksta koje korisnik unese u polju za tekst. Na primer, ako želite da prikupite Poštanski broj, možda ćete želeti da biste se uverili da je korisnik unese u ispravnom formatu. Slično tome, ako želite da korisnik da unesete e-adresu, koju možete da uporedite unos u obrazac koji sadrži tekst, simbol @ , domen i Sufiks domena kao što su .com.
Da biste to uradili, kada izgradnja uslov, na listi Operator , izaberite stavku Šara podudaranja, a zatim kliknite na dugme Izaberite šaru. Ovo prikazuje dijalog Šablona za unos podataka gde možete da odaberete nekoliko unapred definisani, standardne obrasce. Ako nijedna od ovih šare zadovoljava vaše potrebe, možete da koristite prilagođeni obrazac.
Napredni uslov scenariji
Sledeće napredne scenarije koje možete koristiti prilikom podešavanja uslov pravila radnju.
-
Osnovna pravila na izraza
Izraz je skup vrednosti, polja ili grupe, funkcija i operatora. Koristite izraz za postavljanje vrednosti polja za scenario takav kao automatski uključujući trenutni datum u obrascu ili dodati cena stavke unosi u izveštaja o troškovima da biste dobili ukupnu vrednost.
-
Kliknite na dugme izraz.
-
Unesite izraz u drugo polje.
Za više informacija koji se odnosi na funkcija i formula, pogledajte članak Dodavanje funkcija i formula.
-
Osnovna pravila na skup podataka koje je moguće potpisivati
Ako obrazac zahteva digitalni potpis, možda ćete želeti da onemogućite dugme prosledi ako obrazac nije potpisan. Ili, na primer, možda ćete želeti da biste aktivirali prosleđivanje podataka kada korisnik dodaje digitalni potpis. Ovaj uslov podržano je samo u programu InfoPath Filler obrasce.
-
Izaberite stavku Izaberite skup podataka koje je moguće potpisivati.
-
U dijalogu Izaberite stavku Podešavanje programa koje je moguće potpisivati podataka kliknite na dugme postavi koje je moguće potpisivati podataka, a zatim kliknite na dugme u redu.
-
Kliknite na željeni uslov iz drugog polja, a zatim izaberite stavku sve neophodne kriterijume iz trećem polju.
Za više informacija o digitalnim potpisima, pogledajte članak Digitalni potpisi u programu InfoPath 2010.
-
Pravilo zasnovano na korisničkoj ulozi
Ako obrazac ima više prikaza, kao što su prikaz administratora i prikaza samo za čitanje, onda možete da kreirate pravilo učitavanja obrasca koji se prebacuje na prikaz zasnovan na trenutni korisnik ulogu.
-
Izaberite stavku trenutni uloge korisnika.
-
Izaberite operator, kao što su jednako je.
-
Izaberite ulogu ili Upravljanje ulogama za upravljanje uloge korisnika.










