Brisanje i oporavak datoteka u usluzi Microsoft Teams
Koristite Teams na stonom računaru ili vebu da biste izbrisali datoteke. Koristite SharePoint ili OneDrive da biste ih oporavili.
Brisanje datoteke iz usluge OneDrive
-
Otvorite OneDrive

-
Izaberite stavku Moje datoteke

-
Zadržite pokazivač iznad datoteke koju želite da izbrišete i izaberite stavku Još radnji


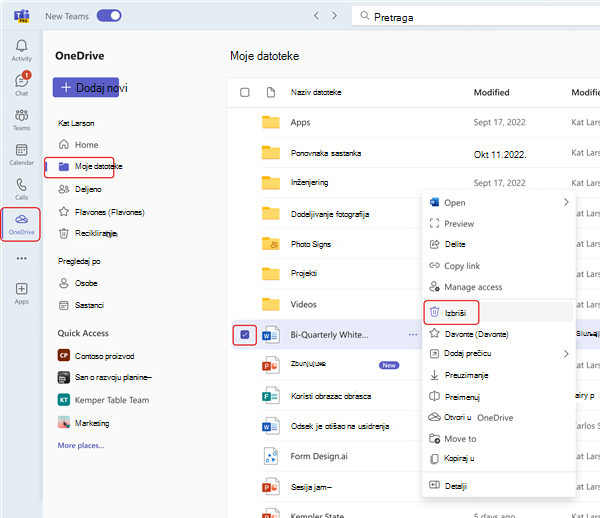
Datoteka će biti premeštena u korpu za otpatke.
Oporavak datoteke iz usluge OneDrive
-
Otvorite OneDrive

-
Izaberite stavku Korpa za otpatke

-
Pronađite datoteku koju želite da oporavite.
-
Kliknite desnim tasterom miša na datoteku i izaberite stavku Vrati u prethodno stanje.
Datoteka će biti vraćena na poslednju lokaciju na kojoj je uskladištena.
Brisanje datoteke sa kanala
-
Idite na karticu Datoteke na kanalu.
-
Pronađite datoteku koju želite da izbrišete.
-
Zadržite pokazivač iznad datoteke i izaberite stavku Još opcija

Da biste izbrisali nekoliko datoteka odjednom, zadržite pokazivač iznad svake datoteke i izaberite zaokruženu oznaku potvrde u levoj koloni. Zatim zadržite pokazivač iznad neke od datoteka i izaberite stavku Još opcija
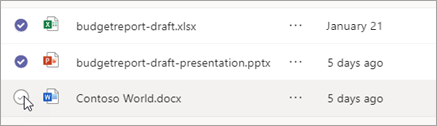
Brisanje datoteke iz ćaskanja
Datoteku možete da uklonite iz poruke ćaskanja koju ste već poslali uređivanjem poruke (uputstva potražite u članku Uređivanje ili brisanje poslate poruke).
Oporavak izbrisane datoteke kanala
-
Otvorite kanal i izaberite karticu Datoteke .
-
Izaberite stavku Otvori u sistemu SharePoint na vrhu stranice.
-
U sistemu SharePoint izaberite stavku Uključi/isključi okno

-
Zadržite pokazivač iznad datoteka koje želite da oporavite i izaberite kružnu oznaku potvrde u levoj koloni reda datoteke.
-
Izaberite stavku Vrati u prethodno stanje .
Datoteka će biti vraćena na poslednju lokaciju na kojoj je uskladištena.










