Recimo da želite da saznate koliko se puta određena tekstualna ili numerička vrednost pojavljuje u opsegu ćelija. Na primer:
-
Ako opseg, kao što je A2:D20, sadrži brojne vrednosti 5, 6, 7 i 6, onda se broj 6 pojavljuje dva puta.
-
Ako kolona sadrži "Petrović", "Dodić", "Dodić" i "Dodić", onda se "Dodić" pojavljuje tri puta.
Postoji nekoliko načina da se izbroji koliko se često neka vrednost pojavljuje.
Koristite funkciju COUNTIF da biste izračunali koliko puta se određena vrednost pojavljuje u opsegu ćelija.
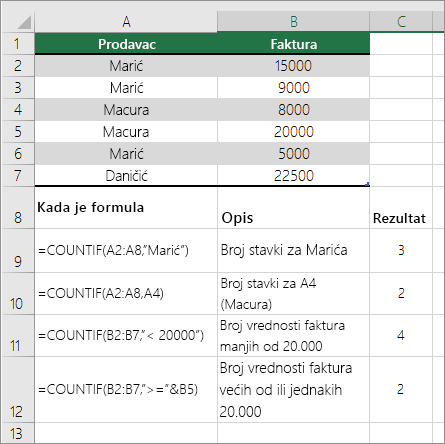
Više informacija potražite u članku Funkcija COUNTIF.
Funkcija COUNTIFS je slična funkciji COUNTIF uz jedan važan izuzetak: COUNTIFS vam omogućava da primenite kriterijume na ćelije u više opsega i prebrojava koliko puta su svi kriterijumi ispunjeni. Uz COUNTIFS možete da koristite do 127 parova opseg/kriterijum.
Sintaksa za COUNTIFS je:
COUNTIFS(opseg_kriterijuma1, kriterijumi1, [opseg_kriterijuma2, kriterijumi2],…)
Pogledajte sledeći primer:
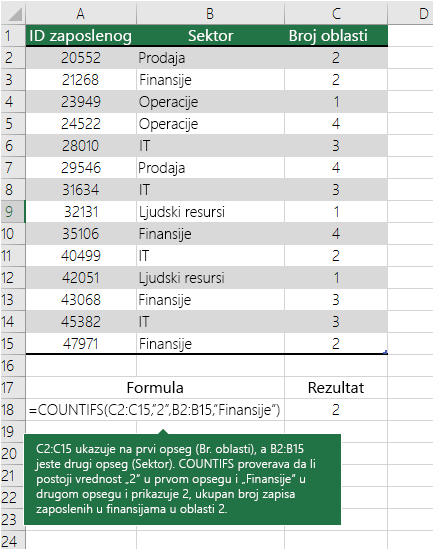
Da biste saznali više o korišćenju ove funkcije za brojanje sa više opsega i kriterijuma, pročitajte temu Funkcija COUNTIFS.
Recimo da je potrebno da utvrdite koliko je prodavaca prodalo određenu stavku u izvesnom regionu ili da želite da znate koliko je prodaja iznad određene vrednosti ostvario određeni prodavac. Možete koristiti funkcije IF i COUNT zajedno; to jest, prvo koristite funkciju IF da biste testirali uslov, a zatim, samo ako je rezultat funkcije IF tačan, možete koristiti funkciju COUNT da biste brojali ćelije.
Napomene:
-
Formule u ovom primeru moraju se uneti kao formule niza.
-
Ako koristite aktuelnu verziju sistema Microsoft 365, možete jednostavno da unesete formulu u gornju levu ćeliju izlaznog opsega, a zatim pritisnete ENTER da biste potvrdili formulu kao formulu dinamičkog niza.
-
Ako ste otvorili ovu radnu svesku u programu Excel za Windows ili Excel 2016 za Mac i novije verzije i želite da promenite formulu ili kreirate sličnu formulu, pritisnite taster F2, a zatim pritisnite kombinaciju tastera Ctrl+Shift+Enter da bi formula dala rezultate koje očekujete. U starijim verzijama programa Excel za Mac koristite

-
-
Da bi formule primera radile, drugi argument za funkciju IF mora da bude broj.
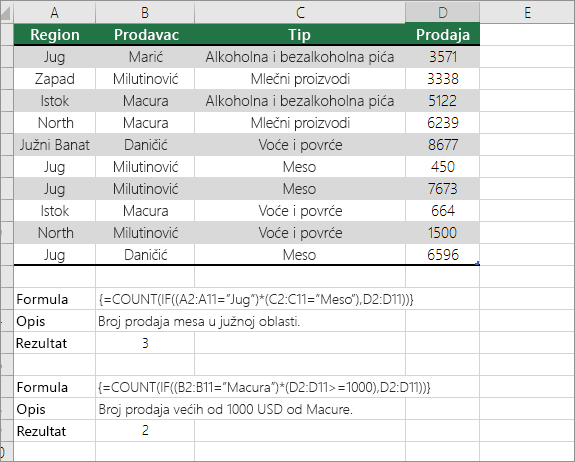
Da biste saznali više o ovim funkcijama, pogledajte članke Funkcija COUNTi Funkcija IF .
U primerima koji slede koristimo funkcije IF i SUM zajedno. Funkcija IF najpre testira vrednosti u nekim ćelijama i potom, ako je rezultat testa tačan, SUM sabira vrednosti koje su prošle test.
Napomene: Formule u ovom primeru moraju se uneti kao formule niza.
-
Ako koristite aktuelnu verziju sistema Microsoft 365, možete jednostavno da unesete formulu u gornju levu ćeliju izlaznog opsega, a zatim pritisnete ENTER da biste potvrdili formulu kao formulu dinamičkog niza.
-
Ako ste otvorili ovu radnu svesku u programu Excel za Windows ili Excel 2016 za Mac i novije verzije i želite da promenite formulu ili kreirate sličnu formulu, pritisnite taster F2, a zatim pritisnite kombinaciju tastera Ctrl+Shift+Enter da bi formula dala rezultate koje očekujete. U starijim verzijama programa Excel za Mac koristite

Primer 1
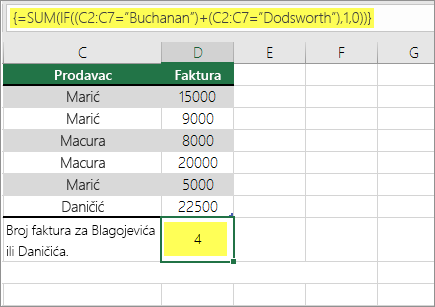
Gorenavedene funkcije glase ako C2:C7 sadrži vrednosti Buchanan i Dodsworth, onda funkcija SUM treba da prikaže zbir zapisa u kojima je uslov ispunjen. Formula pronalazi tri zapisa za Petroviću i jedan za Dodvorta u datom opsegu i prikazuje 4.
Primer 2
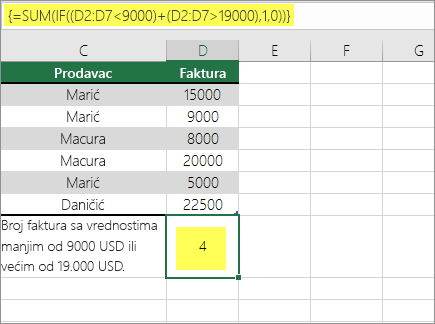
Gorenavedene funkcije glase ako D2:D7 sadrži vrednosti manje od 9000 USD ili veće od 19.000 USD, onda SUM treba da prikaže zbir svih zapisa u kojima je uslov ispunjen. Formula pronalati dva zapisa D3 i D5 sa vrednostima manjim od 9000 USD, a zatim D4 i D6 sa vrednostima većim od 19.000 USD i prikazuje 4.
Primer 3
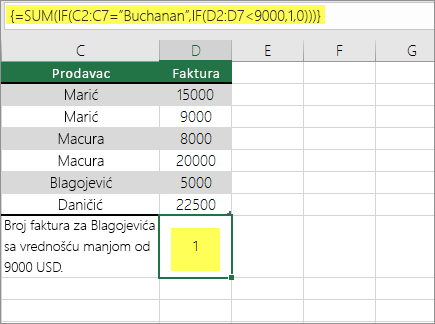
Gorenavedene funkcije glase ako D2:D7 ima fakture za Buchanan za manje od 9000 USD, onda SUM treba da prikaže zbir zapisa u kojima je uslov ispunjen. Formula pronalaћi da C6 ispunjava uslov i prikazuje 1.
Izvedenu tabelu možete da koristite za prikazivanje ukupnih vrednosti i prebrojavanje pojavljivanja jedinstvenih vrednosti. Izvedena tabela je interaktivni način da brzo rezimirate opširne podatke. Izvedenu tabelu možete koristiti da biste razvili ili skupili nivoe podataka za fokusiranje rezultata i da biste dubinski pretražili detalje iz podataka rezimea za oblasti koje vas zanimaju. Pored toga, možete da premestite redove u kolone ili kolone u redove ("pivoting") da biste videli koliko puta se vrednost pojavljuje u izvedenoj tabeli. Hajde da pogledamo uzorak scenarija unakrsne tabele "Prodaja", gde možete da prebrojite koliko se prodajnih vrednosti nalazi za golf i tenis za određene kvartale.
-
Unesite sledeće podatke u Excel unakrsnu tabelu.
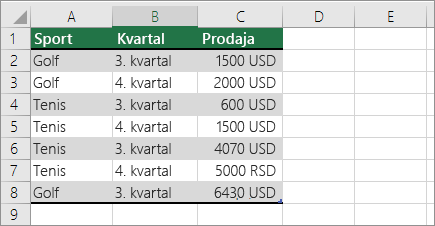
-
Izaberite A2:C8
-
Izaberite stavke Umetni > Izvedenu tabelu.
-
U dijalogu Kreiranje izvedene tabele izaberite stavku Izbor tabele ili opsega, zatim izaberite stavku Novi radni list, a zatim kliknite na dugme U redu.
Prazna izvedena tabela se kreira na novom listu.
-
U oknu Polja izvedene tabele uradite sledeće:
-
Prevucite stavku Sport u oblast Redovi.
-
Prevucite stavku Kvartal u oblast Kolone.
-
Prevucite stavku Prodaja u oblast Vrednosti.
-
Ponovite korak c.
Ime polja se prikazuje kao SumofSales2 u izvedenoj tabeli i oblasti Vrednosti.
Okno "Polja izvedene tabele" trenutno izgleda ovako:
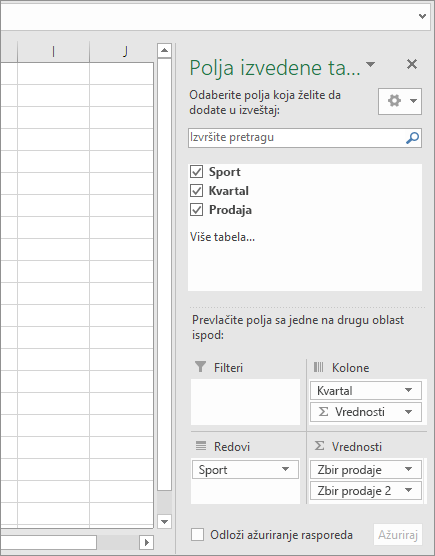
-
U oblasti Vrednosti kliknite na padajuću listu pored stavke SumofSales2 i izaberite stavku Postavke polja za vrednost.
-
U dijalogu Postavke polja za vrednost uradite sledeće:
-
U odeljku Rezimiraj vrednost po izaberite stavku Broj.
-
U polju Prilagođeno ime izmenite ime u Brojanje.
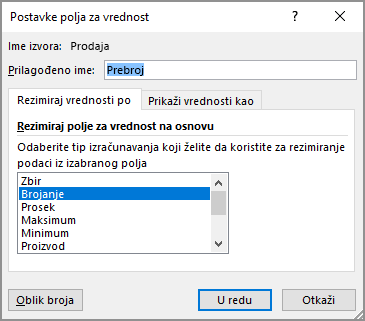
-
Kliknite na dugme U redu.
-
Izvedena tabela prikazuje broj zapisa za golf i tenis u 3. i četvrtom kvartalu, zajedno sa podacima o prodaji.
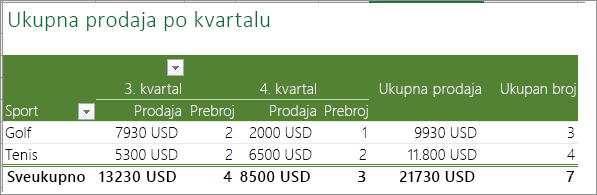
-
Potrebna vam je dodatna pomoć?
Možete uvek da postavite pitanje stručnjaku u Excel Tech zajednici ili da potražite pomoć u Zajednicama.
Takođe pogledajte
Pregled formula u programu Excel
Način izbegavanja oštećenih formula
Pronalaženje i ispravljanje grešaka u formulama
Tasterske prečice i funkcijski tasteri u programu Excel










