Napomena: Ovaj članak je odradio svoj posao i uskoro će biti obustavljen. Da biste sprečili poruku „Stranica nije pronađena“, uklanjamo veze za koje znamo. Ako ste kreirali veze do ove stranice, uklonite ih i zajedno ćemo održati veb povezanim.
Ovaj brzi početak opisuje osnove komunikacije pomoću komunikacionog softvera Microsoft® Lync™ Online. On objašnjava kako da koristite Lync Online za laku interakciju i saradnju sa osobama na radnom mestu.
Izaberite neku od sledećih mogućnosti:
Prijavljivanje i prvi koraci
Ako ste već prijavljeni na mrežu organizacije, prijavite se tako što ćete pokrenuti Lync.
-
Kliknite na dugme Start, izaberite stavku Svi programi, izaberite stavku Microsoft Lync, a zatim stavku Microsoft Lync Online. Kada se otvori glavni prozor programa Lync, ako vidite svoje ime i status prisutnosti to znači da ste prijavljeni.
-
Kliknite na meni dostupnosti, a zatim izaberite svoj status prisutnosti ili izaberite stavku Uspostavi početne vrednosti statusa da biste dozvolili programu Lync da ga automatski podesi na osnovu vaše aktivnosti i programa Microsoft® Outlook ® Kalendar.
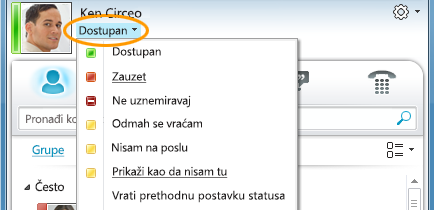
Sledeća tabela opisuje svaki indikator statusa prisutnosti.
|
Status prisutnosti |
Opis |
|
|
Na mreži ste i dostupni ste za kontaktiranje. |
|
|
Trenutno ste u Lync pozivu ili, prema vašem Outlook kalendar, imate sastanak i ne želite da vas prekidaju. |
|
|
Ne želite da vas uznemiravaju i videćete obaveštenja o razgovoru samo ako ih šalju kontakti radne grupe . |
|
|
Udaljite se od računara na nekoliko trenutaka. |
|
|
Računar je bio u stanje mirovanja tokom određenog vremenskog perioda (podrazumevano je 15 minuta). |
|
|
Ne radite i niste dostupni za stupanje u kontakt. |
|
|
Niste prijavljeni. Pojedincima koji su blokirali da vide vašu prisutnost bićete prikazani van mreže. |
|
|
Vaša prisutnost nije poznata. Vaša prisutnost može izgledati nepoznato drugim osobama koje ne koriste Lync kao program za razmenu trenutnih poruka. |
Personalizovanje kontakt informacija
Možete da personalizujete lokaciju, brojeve telefona i informacije o prisutnosti. Na primer, možete da dodate broj mobilnog telefona i učinite ga dostupnim samo za zatvaranje kontakata.
-
Da biste postavili lokaciju na koju će ljudi znati gde se nalazite danas, u meniju lokacije izaberite stavku Prikaži ostalima moju lokaciju.

-
Da biste dodali broj telefona na kontakt karticu, kliknite na dugme Opcije

-
Kliknite na dugme za broj telefona koji želite da dodate (kao što su poslovni Telefon ili mobilni Telefon).
-
U dijalogu Uređivanje broja telefona otkucajte broj i kliknite na dugme U redu.
-
Potvrdite izbor u polju za potvrdu Unesi na moju kontakt karticu i kliknite na dugme U redu.
-
Da biste promenili odnose privatnosti za osobe za koje želite da vide lične brojeve telefona, kliknite desnim tasterom miša na ime kontakta na spisku kontakata, izaberite stavku Promeni odnos privatnosti , a zatim stavku Prijatelji i porodica.
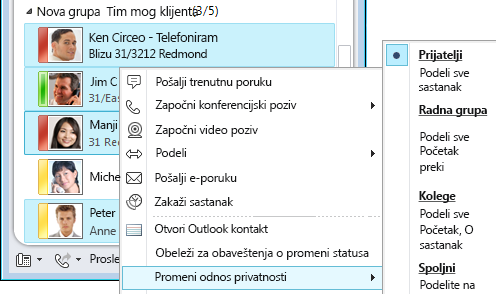
Menjanje postavki slike
Možete odlučiti da li da vam se prikazuju slike kontakata. Takođe možete promeniti svoju sliku ili izabrati da se ne prikazuje.
Sakrivanje slika kontakata
-
U glavnom prozoru programa Lync kliknite na dugme Opcije

-
U dijalogu Lync – opcije kliknite na Lično.
-
U okviru Prikaži fotografiju opozovite izbor u polju za potvrdu Prikaži fotografije kontakata da biste sakrili slike drugih osoba, a zatim kliknite na dugme U redu.

Sakrivanje ili menjanje svoje slike
-
U glavnom prozoru programa Lync kliknite na dugme Opcije

-
U dijalogu Lync – opcije izaberite stavku Moja slika.
-
Uradite nešto od sledećeg:
-
Da biste sakrili svoju sliku kliknite na Ne prikazuj moju sliku.
-
Da biste promenili svoju sliku, kliknite na Prikaži sliku sa veb-adrese, unesite adresu lokacije sa fotografijom (kao što je OneDrive ili Facebook) zajedno sa imenom datoteke, a zatim kliknite na dugme Poveži se sa slikom.
-
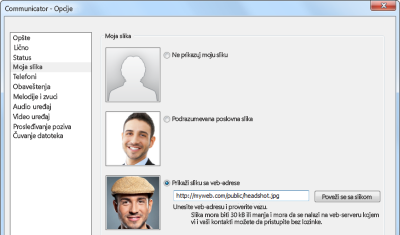
Napomena: Datoteka mora biti manja od 30 KB. Ako je željena fotografija veća od 30 KB, pogledajte članak Priprema slike za Lync Online.
Pravljenje spiska kontakata
Osobe dodajte na spisak Kontakti ako ćete im se često obraćati ili ako jednostavno želite da ih pratite.
-
U glavnom prozoru programa Lync u polje za pretragu upišite ime ili e-adresu osobe.
-
U rezultatima pretrage kliknite desnim tasterom miša na ime osobe.
-
(Opcionalno) Ako ćete često stupati u kontakt sa tom osobom izaberite stavku Zakači na česte kontakte.
-
Dodajte ih u grupu tako što ćete kliknuti na Dodaj u spisak kontakata i zatim izabrati ime grupe ili, ako još niste kreirali grupe, kliknite na Dodaj u novu grupu i zadajte ime grupe. Kasnije možete dodati još kontakata u tu grupu.
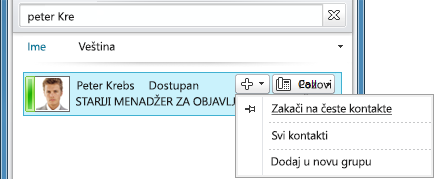
Stupanje u kontakt putem trenutnih poruka
Postoji nekoliko načina za započinjanje razgovora preko trenutnih poruka sa osobama ili grupama na spisku kontakata. Sa spiska kontakata ili iz rezultata pretrage uradite nešto od sledećeg:
-
Kliknite dvaput na kontakt.
-
Postavite pokazivač na sliku osobe. Kada se kontakt kartica otvori, kliknite na dugme Trenutna poruka.
-
Postavite pokazivač na grupu na spisku kontakata i kada se pojavi kontakt kartica grupe, kliknite na dugme Trenutna poruka da biste poslali poruku celoj grupi.
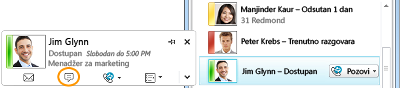
Da biste pozvali dodatne osobe u razgovor preko trenutnih poruka:
-
U glavnom prozoru programa Lync prevucite ime kontakta sa spiska kontakata i otpustite ga u prozor razgovora. Da biste kontakte izvan organizacije (koje ne možete da razmenite trenutne poruke) dodali u razgovor putem e-pošte, u prozoru razgovora kliknite na meni Microsoft osobe Opcije, a zatim izaberite stavku Pozovi putem e-pošte.
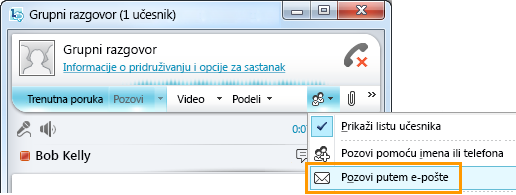
-
Da biste se pridružili, samo kliknite na vezu u e-poruci (spoljni korisnici mogu da se pridruže razgovoru bez obzira na to da li imaju instaliran Lync).
















