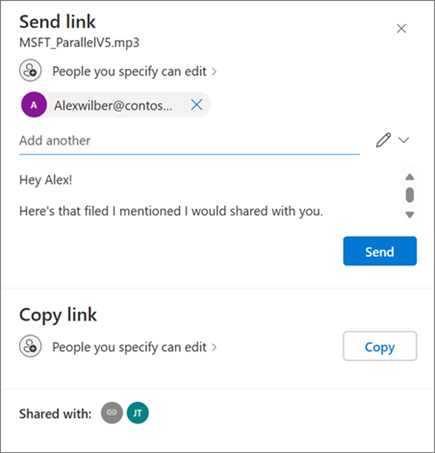
Isprobajte!
Deljenje datoteka ili fotografija pomoću veze
Dok su vaše datoteke OneDrive skladištu u oblaku, možete da ih delite sa drugima, kontrolišete ko može da ih prikazuje ili uređuje i da radite zajedno u isto vreme.
-
U skladištu OneDrivedatoteka izaberite datoteke ili fotografije koje želite da delite, a zatim izaberite stavku Deli

-
U okviru Pošalji vezu izaberite stavku Može da uređuje da biste dali dozvolu za uređivanje datoteka.
Izaberite stavku Može da prikazuje da biste dali dozvolu za prikaz, ali ne i uređivanje datoteka.
-
U okviru Kopiraj vezu izaberite stavku Kopiraj da biste dobili vezu koja se može deliti sa datotekama ili fotografijama.
Deljenje datoteka ili fotografija u e-pošti
-
Izaberite datoteke ili fotografije koje želite da delite, a zatim izaberite stavku Deli

-
Odaberite da li želite da dozvolite uređivanje ili prikazivanje dozvola.
-
Unesite e-adrese ljudi sa kojima želite da delite i dodajte opcionalnu poruku.
-
Izaberite stavku Pošalji.
Svi sa kojima delite dobiće e-poruku.
Deljenje fascikle
-
Izaberite fasciklu koju želite da delite, a zatim izaberite stavku Deli

-
Odaberite da li želite da dozvolite uređivanje, prikazivanje ili dozvole.
-
Unesite e-adrese ljudi sa kojima želite da delite i dodajte opcionalnu poruku.
-
Izaberite stavku Pošalji ili Kopiraj da biste dobili vezu koja se može deliti.
Promeni dozvole
-
Kliknite desnim tasterom miša na deljenu fasciklu ili datoteku, idite na OneDrive, a zatim izaberite stavku Upravljanje pristupom.
-
Uradite nešto od sledećeg:
-
Izaberite Odobri pristup da biste delili sa više osoba.
-
Izaberite stavku Veze da biste promenili dozvole.
Izaberite padajući meni Može da uređujeili Može da prikazuje da biste promenili dozvole ili Ukloni direktan pristup.
-
Izaberite stavku Ukloni da biste izbrisali vezu.
-
Zaštita deljenih datoteka pomoću lozinki i veza koje ističu
Deljenje datoteka i fotografija je neophodna za saradnju, deljenje informacija sa članovima porodice ili distribuciju važnih dokumenata drugim osobama. Microsoft 365 Pretplatnici na osnovne, lične ili porodične imaju pristup naprednim, obezbeđenim i kontrolisanim opcijama deljenja.
Napomena: Microsoft 365 Pretplatnici na osnovne, lične i porodične imaju pristup naprednim, obezbeđenim i kontrolisanim opcijama deljenja.
-
Kliknite na kontrolu deljenja za željenu datoteku ili fasciklu da biste otvorili dijalog Deljenje.
-
Izaberite kontrolu padajućeg menija za uređivanje, a zatim izaberite stavku Postavke deljenja.

-
Odaberite opciju Isteka da biste naveli datum isteka veze (čini datoteku ili fasciklu nedostupnim).
-
Koristite opciju Lozinka da biste dodelili jedinstvenu lozinku koju primaoci moraju da unete da bi pristupili deljenoj datoteci ili fascikli (ne zaboravite da prenesete ovu lozinku predviđenim primaocima zasebno).
Saveti:
-
Koristite opciju Lozinka da biste dodelili jedinstvenu lozinku koju primaoci moraju da unete da bi pristupili deljenoj datoteci ili fascikli (ne zaboravite da prenesete ovu lozinku predviđenim primaocima zasebno).
-
Uvek je dobro da ostanete u toku sa sadržajem koji delite sa prijateljima, porodicom i saradnicima. OneDrive olakšava. Jednostavno se prijavite na svoj nalog OneDrive.com i u levoj oblasti za navigaciju videćete prikaz koji se zove Deljeno. Ovaj prikaz vam omogućava da brzo vidite sav sadržaj koji se deli, naročito sadržaj koji delite sa drugima.
-
U prikazu Deljeno jednostavno kliknite na kontrolu Deljenje da biste prikazali dijalog Deljenje. Odatle možete da vidite ko ima pristup vašim datotekama i fasciklama. Klikom na svako ime otvaraju se napredne kontrole, što vam omogućava da ažurirate dozvole.
Želite još?
Deljenje OneDrive datoteka i fascikli
Prestanak deljenja OneDrive ili SharePoint datoteka ili fascikli ili promena dozvola










