Delite listu ili stavku sa liste
Ovaj članak govori o tome kako da delite stavku liste ili liste sa osobama u vašoj organizaciji kako bi drugi mogli da je prikažu i urede.
Dozvolama na listama i stavkama liste možete da upravljate u bilo kom trenutku kao što to radite sa datotekama. Dodatne informacije o deljenju sa osobama izvan organizacije potražite u članku Spoljno deljenje ili deljenje gostiju u uslugama OneDrive, SharePoint i Lists.

Napomene:
-
NaSharePoint lokaciji, liste i liste stavke su obično dostupne svima koji imaju dozvole za lokaciju. Međutim, u nekim slučajevima ćete možda želeti da delite stavke liste ili liste sa osobama koje inače nemaju pristup vašoj listi.
-
Da li vaš ekran izgleda drugačije od primera ovde? Lokacija je možda podrazumevano podešena tako da koristi klasično iskustvo ili možda koristite stariju verziju sistema SharePoint. Ako ste vlasnik liste, vlasnik sajta ili administrator, pogledajte prebacivanje podrazumevanog iskustva za liste ili biblioteke dokumenata sa novih ili klasičnih za korake za podešavanje podrazumevanog iskustva.
Deljenje liste ili stavke liste sa određenim osobama
-
Idite na listu ili izaberite stavku liste koju želite da delite, a zatim izaberite stavku Deli

-
Za liste možete da pronađete stavku Deljenje

-
Za stavke liste možete da pronađete stavku Deli

-
-
Izaberite Osobe sa postojećim pristupom može da koristi vezu.
-
Izaberite stavku Određene osobe, a zatim stavku Primeni.
-
Unesite imena osoba sa kojima želite da delite listu ili stavku liste.
-
Kliknite na ikonu olovke sa desne strane da biste podesili pristup njihovom nivou.
-
Ako delite listu, imate sledeće opcije dozvola:
-
Opcija Može da uređuje listu omogućava ljudima da uređuju celu listu, uključujući uređivanje, dodavanje ili uklanjanje stavki, kolona ili prikaza.
-
Stavke može da uređuje omogućava ljudima da samo uređuju, dodaju ili uklanjaju stavke.
-
Stavka Može da prikazuje omogućava osobama da samo prikažu listu. Oni ne mogu da uređuju niti dele stavke ili listu.
-
-
Ako delite stavku sa liste, imate sledeće opcije dozvola:
-
Stavka Može da uređuje omogućava ljudima da unose promene u stavku. Oni ne mogu da uređuju druge stavke niti listu.
-
Stavka Može da prikazuje omogućava osobama da samo prikažu stavku. Oni ne mogu da prikažu druge stavke niti listu.
-
-
-
Ako želite, uključite poruku.
-
Izaberite stavku Pošalji.
Napomene:
-
Liste za deljenje zahtevaju dozvolu "upravljanje dozvolama" u programu SharePoint . To podrazumevano znači da samo vlasnici lokacija ili lista mogu da dele liste.
-
Ako član lokacije ili posetilac lokacije (ili bilo koji od vlasnika) pokuša da deli listu, SharePoint vlasniku lokacije šalje zahtev za odobrenje ako lokacija dozvoljava zahteve za pristup.
-
Ako su zahtevi za pristup lokacije isključeni, ne-vlasnici će primiti poruku koja ih obaveštava da nema dozvole za deljenje.
-
Administrator preduzeća može da ograniči deljenje korisnicima izvan organizacije.
-
Ako administratori lokacija nisu ograničili deljenje sa vlasnicima lokacija, bilo koja osoba sa dozvolama za uređivanje može da deli tu listu ili stavku liste sa drugima tako što će izabrati stavku Deli ili Kopiraj vezu. Osobe osobe koje nemaju dozvole za uređivanje mogu da koriste vezu Kopiraj da bi dobili vezu koja je dostupna osobama koje već imaju dozvole za listu ili stavku liste.
Deljenje liste ili stavke liste pomoću stavke "Kopiraj vezu"
-
Idite na listu ili zadržite pokazivač iznad stavke liste koju želite da delite, a zatim izaberite stavku Deli

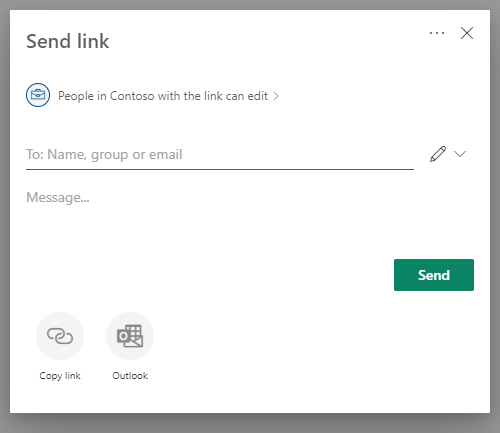
-
Koristite podrazumevane dozvole ili izaberite stavku Osobe u programu <organizacije> sa vezom može da uređuje da bi promenila dozvole za vezu.
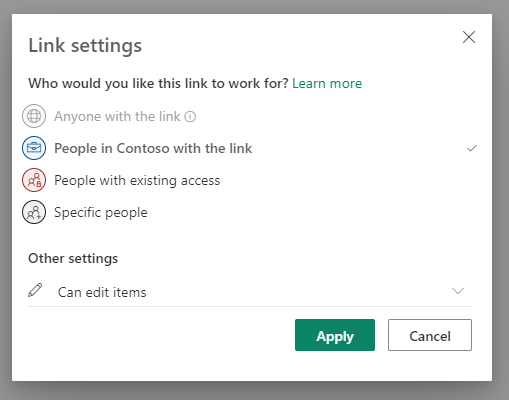
-
Da biste promenili dozvole za vezu, izaberite opciju kojoj želite da date pristup pomoću veze:
Napomena: Ako je opcija deljenja nedostupna, administratori organizacije su je možda ograničili. Na primer, oni mogu da odaberu da onemoguće opciju Svi da bi sprečili prosleđivanje usavršenih veza drugima izvan vaše organizacije.
-
Svako omogućava pristup svakome ko dobije ovu vezu, bilo da su je primili direktno od vas ili im je vezu prosledio neko drugi. To može da obuhvata osobe izvan vaše organizacije.
Napomena: Ova opcija nije dostupna u sistemu SharePoint Server 2019.
-
Osobe u < organizacije>pruža svima u organizaciji ko ima pristup vezi, bez obzira na to da li su je primili direktno od vas ili im je prosledio neko drugi.
-
Osobe sa postojećim pristupom mogu da koriste osobe koje već imaju pristup. Koristite ovu opciju ako želite da pošaljete vezu nekome ko je već ima pristup.
-
Određene osobe omogućava pristup samo osobama koje ste naveli, mada druge osobe možda već imaju pristup. Ako osobe proslede poziv za deljenje, samo osobe koje već imaju pristup stavci moći će da koristite vezu. Da biste delili sa određenim osobama, pogledajte prethodni odeljak, Deljenje liste ili stavke liste sa određenim osobama.
-
-
U okviru Druge postavke izaberite jednu od sledećih opcija.
-
Ako delite listu, imate sledeće opcije dozvola:
-
Opcija Može da uređuje listu omogućava ljudima da uređuju celu listu, uključujući uređivanje, dodavanje ili uklanjanje stavki, kolona ili prikaza.
-
Stavke može da uređuje omogućava ljudima da samo uređuju, dodaju ili uklanjaju stavke.
-
Stavka Može da prikazuje omogućava osobama da samo prikažu listu. Oni ne mogu da uređuju niti dele stavke ili listu.
-
-
Ako delite stavku sa liste, imate sledeće opcije dozvola:
-
Stavka Može da uređuje omogućava ljudima da unose promene u stavku. Oni ne mogu da uređuju druge stavke niti listu.
-
Stavka Može da prikazuje omogućava osobama da samo prikažu stavku. Oni ne mogu da prikažu druge stavke niti listu.
-
-
-
Kada završite, izaberite stavku Primeni.
-
Kada budete spremni da pošaljete vezu, izaberite stavku Kopiraj i nalepite vezu tamo gde želite da je pošaljete.
Napomene:
-
Lists koje su sačuvane i uskladištene na SharePoint lokaciji prate administratorske dozvole SharePoint lokacije za deljenje veza. Lists u okviru stavke Lists pratite OneDrive dozvole za deljenje profila. Oba ova polja možete konfigurisati u SharePoint centru administracije.
-
Dozvola koju dodeljuje deljena veza traje samo dok veza postoji. Na primer, kada je veza onemogućena, pristup se opoziva (iako osobe možda i dalje imaju pristup stavci liste na drugi način).
-
Kada je izabrana stavka Dozvoli uređivanje (i kada se osoba prijavi), osobe u organizaciji mogu da uređuju vrednosti kolona stavki liste. Kada opcija Dozvoli uređivanje nije izabrana, osobe u vašoj organizaciji mogu da prikažu stavku i njene vrednosti u koloni, ali ne mogu da ih uređuju.
-
Administratori lokacija mogu da ograniče deljenje tako da samo vlasnici mogu da dele.
-
Ako administratori lokacija nisu ograničili deljenje sa vlasnicima lokacija, svaka osoba sa dozvolama za uređivanje stavke liste može da deli tu stavku sa drugima tako što će izabrati stavku Deli ili Kopiraj vezu. Osobe osobe koje nemaju dozvole za uređivanje mogu da koriste vezu Kopiraj da bi dobili vezu koja je dostupna osobama koje već imaju dozvole za stavku liste.
-
Ostavite komentar
Da li je ovaj članak bio koristan? Ako jeste, obavestite nas o tome na dnu ove stranice. Ako nije bio koristan, recite nam šta je bilo zbunjujuće ili šta je nedostajalo. Iskoristićemo vaše povratne informacije da bismo dodatno proverili podatke, dodali informacije i ažurirali ovaj članak.
Deljenje liste koja je otvorena u aplikaciji
-
Izaberite stavku Još (...) u donjem desnom uglu prozora aplikacije.
-
Izaberite stavku Deli listu.
-
Dodirnite na, a zatim unesite imena osoba sa kojima želite da delite.
-
Dodirnite ikonu olovke i izaberite nivo pristupa koji želite da date primaocu:
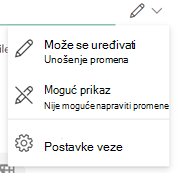
-
Ako želite, uključite poruku primaocu.
-
Dodirnite dugme Pošalji.
Deljenje liste sa matične stranice Lists aplikacije
-
Otvorite matičnu Lists aplikacije.
(Ako ste već na listi, možete da dodirnete strelicu unazad u gornjem levom uglu aplikacije da biste otišli na karticu Početak.)
-
Na listi koju želite da delite dodirnite vertikalne tri tačke:

-
Dodirnite stavku Deli.
-
Dodirnite na, a zatim unesite imena osoba sa kojima želite da delite.
-
Dodirnite ikonu olovke i izaberite nivo pristupa koji želite da date primaocu:
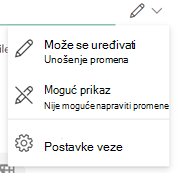
-
Ako želite, uključite poruku primaocu.
Deljenje liste koja je otvorena u aplikaciji
-
Izaberite stavku Još (...) u donjem desnom uglu prozora aplikacije.
-
Izaberite stavku Deli listu.
-
Dodirnite na, a zatim unesite imena osoba sa kojima želite da delite.
-
Dodirnite ikonu olovke i izaberite nivo pristupa koji želite da date primaocu:
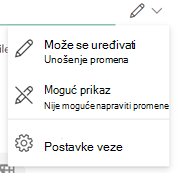
-
Ako želite, uključite poruku primaocu.
-
Dodirnite dugme Pošalji.
Deljenje liste sa matične stranice Lists aplikacije
-
Otvorite matičnu Lists aplikacije.
(Ako ste već na listi, možete da dodirnete strelicu unazad u gornjem levom uglu aplikacije da biste otišli na karticu Početak.)
-
Na listi koju želite da delite dodirnite vertikalne tri tačke:

-
Dodirnite stavku Deli.
-
Dodirnite na, a zatim unesite imena osoba sa kojima želite da delite.
-
Dodirnite ikonu olovke i izaberite nivo pristupa koji želite da date primaocu:
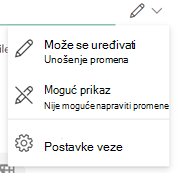
-
Ako želite, uključite poruku primaocu.
Da li vam je potrebna dodatna pomoć?
Želite još opcija?
Istražite pogodnosti pretplate, pregledajte kurseve za obuku, saznajte kako da obezbedite uređaj i još mnogo toga.
Zajednice vam pomažu da postavljate pitanja i odgovarate na pitanja, dajete povratne informacije i čujete mišljenje od stručnjaka sa bogatim znanjem.










