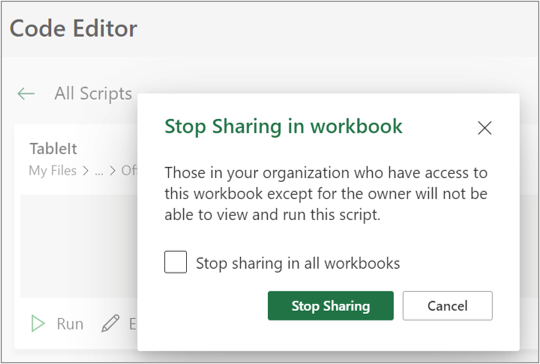Deljenje Office skripti u programu Excel
Office skripte mogu da se dele sa drugim korisnicima u vašoj organizaciji. Kada delite skriptu, prilažete skriptu radnoj svesci, omogućavajući drugima da je prikažu i pokreću.
Važno: Svako ko može da uređuje radnu svesku može da prikaže i pokrene priložene skripte.
Deljenje i opozivanje deljenja skripte u radnoj svesci
Stranicu Detalji skripte možete da koristite da biste delili skriptu u radnoj svesci. Skripte se skladište u usluzi OneDrive. Kada je delite, kreirate vezu do njega u radnoj svesci koju ste otvorili.
Način deljenja skripte sa stranice Detalji zavisi od vaše verzije programa Excel. Deljenje putem pristupa skripti na stranici Detalji trenutno je dostupno i možda neće biti dostupno svim korisnicima. Deljenje putem menija Još opcija uređivača kodova (...) dostupno je ako deljenje putem pristupa skripti nije dostupno.
Deljenje i opozivanje deljenja putem pristupa skripti
Deljenje Office skripti putem pristupa skripti trenutno je dostupno i možda neće biti dostupno svim korisnicima. Da biste delili sa pristupom skripti, izvršite sledeće korake.
-
Na kartici Automatizuj izaberite skriptu koju želite da delite iz galerije ili sa liste Sve skripte .
Napomena: Možete da delite samo sopstvene skripte. Možda imate pristup drugim skriptama koje se dele sa vama ili ugrađenim uzorcima skripti koje nije moguće deliti.

-
Pomerite se do odeljka Pristup skripti i otvorite ga ako odeljak već nije otvoren. Ako vam je dostupno deljenje putem pristupa skripti, videćete dugme Na kojem piše Dodaj u radnu svesku.
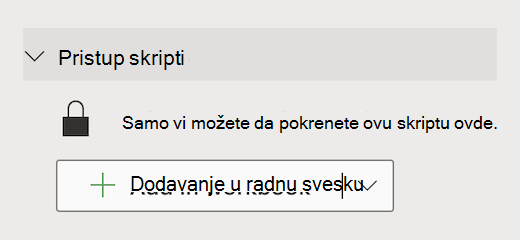
-
Kliknite na dugme Dodaj u radnu svesku da biste dodali skriptu u radnu svesku pomoću dugmeta.
Napomena: Deljene skripte može da pokrene bilo koji korisnik sa dozvolama za pisanje u radnu svesku. Sve što skripta promeni zapisaće se kao uređivanje od strane osobe koja pokreće skriptu, a ne kao vlasnik skripte.
Sve ispravke koje napravite na deljenoj skripti automatski će se deliti sa drugima. Skripta se ažurira kada je sačuvate. Osobe da koristite skriptu, možda ćete morati ponovo da je otvorite ako ima otvorenu staru verziju kada izvršite promenu.
Office skripta se može deliti samo u okviru organizacije. Skripte se ne mogu deliti sa spoljnim korisnicima. -
Kliknite na strelicu nadole da biste otvorili meni sa dodatnim opcijama Dodaj bez dugmeta iUkloni iz radne sveske.
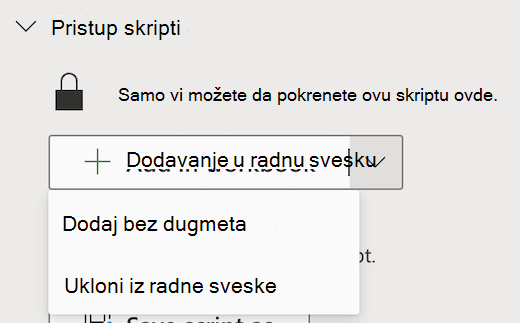
-
Izaberite stavku Dodaj bez dugmeta da biste dodali skriptu u radnu svesku bez dodavanja dugmeta u radnu svesku. Da biste prikazali skripte dodate u radnu svesku bez dugmeta, pogledajte članak Uređivač kodova >Ovu listu radnih svezaka .
-
Izaberite stavku Ukloni iz radne sveske da biste uklonili skriptu iz radne sveske.
Napomena: Brisanje dugmeta skripte iz radne sveske neće ukloniti tu skriptu iz uređivača kodova > ova radna sveska . Koristite stavku Ukloni iz radne sveske da biste uklonili skriptu iz radne sveske.
Važno: Uverite se da želite da prestanete da delite jer ovo ne može da se opozove. Da biste ponovo delili skriptu, moraćete ponovo ručno da je delite u svakoj radnoj svesci. Kada budete spremni, izaberite stavku Zaustavi deljenje.
Deljenje putem menija "Više opcija uređivača kodova"
Ako deljenje putem pristupa skripti nije dostupno, koristite meni Još opcija uređivača kodova (...).
-
Na kartici Automatizuj izaberite skriptu koju želite da delite iz galerije ili sa liste Sve skripte .
Napomena: Možete da delite samo sopstvene skripte. Možda imate pristup drugim skriptama koje se dele sa vama ili ugrađenim uzorcima skripti koje nije moguće deliti.

Otvara se uređivač kodova i prikazuje skriptu koju ste izabrali.
-
U meniju Još opcija uređivača kodova (...) izaberite stavku Deli.
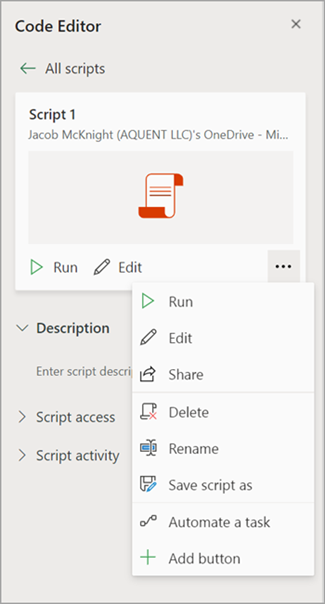
-
Pročitajte poruku o tome ko može da koristi deljenu skriptu i izaberite stavku Deli da biste nastavili. U galeriji skripti, skripta koju sada delite ima drugu ikonu. To ukazuje na to da se ona deli u radnoj svesci i može da je pokrene svako ko može da uređuje radnu svesku.

Napomene:
-
Deljene skripte može da pokrene bilo koji korisnik sa dozvolama za pisanje u radnu svesku. Sve što skripta promeni zapisaće se kao uređivanje od strane osobe koja pokreće skriptu, a ne kao vlasnik skripte.
-
Sve ispravke koje napravite na deljenoj skripti automatski će se deliti sa drugima. Skripta se ažurira kada je sačuvate. Osobe da koristite skriptu, možda ćete morati ponovo da je otvorite ako ima otvorenu staru verziju kada izvršite promenu.
-
Office skripta se može deliti samo u okviru organizacije. Skripte se ne mogu deliti sa spoljnim korisnicima.
-
Skriptu možete da delite i tako što ćete kreirati dugme. Više informacija potražite u članku Kreiranje dugmeta za pokretanje Office skripte.
Čuvanje Office skripti na SharePoint lokaciji
Sačuvajte Office skripte u sistemu SharePoint da biste ih delili sa timom. Kada sačuvate skriptu u sistemu SharePoint, svako ko ima pristup sistemu SharePoint može da prikaže, uredi ili pokrene skriptu.
Premeštanje skripte u SharePoint
Pratite ove korake da biste promenili mesto skladištenja skripte.
-
Na kartici Automatizuj izaberite skriptu koju želite da delite iz galerije ili sa liste Sve skripte. Otvara se uređivač kodova i prikazuje skriptu koju ste izabrali.
-
Izaberite stavku Uredi.
-
Kliknite na ime skripte da biste otvorili oblačić za preimenovanje skripte.
-
Kliknite na dugme Premesti. To otvara birač datoteka gde možete da izaberete fascikle na SharePoint lokaciji. Čuvanje na novoj lokaciji premešta skriptu na tu lokaciju.
Napomene:
-
Premeštanje skripte može da potraje do minut.
-
Premeštanje skripte prekida veze deljenja i tokovi koji su trenutno povezani sa njim. Ako postoje veze koje su možda povezane sa skriptom, pojavljuje se poruka upozorenja. Poruka upozorenja ne znači uvek da će doći do prekida, već samo da je jedan moguć.
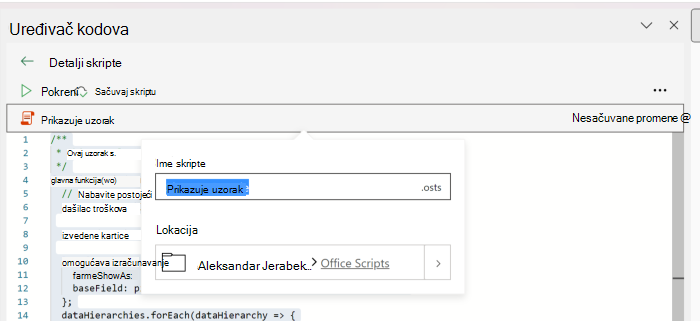
Dozvoli pokretanje deljene skripte
Kada prvi put pokrenete skriptu koju nemate, otvara se dijalog Pokretanje dozvole. To vas pita da li da dozvolite skripti da prikazuje i uređuje radnu svesku. Ako verujete autoru skripte, izaberite stavku Dozvoli.
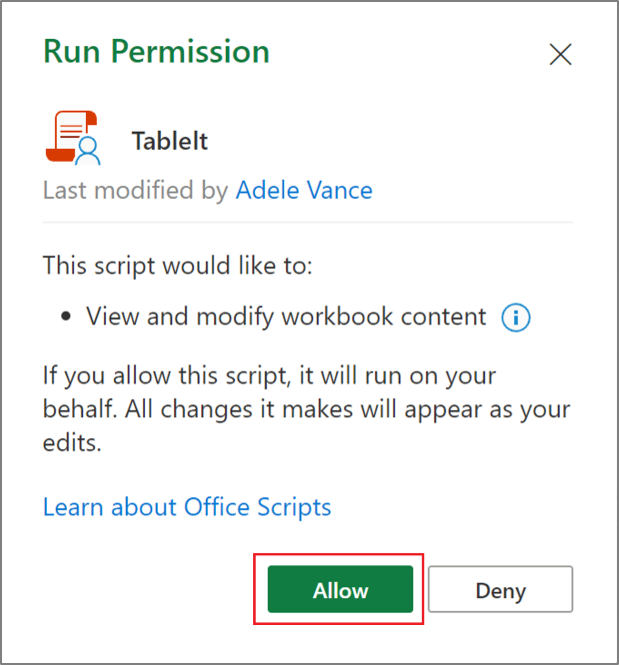
Napomena: Kada prvi put pokrenete skriptu, otvara se i dijalog Pokretanje dozvole svaki put kada drugi kolega u vašoj organizaciji ažurira skriptu.
Zahtevi
Aktivan nalog Microsoft 365 pretplate sa komercijalnom ili obrazovnom Microsoft 365 licencom koja ima pristup Microsoft 365 Office aplikacijama za računare. Ovo uključuje:
-
Microsoft 365 Apps za manje firme
-
Microsoft 365 Business Standard
-
Microsoft 365 Apps za velika preduzeća
-
Office 365 ProPlus za uređaje
-
Office 365 A3
-
Office 365 A5
-
Office 365 Enterprise E1
-
Office 365 Enterprise E3
-
Office 365 Enterprise E5
-
Office 365 F3
-
Potvrda identiteta servera – Kada prvi put pokrenete zapisivač skripti ili uređivač kodova, morate da potvrdite identitet sa serverom kako bi skripte mogli da se sačuvaju u oblaku. Prijavite se na Microsoft nalog kao i obično, a kada vidite zahtev za dozvole, odaberite stavku Prihvati da biste nastavili.
Napomena: Kada uključite odgovarajuću postavku u centru administracije, krajnji korisnici sa odgovarajućom licencom mogu da pristupe funkciji. Ova funkcija još nije dostupna u usluzi Microsoft 365 za državne institucije SAD i klijentima sa podacima koji se nalazi na jednom od novih geografskih lokacija lokalnog centra podataka.
Takođe pogledajte
Uvod u Office skripte u programu Excel