Oslobodite Access izveštaje i distribuirajte ih daleko i široko. Na primer, pošaljite ih e-poštom jednom ili više korisnika, izvezite ih u SharePoint biblioteke dokumenata i arhivirajte ih u mrežnim fasciklama. Kada distribuirate Access izveštaj, pravite statični izveštaj podataka u određenom trenutku, kao što su dnevni, sedmični ili mesečni. Tako imate jednu tačku istine koju informacioni radnici mogu da koriste za donošenje dobrih poslovnih odluka, odgovaranje na pitanja, pronalaženje alternativa, određivanje najboljih planova, procenu rizika i poboljšanje kvaliteta.
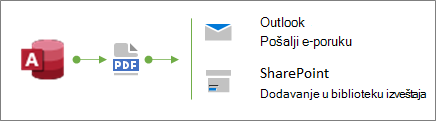
Savet Kada kreirate izveštaj, dodajte datum objavljivanja. To korisnicima pomaže da potvrde tačno vreme kreiranja izveštaja. Više informacija potražite u članku Umetanje datuma i vremena u izveštaj ili obrazac.
Šta želite da uradite?
Slanje izveštaja pomoću komande "E-pošta"
Jedan od najbržih načina za distribuciju izveštaja je korišćenje komande E-pošta. Pomoću samo nekoliko klikova mišem Access izvozi izveštaj, a zatim kreira novu e-poruku sa priloženom datotekom.
-
U oknu za navigaciju izaberite izveštaj koji želite da pošaljete.
-
Izaberite stavku Spoljni podaci>-pošti.
-
U dijalogu Slanje objekta kao izaberite izlazni format koji želite da koristite, na primer PDF, a zatim kliknite na dugme U redu.
Napomena Iako postoje različiti formati koje možete da izaberete, razmislite o korišćenju Portable Document Format (PDF) koji je postao defacto standard, čuva raspored i format originalnog Access izveštaja i ima ugrađene načine za prilagođavanje stranica za prikazivanje i štampanje. Više informacija potražite u člancima Instaliranje programa Adobe Reader iPrint PDF.
Access otvara novu e-poruku u programu Outlook sa priloženom datotekom.
-
Otkucajte e-adrese primalaca u polja Za i Cc, opis u polju Tema i poruka u oblasti poruke.
Savet Datoteka koju šaljete pomoću ovog metoda podrazumevano se ne čuva na računaru. Ako želite da sačuvate kopiju datoteke na računaru, kliknite desnim tasterom miša na prilog u polju Priloženo, a zatim izaberite stavku Sačuvaj kao.
-
Izaberite stavku Pošalji.
Napomena Da biste automatizovali proces, možete da koristite radnju makroa EMailDatabaseObject. Na primer, možete da kreirate makro sa nizom ovih radnji za slanje različitih izveštaja različitim korisnicima.
Izvoz izveštaja u fasciklu ili SharePoint biblioteku dokumenata
-
U oknu za navigaciju izaberite izveštaj koji želite da izvezete.
-
Izaberite stavku Spoljni > PDF ili XPS da biste otvorili dijalog Objavljivanje u PDF ili XPS formatu.
-
Uradite nešto od sledećeg:
-
Pronađite fasciklu pomoću okna za navigaciju.
-
Pronađite SharePoint lokaciju tako što ćete kliknuti na SharePoint u oknu za navigaciju ili uneti URL adresu lokacije u polje za adresu na vrhu. Na primer:
https://contoso.sharepoint.com/ReportCenterSite/Shared%20Documents
Više informacija potražite u članku Otkrivanje sadržaja pomoću SharePoint početne stranice.
-
-
U polju Sačuvaj kao tip proverite da li je izabran tip PDF datoteke.
-
Da biste promenili podrazumevano ime izveštaja, otkucajte novo ime datoteke u polju Ime datoteke .
-
Da biste otvorili izveštaj odmah pošto ga izvezete, potvrdite izbor u polju za potvrdu Otvori datoteku nakon objavljivanja .
-
U okviru Optimizuj za uradite nešto od sledećeg:
-
Da biste optimizovali izveštaj za veću datoteku visoke rezolucije (preporučuje se za štampanje), izaberite stavku Standardno.
-
Da biste optimizovani izveštaj za manju, donju datoteku (preporučuje se za objavljivanje na mreži), izaberite stavku Minimalna veličina.
-
-
Izaberite stavku Objavi. Access kreira datoteku. Ako odaberete da Access otvori datoteku nakon objavljivanja, Adobe Reader prikazuje datoteku.
-
Da biste sačuvali korake operacije tako da možete da pokrenete i isplanirate istu operaciju, potvrdite izbor u polju za potvrdu Sačuvaj korake za izvoz:
-
Unesite ime i opis za korake.
-
Da biste kreirali Outlook zadatak koji planira operaciju izvoza u budućim datumima, potvrdite izbor u polju za potvrdu Kreiraj Outlook zadatak.
Za više informacija pogledajte Čuvanje detalja operacije uvoza ili izvoza u vidu specifikacije.
Napomena Drugi način da automatizujete proces jeste da koristite radnju makroa ExportWithFormatting. Na primer, možete da kreirate smisleno ime datoteke na osnovu naslova izveštaja i datuma izvoza. To pomaže korisnicima da pronađu ispravan izveštaj u SharePoint biblioteci ili fascikli mnogih izveštaja. Da biste to uradili, u argumentu Izlazna datoteka navedite sledeći izraz:
=[Reports]![RptQC5]![Auto_Header0].[Caption] & "-" & Format(Date(),"yyyy-mm-dd") & ".PDF"
Gde je RptQC5 ime objekta izveštaja, Auto_Header0 je odeljak zaglavlja izveštaja, a svojstvo Natpis je naslov izveštaja.
-
Saznajte više o kreiranju centra za izveštavanje u sistemu SharePoint
Razmotrite kreiranje namenskog centra za izveštavanje u SharePoint biblioteci dokumenata kako bi korisnici lakše mogli da pronađu i prikažu izveštaje koji su im potrebni. Dodavanjem kolona, povezivanjem sa bibliotekom iz programa Access i prilagođavanjem biblioteke dokumenata prikazima, možete da obezbedite iskustvo prvog razreda korisnicima. Slede osnovni koraci koje možete da preduzmete.
Kreiranje biblioteke dokumenata Biblioteka dokumenata je bezbedna lokacija datoteke koja pojednostavljuje saradnju. Možete da dodate kolone u biblioteku, kao što su kategorije, osobe ili grupe i izračunate kolone, koje zatim možete da koristite za kreiranje prikaza i filtera.
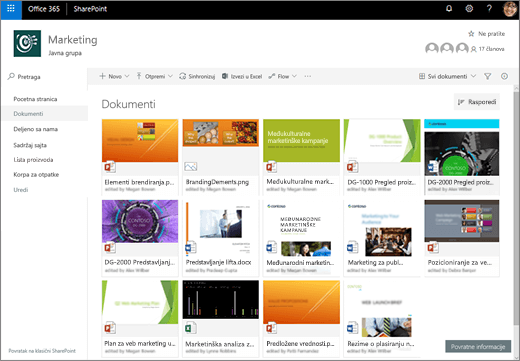
Više informacija potražite u članku Šta je to biblioteka dokumenata?
Ažuriranje kolona biblioteke iz programa Access Povezivanjem biblioteke sa programom Access možete da ažurirate kolone u biblioteci dokumenata iz programa Access da biste pomogli korisnicima da pronađu željene izveštaje i pruže dodatne informacije.
Više informacija potražite u članku Uvoz, povezivanje ili premeštanje podataka u SharePoint.
Kreiranje sortiranih i filtriranih prikaza Umesto da šaljete izveštaj iz programa Access putem e-pošte, pošaljite vezu ka relevantnim prikazima biblioteke dokumenata. Na primer:
-
Sortirajte prikaz po rastućem redosledu po koloni Izmenjeno tako da se prvo prikazuje najnoviji izveštaj. Više informacija potražite u članku Korišćenje sortiranja za izmenu SharePoint prikaza.
-
Ako imate kolonu Izbor u biblioteci pod imenom JobFunction sa tri vrednosti: Lineworker, Foreman i Supervisor, kreirajte zasebne prikaze na osnovu izraza filtera za svaku ulogu zadatka:
JobFunction is equal to Lineworker JobFunction is equal to Foreman JobFunction is equal to Supervisor
Kada pošaljete vezu ka prikazu supervizora i korisnik klikne na njega, prikaz će prikazati određene izveštaje za supervizore. Da biste dobili vezu ka prikazu biblioteke, prikažite prikaz, a zatim kopirajte URL sa trake adresa.
-
Ako u biblioteci imate kolonu "Osobe", kreirajte prikaz na osnovu izraza filtera koji koristi funkciju " Ja " za prikazivanje samo izveštaja za trenutnog korisnika:
OurEmployees is equal to [Me]
Kada pošaljete vezu ka prikazu i korisnik klikne na njega, prikaz će prikazati određene izveštaje za tog korisnika.
Više informacija potražite u člancima Korišćenje filtriranja za izmenu SharePoint prikaza i Uređivanje prikaza liste u sistemu SharePoint.
Povezivanje veb segmenata na modernoj stranici Takođe možete da kreirate modernu stranicu da biste prikazali datoteku na osnovu onoga što korisnik izabere u biblioteci dokumenata povezivanjem veb segmenta za prikaz datoteka sa veb segmentom biblioteke dokumenata. Korisnici mogu da pregledaju izveštaje da bi pronašli onu koju žele.
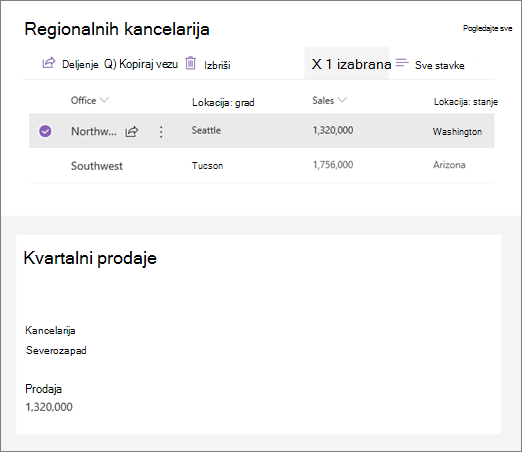
Više informacija potražite u člancima Korišćenje veb segmenata na SharePoint stranicama i Povezivanje veb segmenata u usluzi SharePoint Online.
IskoristiTe Microsoft Flow Korišćenje biblioteke i upravljanje njima možete da automatizujete pomoću Microsoft Flow. Na primer, možete da šaljete obaveštenja, šaljete dnevne podsetnike, pravite zadatak planera i arhivirate istekle datoteke u fasciklu.
Za izabranu stavku u sistemu SharePoint kreirajte Planner sa vezom ka SharePoint stavci.
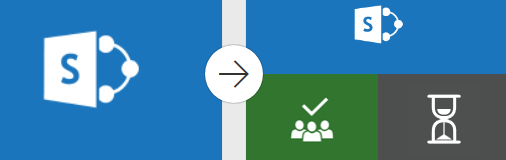
Više informacija potražite u članku Kreiranje toka za listu ili biblioteku u usluzi SharePoint Online ili OneDrive for Business.










