Dodavanje gostiju u tim u usluzi Microsoft Teams
Savet: Steknite tehničku stručnost uz Business Assist. Povežite se sa savetnicima za mala preduzeća da biste dobili pomoć da Microsoft 365 proizvodi rade za vas i sve u preduzeću. Saznajte više.
Ponekad ćete želeti da sarađujete sa osobama koje nisu u organizaciji tima. Ako želite da sarađujete sa njima u usluzi Teams, možete da ih dodate kao gosta. Gosti imaju manje mogućnosti od članova tima ili vlasnika tima, ali i dalje postoji mnogo toga što mogu da uče. Za detaljnije informacije pogledajte mogućnosti gosta u usluzi Teams.
Napomena: Morate biti vlasnik tima da biste dodali gosta u usluzi Teams. Da bi gosti mogli da se pridruže timu, administrator mora da omogući pristup gosta u usluzi Teams. Ako ne možete da dodate gosta, obratite se administratoru.
Napomena: Administratori moraju da omoguće B2B direktno povezivanje da biste mogli da dodate osobe izvan organizacije na deljeni kanal. Da biste saznali više, pogledajte članak Zašto se koristi deljeni kanal nasmera na druge tipove kanala? Deljeni kanali će biti dostupni kao deo programa za javni pregled i mogu da prođu dalje promene pre nego što budu javno objavljeni. Da biste dobili pristup ovoj i drugim predstojećim funkcijama, prebacite se na Teams javni pregled.
Dodavanje gosta u tim
Gosti moraju imati Microsoft 365 poslovni ili školski nalog. Ako gost još uvek nema Microsoft nalog povezan sa njihovom e-adresom, biće usmeren da ga kreiraju besplatno.
Napomena: Kada dodate gosta u tim, može potrajati nekoliko sati pre nego što oni imaju pristup. Gosti izvan vaše organizacije će dobiti e-poruku sa pozivom za pridruživanje timu i moći će da pristupe timu samo kada prihvate poziv.
Da biste dodali gosta u tim u usluzi Teams:
-
Izaberite teams

-
Izaberite stavku Još opcija

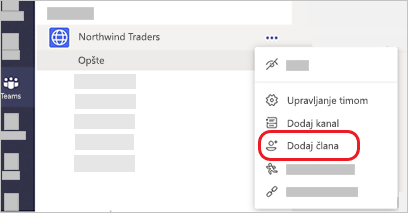
-
Unesite adresu e-pošte gosta. Bilo ko sa poslovnim ili potrošačkim nalogom e-pošte, kao što su Outlook, Gmail ili drugi, mogu da se pridruže timu kao gost.
Napomena: Ako dobijete grešku "Nismo pronašli nijedno podudaranje" prilikom pokušaja dodavanja gosta, vaša organizacija ne dozvoljava goste.
-
Dodajte ime gosta. Izaberite stavku Uredi informacije

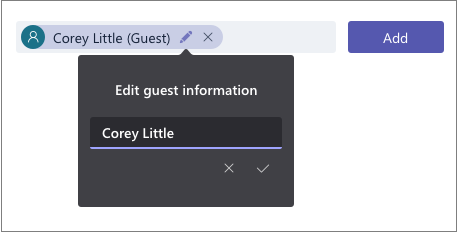
-
Izaberite stavku Dodaj. Gosti će primiti poziv e-poštom dobrodošlice koji sadrži neke informacije o pridruživanju usluzi Teams i kako izgleda utisak gosta.
Napomena: Kada dodate gosta, samo njegovo ime se dodaje na karticu profila. Da biste dodali ili promenili druge informacije (kao što su broj telefona ili radno mesto), moraćete da se obratite IT administratoru.
Identifikovanje gostiju u timu
Da biste videli da li tim ima neke goste, samo pogledajte ispod naslova gde se prikazuje ime tima.
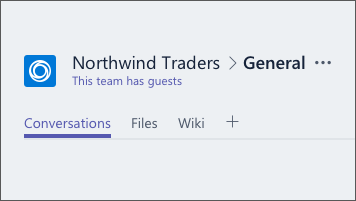
Možete da vidite da li je neko gost tako što ćete pogledati bilo gde gde da se pojavi njegovo ime – posle njega se pojavljuje reč "Gost". Sve uloge možete da vidite i na kartici Članovi tima. Idite na ime tima i izaberite stavku Još opcija 
Promena naloga gosta u usluzi Teams
Idite na meni naloga sa leve strane slike profila na vrhu aplikacije, a zatim izaberite željeni nalog tima ili gosta.
Povezani članci
Postavljanje dozvola gosta za kanale
Želite da saznate više?
Da biste dodali gosta u tim u usluzi Teams:
-
Dodirnite teams

-
Dodirnite stavku Još opcija

-
Dodirnite stavku Dodaj člana

-
Dodirnite stavku Pozovi kao gosta > Gotovo. Gosti će primiti poziv e-poštom dobrodošlice koji sadrži neke informacije o pridruživanju usluzi Teams i kako izgleda utisak gosta.










