Dodavanje govornikovih beležaka na slajdove
Kada pravite prezentaciju možete da dodate beleške govornika koje ćete gledati kasnije dok izlažete projekciju slajdova ispred publike.
Beleške govornika vidite na ekranu tokom prezentacije, ali publika ih ne vidi. Zato je okno za beleške pravo mesto za čuvanje teza koje želite da pomenete tokom vođenja prezentacije.

Dodavanje beležaka tokom pravljenja prezentacije
Okno za beleške je okvir koji se pojavljuje ispod svakog slajda. (Istaknuto je magentom na slici ispod.) U praznom oknu za beleške pojavljuje se odziv sa tekstom Kliknite da biste dodali beleške. Tu otkucajte beleške govornika. Ako ne vidite okno za beleške ili ako je ono potpuno smanjeno, kliknite na dugme PowerPoint_genericBeleške</c0> na traci zadataka duž dna PowerPoint_generic prozora (koja je takođe označena magentom na slici ispod).
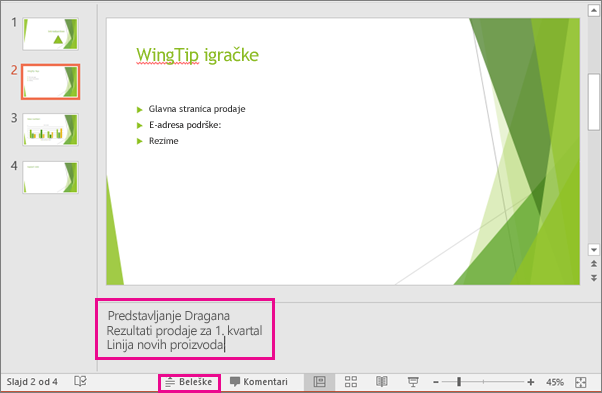
Ako beleške premašuju dodeljenu dužinu okna za beleške, pojavljuje se vertikalna traka za pomeranje sa strane okna. Takođe možete da uvećate okno za napomene tako što ćete postaviti pokazivač miša na gornju liniju okna i zatim povući prema gore kada se pokazivač pretvori u dvosmernu strelicu.
Kako izgledaju beleške u prikazu za izlagača
Savet: Beleške možete da dodajete dok izlažete, direktno iz prikaza za izlagača ili dok uređujete prezentaciju. Informacije o tome kako da dodate beleške govornika tokom uređivanja prezentacije potražite u članku Dodavanje beležaka govornika na slajdove.
Kada se računar poveže sa projektorom i kada pokrenete projekciju slajdova 
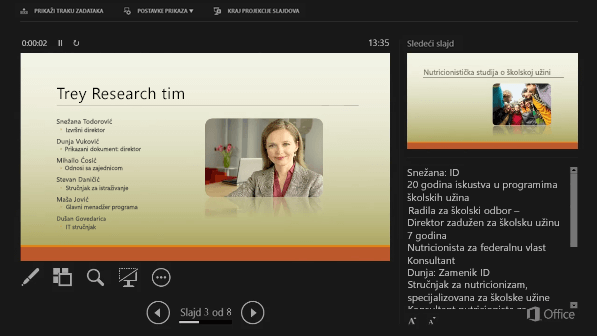
Beleške se prikazuju u oknu sa desne strane. Ako treba da dodate ili izbrišete nešto, jednostavno kliknite u okvir za tekst da biste ga uredili. Tekst se automatski prelama, a vertikalna traka za pomeranje se pojavljuje ako je potrebno. Možete promeniti i veličinu teksta u oknu „Beleške“ pomoću dva dugmeta u donjem levom uglu tog okna:

Prikaz za izlagača ne treba da pravite. PowerPoint ga sastavlja za vas prikupljanjem beležaka koje ste otkucali za svaki slajd i njihovim uparivanjem sa skupom kontrola za kretanje kroz prezentaciju.
PowerPoint je podrazumevano postavljen da koristi prikaz za izlagača kada pokrenete projekciju slajdova. Tu postavku možete da promenite na kartici </c0>Projekcija slajdovaPowerPoint_generic na PowerPoint_generic traci:

Pročitajte članak Pokretanje prezentacije i gledanje beležaka u prikazu za izlagača da biste pronašli više detalja o tome kako da vidite i koristite prikaz za izlagača.
Štampanje beležaka govornika
Pročitajte članak Štampanje slajdova sa ili bez beležaka govornika.
Takođe pogledajte
Štampanje slajdova sa ili bez beležaka govornika
Pokretanje prezentacije i gledanje beležaka u prikazu za izlagača
Beleške govornika vidite na ekranu tokom prezentacije, ali publika ih ne vidi. Zato je okno za beleške pravo mesto za čuvanje teza koje želite da pomenete tokom vođenja prezentacije.

38 sekundi
Dodavanje beležaka na slajdove
Da biste dodali beleške na slajdove, uradite sledeće:
-
U meniju Prikaz izaberite stavku Normalan.
-
Izaberite sličicu slajda kojem želite da dodate beleške.
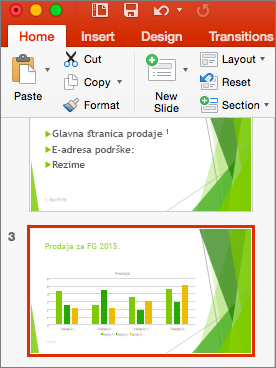
-
Okno za beleške se pojavljuje ispod slajda. Kliknite tamo gde piše Kliknite da biste dodali beleške i otkucajte sve beleške koje želite da dodate.
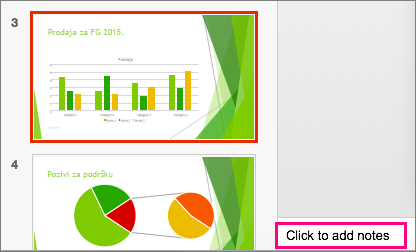
-
Da biste sakrili okno za beleške, kliknite na dugme Beleške

Prikaz beležaka tokom izlaganja
Koristite prikaz za izlagača ako želite da gledate beleške tokom izlaganja, ali se pobrinite za to da publika vidi samo to što ste stavili na sam slajd. Evo kako:
-
U meniju Prikaz, izaberite stavku Prikaz za izlagača.
-
Vidite glavni slajd koji izlažete, pregled sledećeg slajda i sve beleške koje ste dodali za trenutni slajd ispod pregleda sledećeg slajda.
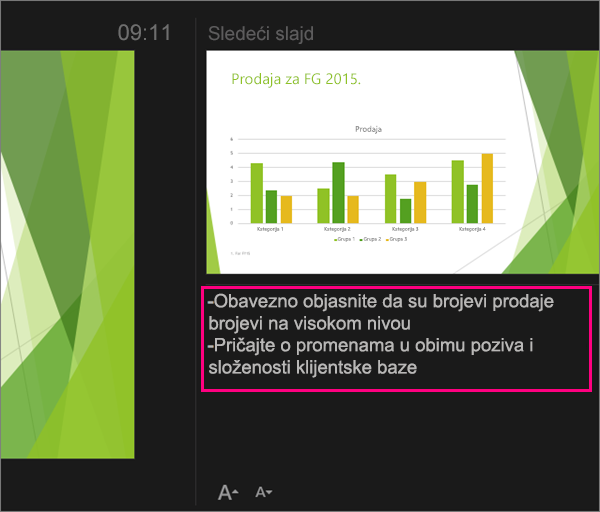
Publika vidi samo slajdove koje izlažete u prezentaciji, a ne vidi beleške.
Takođe pogledajte
Štampanje slajdova i propratnog sadržaja
Pokretanje prezentacije i gledanje beležaka u prikazu za izlagača
PowerPoint za veb omogućava da pravite beleške govornika, ali nema mogućnost da Vam prikazuje beleške dok izlažete projekciju slajdova.
Kreiraj beleške govornika
-
Na kartici Prikaz na traci, u grupi Prikaži izaberite stavku Beleške

Pojavljuje se okno duž donjeg dela PowerPoint prozora sa trepćućim kursorom gde možete odmah da počnete ka kucate.
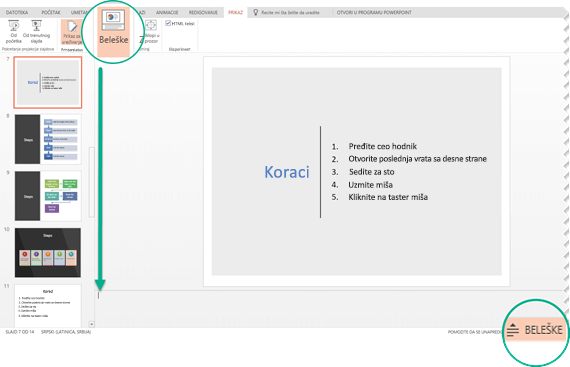
Oknu za beleške možete da menjate veličinu ako ne može da se istovremeno vidi ceo sadržaj unutar njega. Kada postavite pokazivač na gornju ivicu okna, pokazivač miša postaje dvosmerna strelica 
Štampanje beležaka govornika
Ako ste pretplaćeni naMicrosoft 365, a prezentacija je uskladištena na veb OneDrive za posao ili školu ili SharePoint u sistemu Microsoft 365, možete da odštampate beleške govornika. Pročitajte članak Štampanje PowerPoint slajdova, propratnog sadržaja ili napomena da biste dobili dodatne informacije.
Prikaz beležaka govornika tokom izlaganja
Trenutno morate da koristite verziju programa PowerPoint za računare da biste videli beleške govornika dok izlažete.










