Važno: Ovaj članak je mašinski prevesti potražite u članku Odricanje odgovornosti. O referencu pronaći verzija ovaj članak ovde na engleskom jeziku.
Možete da dodate sesije pitanje i odgovor na vaše Emitovanje Skype sastanka. Tako što ćete dodati Q & sesije na sastanak, možete da omogućite učesnika da biste učestvovali postavljati pitanja, objavljivanjem komentare i dobijanje odgovora od moderator. Izlagači i drugi učesnici može da čita poruke kao i javi se i odgovarate na njih u realnom vremenu. Ova opcija omogućava za sadržaj dinamičke sastanka zato što izlagač mogu da budu obavešteni da li je potrebna više Izrada ili pojašnjenje.
Dodavanje pitanja i odgovora
-
Pronađite emitovanja Skype sastanka portalu.
-
Prijavite se pomoću poslovnog ili školskog naloga (npr seanc@contoso.com).
-
Izaberite sastanak ili događaj u koji ćete dodati pitanja i sesije.
-
Kliknite na dugme Prilagodi.
-
Odredite mesto na koje želite za pitanja i sesije za prikazivanje, ili desno od video plejera (kliknite kako Desna tabla aplikacija) ili ispod njega (kliknite na donje aplikacija table).
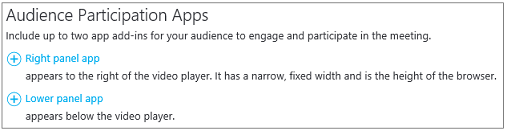
-
U Izbor aplikacije, izaberite stavku pitanja i odgovori.
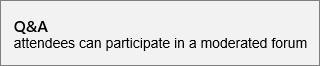
-
U gornjem desnom uglu stranice, kliknite na dugme Završi.
Distribucija veza ka pitanja i tablu da biste na moderatori
Trenutno ne postoji automatizovanim funkcija da distribuirate vezu ka pitanja i tablu da biste na moderatori. Koristite ovaj metod da biste moderatori pristup na pitanja i odgovori za moderatora tabla.
-
Na stranici Detalji o sastanku , u odeljku Postavke stranice učesnika , kliknite desnim tasterom miša otvorena pitanja i odgovori.

-
Odaberite stavku Kopiraj prečicu da biste kopirali vezu u ostavu.
-
Pošaljite vezu moderatori za ovaj sastanak putem e-pošte.
Otvorite pitanja i moderatora tabli
Tabli moderatora "pitanja i odgovori" predstavlja zasebnu aplikaciju koja pokreće unutar u pregledaču. To može pokrenuti nezavisno od Emitovanje Skype sastanka.
-
Na stranici Detalji o sastanku , u odeljku Postavke stranice učesnika , kliknite na dugme Otvori pitanja i odgovori.

Napomena: Organizator mogu poslati vezu ka tabli moderatora pitanja i odgovori u e-pošte, u kom slučaju možete da jednostavno kliknite na vezu u e-poštu da biste pristupili na tabli.
-
Tabli moderatora "pitanja i odgovori" se otvara kao zasebnu aplikaciju u pregledaču.
Objavi
Moderator ima opciju da biste objave koje su vidljive na svim učesnicima.
-
U pitanja i moderatora tablu, otkucajte poruke dobrodošlice ili obaveštenje.
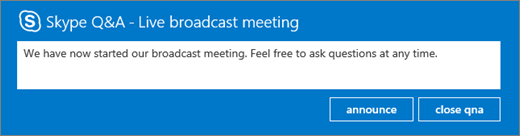
-
Kliknite na dugme Objavi da biste pozvali učesnike da koristite za pitanja i funkcije.
Objave će biti vidljive za sve učesnike koji su se pridružili emitovanja sastanku.
Emitovanje pitanja i odgovore na svim učesnicima
Korisnici mogu postavljati pitanja tako što ćete otkucati pitanje u tabli sastanka "pitanja i odgovori" i izabrati stavku Pitaj. Moderator ima opciju da biste pitanja i odgovori vidljive svim učesnicima sastanka.
-
Učesnik pitanja su vidljiva na pitanja i moderatora tabla.

Kliknite na dugme emitovanje da biste učinili vidljivom pitanje svim učesnicima.
-
Kliknite na dugme Dodaj odgovor da uključite kao odgovor na pitanje koje će biti vidljive svim učesnicima.
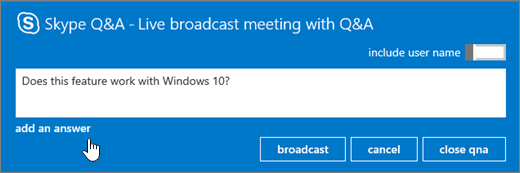
-
Otkucajte odgovor na pitanje, a zatim izaberite stavku emitovanje da biste učinili vidljivom svim učesnicima pitanje i odgovor.
Odgovaranje na pitanja u privatnosti
Korisnici mogu postavljati pitanja ne otkrije svoj identitet tako što ćete kliknuti Pitaj anonimno za pitanja i na tabli. Učesnik pitanja nisu vidljivi drugim učesnicima, oni mogu da vide samo pitanja i moderatori. Podrazumevano odgovora od moderator će biti vidljive samo učesnika koji od vas bude zatraženo (u privatno pitanje).
-
Odgovor na pitanje direktno na učesnika kliknite na dugme Odgovori, otkucajte odgovor i zatim kliknite na dugme Pošalji.
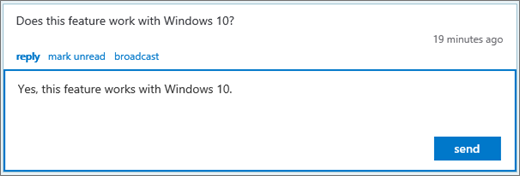
Odgovor će biti vidljive samo učesnika.
-
Na pitanje označena kao pročitana i odgovor se prikazuje u moderatora pregled.
Pitanja i odgovora rad sa više od jedne moderatora
Ako više od jednog moderatora je odgovarajući na pitanja, važno je da platite računa koja pitanja čitanja ili ne čitaju. Pitanja koje nisu pročitane mogu da vide sve moderatori, a to je moguće dva moderatori će pokupi isto pitanje. Ako pitanje ne ručno označene kao pročitane, pitanje će ostati nepročitane dok odgovor bude poslat (privatne odgovor ili emitovanje). Zato moderatori trebalo bi da prvo označite stavke žele da biste odgovorili kao pročitane. Uvek stavili ga u redu za čekanje koje su označene kao nepročitane.
U polje pitanja sa više moderatori
-
Pronađite pitanje želite da odgovorite, i izaberite stavku Pročitajte.
-
Izaberite opciju emitovanje ili odgovor.
-
Sastavite odgovor, a zatim ga pošaljite.
-
Ako odlučite da ne odgovorim na pitanje:
-
Kliknite na dugme Otkaži emitovanjeili kliknite na dugme Odgovori ponovo da biste zatvorili okvir poruke odgovor , u zavisnosti od tipa odgovor su prvobitno izabrani.
-
Zatim kliknite na dugme Označi kao nepročitano, koja postavlja pitanje u redu za čekanje.
-
Koristite prikaze moderatora
Postoje tri moderatora prikaza u pitanja i moderatora tabli možete da koristite.
-
Vrh Prvih emitovanoj odgovore zasnivaju se na glasova tako što ćete učesnika i moderatori. Prikaz emitovane odgovore će imati srca dugme (

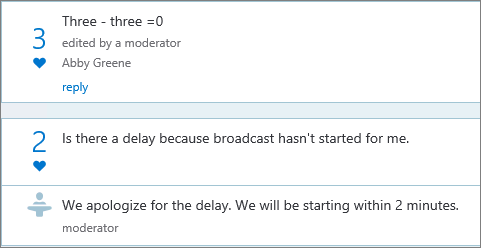
-
Sve Ovaj prikaz prikazuje sva pitanja i odgovore, a sve objave.
-
Nepročitane Ovaj prikaz prikazuje samo nepročitane pitanja.
Označite najčešća pitanja
Da biste zadržali učesnike iz ista pitanja iznova i iznova (i takođe imate manje pitanja za moderatora ka ekrana kroz), moderator možete da emitujete pitanja da biste učesnicima bez odgovore na njih. Na taj način učesnici mogu da vidim pitanja na koja je zatraženo i da "sviđaju" pitanje tako što ćete kliknuti na dugme srca (
-
Moderator se procenjuju publici interesovanje pitanje praćenjem broja sviđanja.
-
Moderator daje odgovore na najčešća pitanja ili usmerava najčešća pitanja za izlagača.
-
Kada moderator primi odgovor iz izlagača, moderator možete dodati ga kao odgovor na pitanje emitovanoj.
Zatvorite pitanja i sesije
Na kraju emitovanja sastanka, moderator možete zatvoriti pitanja i sesije. Takođe je moguće da biste privremeno zatvorili pitanja i sesije tokom sastanka i otvorili kasnije.
-
Kliknite na dugme Zatvori pitanja i odgovori.
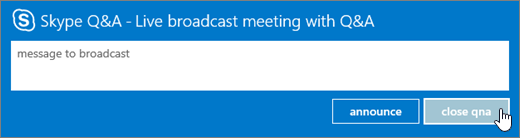
-
Pitanja i odgovora trenutno ne radi, ali može da bude ponovo otvoren tako što ćete kliknuti na dugme Otvori pitanja i odgovori.
Izvoz pitanja i podataka u izveštaju u CSV formatu
Sva pitanja i odgovora dostupni su za preuzimanje u CSV formatu. Pitanja i datoteke možete da preuzmete sa emitovanja portala.
-
U na portalu emitovanja Skype sastanka, u okviru Ended sastanciizaberite sastanak.
-
U odeljku izveštaji, kliknite na dugme Preuzmi pitanja i izveštaja.
Kliknite na dugme Otvori da biste otvorili CSV datoteku u programu Microsoft Excel.










