Microsoft Teams Rooms (Android)
Microsoft Teams Rooms na Android uređaju (ranije se zvala trake za saradnju) donosi HD video, audio i sadržaj deljenje u Microsoft Teams pozive i sastanke gde god da ih hostujete, od malih prostora za saradnju do soba za konferencije srednje veličine.
Šta želite da uradite?
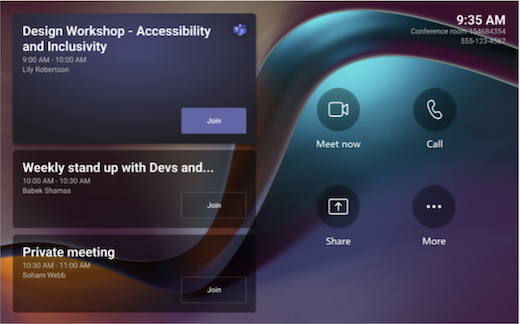
Konzola ekrana osetljivog na dodir u sobi za konferencije je srce svakog sastanka. Automatski se budi kada otkrije kretanje. Na ekranu postoji nekoliko stvari koje možete da uradite:
-
Pridružite se predstojećem zakazanom sastanku tako što ćete izabrati stavku Pridruži se.
Napomena: Da bi se sastanak prikazao na konzoli sobe, organizatori bi trebalo da podese sobu kao lokaciju sastanka.
-
Započnite novi sastanak tako što ćete izabrati stavku Sastani se

-
Unesite telefonski poziv tako što ćete izabrati stavku Pozovi

-
Ako imate ekran sobe omogućen za dodir, izaberite Bela tabla da biste sarađivali na digitalnoj podlozi izvan sastanka. Možete da izaberete stavku Započni sastanak da biste belu tablu preneli u trenutni sastanak.
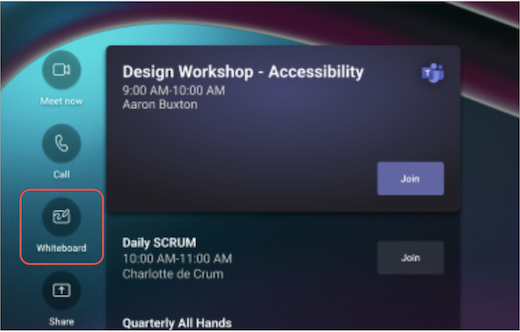
-
Projektujte laptop tako što ćete priključiti kabl povezan sa konzolom. U zavisnosti od postavki sobe, ona se može projektovati automatski u sobu ili ćete možda morati da izaberete stavku Deli

-
Izbacite sadržaj iz sastanka u ekran sobe sa radne površine ilimobilnog uređaja.
-
Izaberite Pridruži se sa ID-om sastanka da biste se pridružili sastanku koji nije u vašem kalendaru.
-
Izaberite još

Kada ste na sastanku, imaćete opcije za upravljanje kamerom i mikrofonom, deljenje sadržaja, upravljanje učesnicima, pozivanje reakcija, promenu rasporeda za prikaz u sobi i napuštanje sastanka.
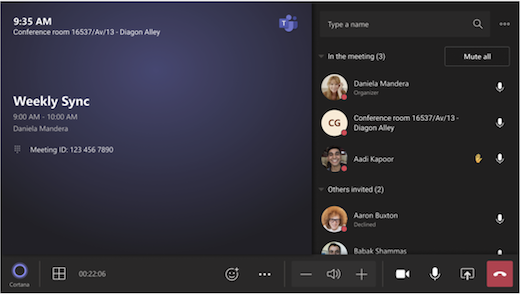
Koristite Outlook da biste rezervisali sobu opremljenu Microsoft Teams Rooms
Savet: Da biste sprečili da se ime sastanka prikaže u teams sobi u prvom delu sobe i na konzoli ekrana osetljivom na dodir za svakoga u sobi da ga vidi, označite sastanak kao "Privatno" u programu Outlook.
-
Otvorite Outlook i idite na kalendar.
-
Izaberite stavku Novi Teams sastanak u odeljku Teams sastanak ili Novi sastanak, a zatim izaberite Stavku Teams sastanak.
-
Izaberite Predlozi za sastanke u planeru sastanka ili otkucajte adresu e-pošte sobe za konferencije.
-
Izaberite stavku Prikaži listu soba i pronađite objekat ili listu.
-
Odaberite sobu sa liste dostupnih soba.
-
Dovršite poziv za sastanak kao za bilo koji drugi sastanak pre slanja.
Koristite Microsoft Teams da biste rezervisali sobu opremljenu Microsoft Teams Rooms
-
Otvorite Microsoft Teams i idite na kalendar.
-
Izaberite stavku Novi sastanak da biste zakazali sastanak. Izaberite tip sastanka iz padajućeg menija da biste planirali vebinar ili događaj uživo.
-
Izaberite stavku Dodaj obavezne učesnike u planer sastanka i otkucajte ime ili adresu sobe za konferencije.
-
Odaberite sobu sa liste dostupnih soba.
-
Dovršite poziv za sastanak kao za bilo koji drugi sastanak pre slanja.
Napomena: Za događaje uživo možete da dodate sobu kao izlagača, ali ne kao producenta ili učesnika.
Korišćenje usluge Microsoft Teams za dodavanje Microsoft Teams sobe u postojeći sastanak
-
Pridružite se sastanku sa ličnog uređaja.
-
Izaberite stavku Osobe.
-
Potražite ime sobe (nalazi se na konzoli) i kliknite na dugme U redu.
-
Prihvatite poziv na konzoli da biste se pridružili sastanku.
Korišćenje usluge Teams ili Outlook za dodavanje Microsoft Teams sobe u postojeći sastanak
-
Otvorite sastanak u usluzi Teams ili Outlook na ličnom uređaju.
-
Dodajte ime sobe (nalazi se na konzoli) na spisak učesnika ili pronađite sobu pomoću predlozi za sastanke u planeru sastanka (dostupno u programu Outlook) i pošaljite ispravku.
-
Ako je sastanak prihvaćen, pojaviće se na konzoli.
-
Izaberite sastanak na konzoli da biste se pridružili.
Pridruživanje planiranom sastanku
Pronađite sastanak na konzoli i izaberite Pridruži se da biste ušli.
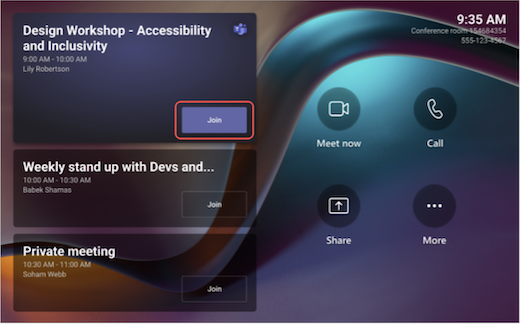
Trenutni sastanci će biti na vrhu liste. Izaberite predstojeći sastanak da biste prikazali njegove detalje.
Ako se zakazani sastanak ne pojavi u kalendaru sobe ili ako na pločicu sastanka ne postoji dugme Pridruži se, moraćete da pozovete sobu, dodate sobu na lični uređaj ili da izaberete Pridruži se sa ID-om sastanka i unesete ID sastanka i kôd.
Pridruživanje planiranom sastanku koji nije na konzoli
-
Pridružite se sastanku na ličnom uređaju.
-
Kada birate audio i video postavke, imaćete opciju da dodate sobu i koristite audio i video opremu te sobe. Lični uređaj može čak i da otkrije obližnju sobu pomoću Bluetooth veze.
Ako ima, videćete (predloženo) pored stavke Zvuk sobe. Ako se obližnja soba već pridružila sastanku, samo izaberite stavku Zvuk je isključen da biste se pridružili uz isključen zvuk i izbegli ometanje sastanka.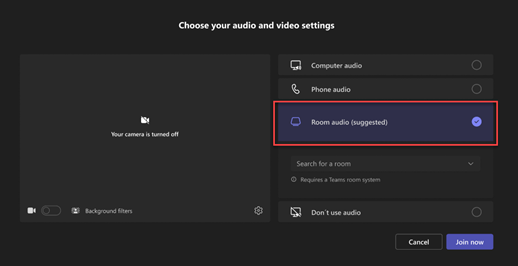
-
Ako uređaj ne otkrije obližnju sobu, izaberite stavku Audio sobe i potražite sobu.
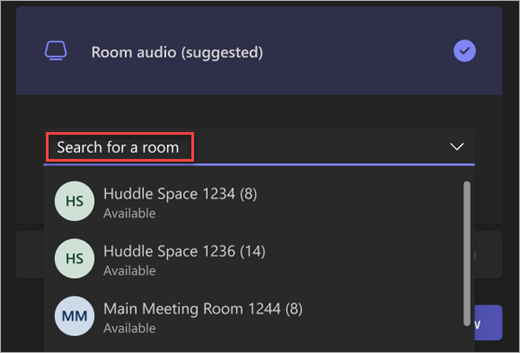
-
Ako ste se već pridružili sastanku na ličnom uređaju, možete da izaberete Prikaži učesnike

-
Onda жe soba da zvoni. Da biste se pridružili sastanku, izaberite prihvati na konzoli sobe.
Napomena: Uverite se da je zvuk na ličnom uređaju isključen pre nego što prihvatite poziv na konzoli sobe ili možete da izazovete eho.
-
Izaberite Sastani se

-
U okviru Otkucajte ime potražite koga želite da pozovete.
-
Izaberite imena osoba iz rezultata pretrage. Oni će automatski biti pozvani na trenutni sastanak.
-
Izaberite stavku Pozovi

-
Birajte broj, a zatim izaberite pozovi

Deljenje ekrana u Teams sobi (izvan Teams sastanka)
Da biste delili radnu površinu sa učesnicima u sobi izvan Teams sastanka, povežite lični uređaj sa odgovarajućim kablom povezanim sa sistemom sobe. U zavisnosti od postavki sobe, ekran se možda deli automatski ili ćete možda morati da izaberete stavku Deli 
Sadržaj možete da izbacite i sa ličnog uređaja. Da biste saznali više, pogledajte kasting sa mobilnog uređaja iliizbacivanje sa radne površine.
Deljenje ekrana sa svim učesnicima sastanka (tokom Teams sastanka)
Postoji nekoliko načina za deljenje sadržaja sa učesnicima u sobi i teams sastankom sa ličnog uređaja:
-
Pridružite se sastanku na ličnom uređaju i izaberite stavku Deli

-
Povežite lični uređaj sa kablom koji je povezan sa sistemom sobe. U zavisnosti od postavki sobe, ekran se možda deli automatski ili ćete možda morati da izaberete stavku Deli

-
Izbacite sadržaj sa ličnog uređaja. Saznajte više o kastingu sa mobilnog uređaja ilikastingu sa radne površine.
-
Ako vaša soba ima ekran osetljiv na dodir, možete da koristite Microsoft Whiteboard na sastanku tako što ćete izabrati stavku Deli

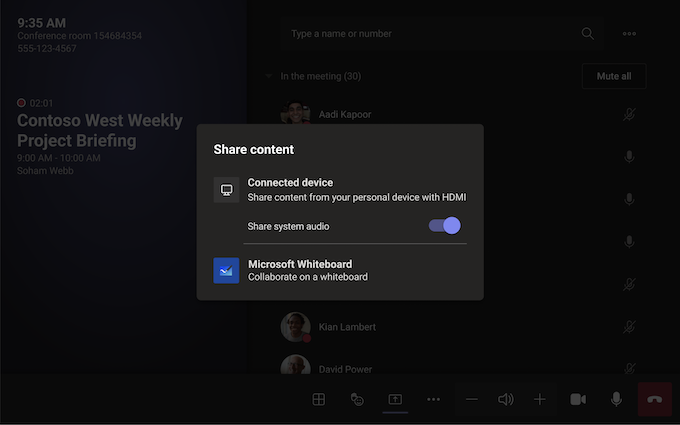
Da biste zaustavili deljenje, izaberite Zaustavi deljenje u sistemu sobe.
Napomena: U zavisnosti od postavki uređaja, možda ćete videti različite opcije deljenja sadržaja.
Dodavanje učesnika
-
U sastanku otkucajte ime učesnika koji želite da dodate na traku za pretragu.
-
Izaberite imena osoba iz rezultata pretrage. Oni će automatski biti pozvani na sastanak.
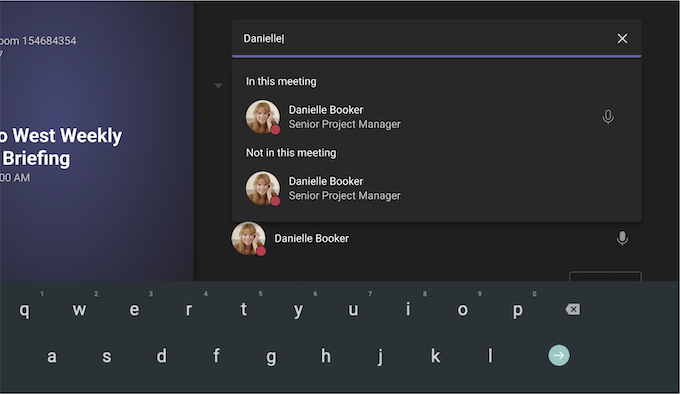
Kačenje učesnika
Kada želite da se fokusirate na određene učesnike, izaberite njihova imena na sistemu sobe, a zatim zakači za mene.
Napomena: Ovo će zakačiti samo video zapis za sistem sobe, ne i za druge učesnike sastanka.
Uklanjanje učesnika iz sastanka
Da biste uklonili nekoga iz sastanka, izaberite njegovo ime u sistemu sobe, a zatim stavku Ukloni iz sastanka.
Upravljanje prikazom na prednjim ekranima sobe
Izaberite 
Napomena: U zavisnosti od tipa licence dodeljene nalogu sobe, neke funkcije možda neće biti dostupne.
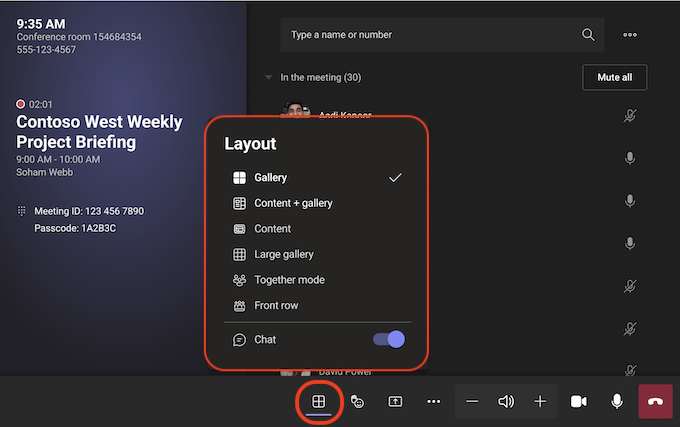
|
Prikaz |
Koristite ga da biste... |
|---|---|
|
Galerija |
Optimizujte raspored deljenog sadržaja da bi taj sadržaj bio što veći, a da pri tom takođe prikazujete više video učesnika. |
|
Content + gallery |
Kada neko deli sadržaj kao što je prezentacija, sadržaj + galerija optimizuje raspored kako bi taj sadržaj bio što veći, a da pri tom prikazuje i više video učesnika. |
|
Sadržaja |
Dostupno kada se deli sadržaj. Ovo je prikaz koji možete odabrati kada želite da obratite pažnju na sadržaj bez ometanja gledanja video feedova osoba. |
|
Velika galerija |
Prikažite do 49 video toka odjednom. Prikaz velike galerije je dostupan kada je barem 9 osoba uključilo svoje kamere. |
|
Režim "Zajedno" |
Pogledajte sve koji imaju uključenu kameru na jednoj virtuelnoj pozadini. Prikaz zajedno režima je dostupan kada ima najmanje 4 učesnika čije su kamere uključene. |
|
Prednji red |
Poboljšajte hibridne sastanke i obezbedite učesnike u sobi uz veći kontekst sastanka. Na ekranu u prednjem delu sobe možete da vidite udaljene učesnike na nivou oka, uključujući iskustva sa sastanka kao što su ćaskanje i spisak učesnika sa podignutim rukama. |
|
Prikaži ćaskanje |
Uključite preklopnik pored stavke Ćaskanje na galeriji, Velikoj galeriji i režimu Zajedno. Učesnici u sobi mogu da vide ćaskanje sastanka koje su poslali udaljeni učesnici na ekranu u prednjem delu sobe. Međutim, uređaj sobe ne može da pošalje poruku. |
Promena postavki sastanka
Kontrole sastanka na konzoli osetljivoj na dodir slične su onima koje se nalaze u Teams aplikaciji za računare.
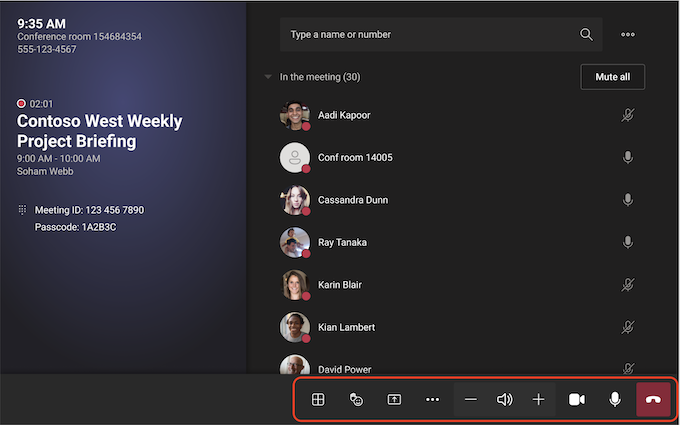
|
Kontrolu |
Koristite ga da biste... |
Saznajte više |
|---|---|---|
|
Prikaz |
Prilagodite prikaz koji vidite na prednjem delu ekrana sobe da biste se fokusirali na različite aspekte sastanka |
|
|
React |
Pošaljite reakcije uživo ili podignite ruke da biste se uključili u sastanak |
|
|
Deljenje sadržaja |
Deljenje sadržaja povezanog uređaja i aplikacije Microsoft Whiteboard |
Pogledajte iznad odeljka Deljenje sadržaja |
|
Još radnji |
Prilagođavanje zvuka, video zapisa, ćaskanja, postavki poziva i još mnogo toga |
Uključivanje/isključivanje natpisa uživo
|
|
Volumen |
Podešavanje jačine zvuka zvučnika |
|
|
Kamera |
Uključite ili isključite kameru ili odaberite video uređaj koji želite da koristite |
|
|
Mic |
Uključivanje ili isključivanje mikrofona |
|
|
Ostavi |
Napuštanje sastanka |
Srodne teme
Prvi koraci uz Microsoft Teams Rooms
Microsoft Teams Rooms (Windows)
Za IT administratore: Primena traka za saradnju za Microsoft Teams










