Hvatanje beležaka sa sastanka u usluzi Microsoft Teams
Održavajte sastanke organizovanim i efikasnim uz beleške sa sastanka. Dodajte dnevni red, beleške i zadatke koje drugi mogu da vide i uređuju direktno u usluzi Teams. Kada se dodaju, beleške sa sastanka se takođe mogu deliti i uređivati Office.com sa dokumentom ponavljanja.
Osobe koji nisu direktno pozvani na sastanak mogu imati ograničen pristup beleškama sa sastanka. Da biste dobili najbolji utisak pri radu, uredite beleške pre ili posle sastanka iz Teams kalendara ili veb pregledača.
Napomena: Spoljni učesnici neće moći da pristupe beleškama sa sastanka niti da ih uređuju.
Započnite beleške pre sastanka
Planirajte sastanak i pomozite učesnicima da se pripreme dodavanjem dnevnog reda koji drugi mogu da vide i uređuju. Svaki učesnik ili organizator može da pokrene beleške i prikaže promene dok ih unosi.
Kreiranje sastanka sa beleškama sa sastanka
-
Idite u Teams kalendar.
-
Izaberite stavku + Novi sastanakda biste zakazali sastanak.
-
U okviru Detaljiizaberite stavku Dodaj dnevni red

-
Dodajte dnevni red, beleške ili zadatke.
-
Izaberite stavku Pošalji. Učesnici će primiti poziv za događaj sa priloženim beleškama sa sastanka.
Dodavanje ili promena beležaka sa sastanka u postojećem sastanku
-
Idite u Teams kalendar.
-
Izaberite sastanak kojem želite da dodate beleške sa sastanka.
-
Ako je sastanak deo grupe, izaberite stavku Prikaži grupu da biste promenili celu grupu.
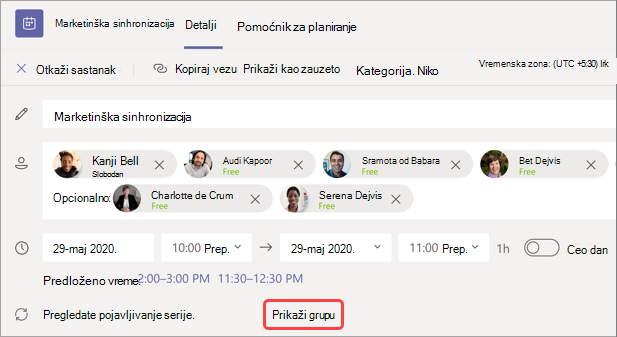
-
-
Dodajte u dnevni red ili izaberite stavku Dodaj dnevni red

Novosti će se automatski sačuvati i prikazati drugim osobama.
Važno: Promene grupe sastanaka će biti primenjene na sve buduće sastanke u toj grupi. Promene izvršene na jednom sastanku uticaće samo na taj sastanak.
Pristup beleškama tokom sastanka
Sarađujte tokom sastanka planiranjem dnevnog reda, praćenjem važnih detalja i kreiranjem zadataka. Osobe na sastanku mogu uživo prikazati promene beležaka sa sastanka. Svaki učesnik ili organizator može da pristupi beleškama sastanka i dodeli stavke dnevnog reda ili zadatke određenim osobama tako što će ih označiti.
Da biste dodali beleške sa sastanka tokom sastanka:
-
Pridružite se Teams sastanku.
-
Izaberite stavku Beleške

-
Dodajte dnevni red, beleške ili zadatke.
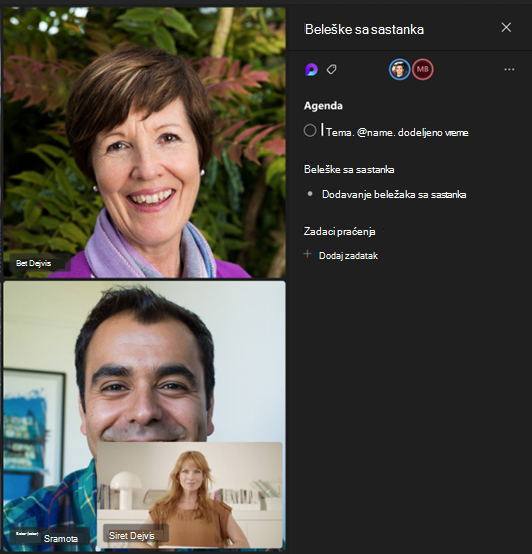
Savet: @mention da je neko označi kao stavku dnevnog reda ili zadatka.
Pristup beleškama posle sastanka
Beleške sa sastanka se čuvaju automatski i mogu da se prikažu i urede kada se sastanak završi.
Da biste pristupili beleškama sa sastanka posle sastanka:
-
Idite u Teams kalendar.
-
Izaberite prošli sastanak u kojem želite da prikažete beleške.
-
Izaberite stavku Razvij detalje sastanka.
-
Izaberite stavku Detalji > napomene

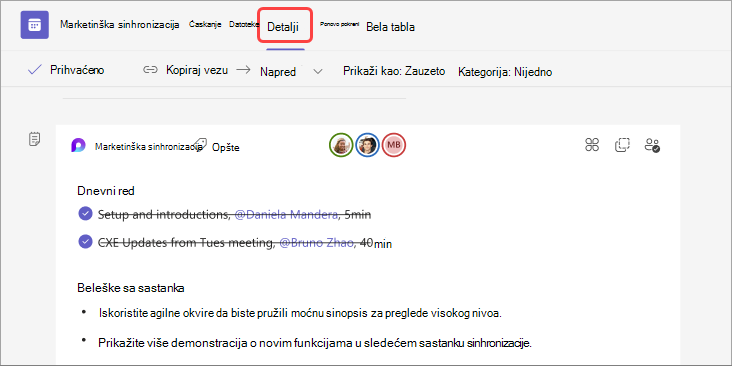
-
Izaberite pošalji > ažuriranja da biste sačuvali i poslali promene.
Beleške sa sastanka u programu Reap
Dobijte detaljniji analiza sastanka u okviru ponovnog pregleda sastanka, gde možete da pristupite beleškama sa sastanka, transkriptima i još mnogo toga.
Da biste pristupili beleškama sa sastanka na sastanku, ponovo izaberite:
-
Idite u Teams kalendar.
-
Izaberite prošli sastanak u kojem želite da prikažete beleške.
-
Izaberite stavku Razvij detalje sastanka.
-
Izaberite stavku Ponovo > napomene

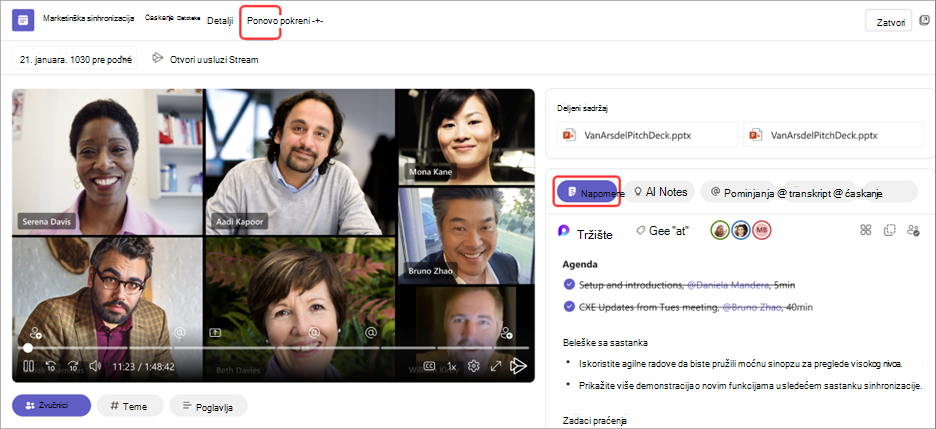
Ako se pridružite Teams sastanku sa mobilnog uređaja, i dalje možete da pristupite beleškama tokom i posle sastanka.
Napomena: Prilikom planiranja sa mobilnog uređaja nećete moći da dodate beleške u poziv za kalendar. Da biste dodali beleške pozivu pre sastanka, planirajte ih sa uređaja na radnoj površini.
Pristup beleškama tokom sastanka
Sarađujte tokom sastanka planiranjem dnevnog reda, praćenjem važnih detalja i kreiranjem zadataka.
Da biste pristupili beleškama tokom sastanka:
-
Pridružite se Teams sastanku.
-
Dodirnite stavku Još opcija... > Beleške

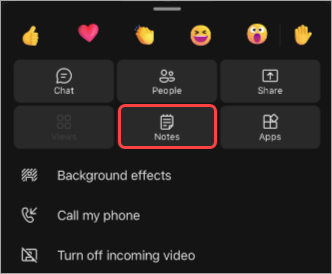
Odavde dodajte u dnevni red, uredite beleške i uspostavite zadatke praćenja. Promene u beleškama će se videti uživo dok se unose. Dodelite stavke dnevnog reda i zadatke određenim osobama na sastanku tako što ćete ih označiti.
Pristup beleškama posle sastanka
Beleške sa sastanka se čuvaju automatski i mogu da joj se pristupe kada se sastanak završi.
Da biste pristupili beleškama posle sastanka:
-
Otvorite ćaskanje sastanka sa kog želite da pristupite beleškama.
-
U ćaskanju dodirnite stavku Aplikacije> Beleške

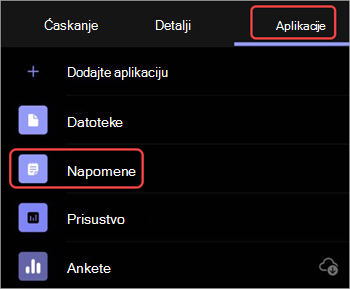
Odavde nastavite sa uređivanjem beležaka, dovršavanju zadataka praćenja i još mnogo toga. Promene će se prikazati svima kada budu napravljene.










