Za sliku uOffice možete da uklonite delove slike koje ne želite da uključite.
Kao što je opisano ispod, počinjete sa automatskim uklanjanjem pozadine. Zatim ručno ukažete na oblasti slike koje želite da zadržite i uklonite.
Za vektorske grafičke datoteke – kao što su Scalable Vector Graphics (SVG), Adobe Illustrator Graphics (AI), Windows Metafile Format (WMF) i Vector Drawing File (DRW) – ovakvo uklanjanje pozadine nije moguće, tako da je u tim slučajevima opcija Ukloni pozadinu zasivljena.

Originalna slika

Ista slika nakon uklanjanja nekih delova
-
Izaberite sliku sa koje želite da uklonite pozadinu.
-
Na traci sa alatkama izaberite stavku Format > Ukloni pozadinu ili Oblikovanje > Ukloni pozadinu.
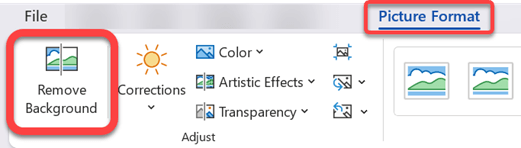
Ako ne vidite stavku Ukloni pozadinu, uverite se da ste izabrali sliku. Možda ćete morati da kliknete dvaput na sliku da biste je izabrali i otvorili karticu Format slike.
-
Podrazumevana oblast pozadine biće obojena magenta bojom radi označavanja za uklanjanje, dok će prednji plan zadržati svoju prirodnu boju.
-
Zatim na traci sa alatkama idite na uklanjanje pozadine i uradite nešto od sledećeg:
-
Ako su delovi slike koje želite da zadržite magenta (označeni za uklanjanje), izaberite stavku Označi oblasti koje treba zadržati , a zatim koristite olovku za crtanje slobodnog oblika

-
Za delove slike koje želite da uklonite, a koji još uvek nisu magenta, izaberite Označi oblasti za uklanjanje, a zatim koristite olovku za crtanje

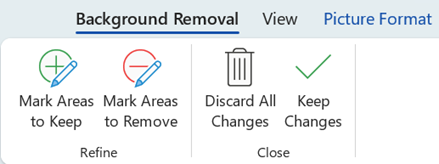
-
-
Kada završite, izaberite stavku Zadrži promene.
Uklanjaju se magenta oblasti slike, ostavljajući prozirnu pozadinu.
-
Ako želite da sačuvate sliku u zasebnoj datoteci za kasniju upotrebu, kliknite desnim tasterom miša na sliku i izaberite stavku Sačuvaj kao sliku, a zatim sačuvajte datoteku na uređaju.
Takođe pogledajte
-
Izaberite sliku sa koje želite da uklonite pozadinu.
-
U okviru Alatke za slike, na kartici Oblikovanje, u grupi Prilagođavanje izaberite stavku Ukloni pozadinu.
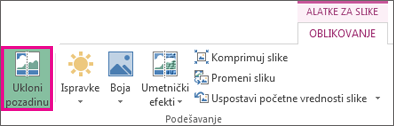
-
Kliknite na jedan od regulatora na pomičnim linijama, a zatim prevucite liniju tako da sadrži deo slike koji želite da zadržite i isključuje većinu oblasti koje želite da uklonite.

Ponekad možete da dobijete željene rezultate bez dodatnog rada eksperimentišujući sa pozicijom i veličinom pomičnih linija.
Savet: Da biste opozvali označene oblasti, izaberite stavku Izbriši oznaku , a zatim izaberite red.
-
Zatim na traci sa alatkama idite na uklanjanje pozadine i uradite nešto od sledećeg:

-
Ako su delovi slike koje želite da zadržite magenta (označeni za uklanjanje), izaberite stavku Označi oblasti koje treba zadržati , a zatim koristite olovku za crtanje

-
Za delove slike koje želite da uklonite, a koji još uvek nisu magenta, izaberite Označi oblasti za uklanjanje, a zatim koristite olovku za crtanje

-
-
Kada završite, izaberite stavku Zadrži promene.
Uklanjaju se magenta oblasti slike, ostavljajući prozirnu pozadinu.
-
Ako želite da sačuvate sliku u zasebnoj datoteci za kasniju upotrebu, kliknite desnim tasterom miša na sliku i izaberite stavku Sačuvaj kao sliku, a zatim sačuvajte datoteku na uređaju.
Takođe pogledajte
-
Izaberite sliku.
-
Izaberite karticu Format slike na traci, a zatim izaberite stavku Ukloni pozadinu.
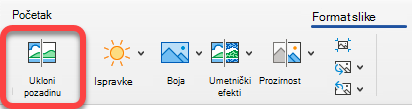
Ako ne vidite karticu Ukloni pozadinu ili Format slike, uverite se da ste izabrali sliku. Možda ćete morati da kliknete dvaput na sliku da biste je izabrali i otvorili karticu Format slike.
-
Podrazumevana oblast pozadine je obojena magenta bojom radi označavanja za uklanjanje, dok prednji plan zadržava svoju prirodnu boju.
-
Zatim na traci sa alatkama idite na uklanjanje pozadine i uradite nešto od sledećeg:
-
Ako su delovi slike koje želite da zadržite magenta (označeni za uklanjanje), izaberite stavku Označi oblasti koje treba zadržati , a zatim koristite olovku za crtanje

-
Za delove slike koje želite da uklonite, a koji još uvek nisu magenta, izaberite Označi oblasti za uklanjanje, a zatim koristite olovku za crtanje

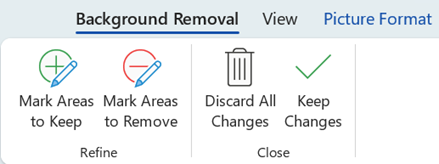
-
-
Kada završite, izaberite stavku Zadrži promene.
Uklanjaju se magenta oblasti slike, ostavljajući prozirnu pozadinu.
-
Ako želite da sačuvate sliku u zasebnoj datoteci za kasniju upotrebu, kliknite desnim tasterom miša na sliku i izaberite stavku Sačuvaj kao sliku, a zatim sačuvajte datoteku na uređaju.










