Napomena: Želimo da vam što pre pružimo najnoviji sadržaj pomoći čim na vašem jeziku. Ova stranica je prevedena automatski i može da sadrži gramatičke greške ili netačnosti. Naš cilj je da ovaj sadržaj bude koristan. Možete li nam na dnu ove stranice saopštiti da li su vam informacije bile od koristi? Ovo je članak na engleskom jeziku za brzu referencu.
Izbor grupa je kontrola koja se koristi za prikazivanje skup ograničene izbore korisnicima. Podrazumevano, ona sadrži dve elementom, od kojih se prikazuje korisniku kao podrazumevani izbor na obrascu.
U ovom članku
Kada se koristi izbor grupe
Izbor grupe da koristite kada želite da:
-
Pružite korisnicima mogućnost da birate između dve ili više odeljaka u obrascu.
-
Dizajniranje predloška obrasca na osnovu postojećeg XML šema koja sadrži e xsd: izbor element. U ovom slučaju, izbor grupe vam omogućava da prilagođava taj šeme element u predlošku obrasca kako bi korisnici mogli da radite sa njom.
Izbor grupa sadrži dve ili više sekcija. Podrazumevano jedan od ovih odeljaka se pojavljuje u obrascu, a korisnici možete odabrati da biste ga uklonili ili ga zamenite drugi odeljak. Na primer, na obrascu zahteva za kupovinu, možete da imate sekciju kojom se zahteva se novi stoni računar podrazumevano će se pojaviti, ali dozvoli korisnicima da biste u potpunosti uklonili odeljak ili ga zamenite odeljak za zahtevanje laptop računaru.
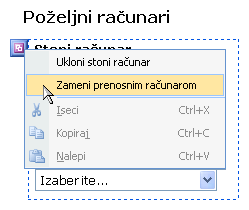
Elementom unutar grupe sa izabranim elementom sadrže kontrole koje korisnici imaju interakciju sa kada popunjavaju obrazac. Elementom se uvek nalaze unutar grupe izbora. Stoga, ako pokušate da dodate izbor odeljka sama u predložak obrasca, Microsoft Office InfoPath automatski kreira izbor grupu u koju želite da ona sadrži.
Slične kontrole
InfoPath uključuje druge kontrole koje su slične grupe izbora, ali imaju drugu namenu. Da biste odlučili koje kontrole su najbolje funkcioniše u predlošku obrasca, pogledajte sledeće liste:
Odeljak Odeljci su slični elementom u grupi izbora u da ih koristite za predstavljanje korisnike sa povezanim skupom kontrola. Međutim, sekcije se koriste samo za svrhe organizacije – korisnici ne mogu da uklone ili zamenite ih kada popunjavanje obrasca, kao što mogu sa elementom.
Opcionalni odeljak Kada dodajete izbor grupe u predložak obrasca, u odeljku podrazumevani uvek se pojavljuje kada korisnik prvi put otvori obrazac koji je zasnovan na predlošku obrasca. Sa druge strane, opcionalni odeljci su podrazumevano skrivene. Korisnicima možete odabrati da li želite da uključite opcionalni odeljak u obrascu. Na primer, na obrascu zahteva za kupovinu pomenuo ranije, neki korisnici možda ćete želeti da uključe komentare o računaru koji planiraju porudžbinu. Možete da umetnete opcionalne sekcije u predlošku obrasca i Dodavanje okvira za obogaćeni tekst sa oznakom „Beleške” unutar opcione sekcije. Korisnicima možete da dodate odeljku sa beleškama kada i ako žele tako što ćete izabrati tekst uputstva na obrascu.
Koji se ponavljaju Kao što su ponavljajuće grupe izbora, ponavljajuće sekcije Dozvoli korisnicima da biste dodali više od jednog odeljka svoj obrazac, u zavisnosti od svojih potreba. Koristite ponavljajuće sekcije u predlošku obrasca kada je vaš cilj da biste dozvolili korisnicima da umeću, ali ne i zameni više instanci odeljka.
Ponavljajuća grupa izbora Ponavljajuće grupe izbora su kao grupe izbora, osim što korisnici mogu da umetnu više od jedne u obrazac. Na primer, na obrascu zahteva za kupovinu pomenuo ranije, korisnici mogu da odaberu da biste zatražili stonog računara ili laptop računaru. Međutim, u nekim slučajevima, korisnik možda ćete želeti da biste zatražili obe vrste računara ili više računara svakog tipa. Ako se ponavljajuće grupe izbora koristi u obrascu, korisnik možete odabrati da popunite odeljak koji sadrži informacije o zahtevu za stoni računar. Zatim korisnik može da umetne drugu instancu grupa izbora kako biste popunite odeljak koji sadrži laptop zahtev za informacije.
Iskustvo korisnika
U izgled i ponašanje, grupe izbora liče na odeljke i druge kontrole vezane za raspored. Glavne razlike su da korisnici mogu zameniti podrazumevanu sekciju unutar grupe izbora sa alternativnim odeljka ili brisanje grupa izbora u potpunosti.
Kada korisnici premeste kursor preko sekcije sa podrazumevanim izborom, malo ljubičasto dugme se pojavljuje u gornjem levom uglu odeljka. Kada korisnici kliknu na ovo dugme, priručni meni prikazuje komande za uklanjanje ili zamenu podrazumevane sekcije.

Savet: Sa grupom izbora, korisnici mogu da uklone ili zamena podrazumevanom odeljku, ali ne mogu da umetnu više instanci na obrascu. Ako želite da korisnici mogu da biste umetnuli dodatne sekcije u obrazac, trebalo bi da koristite ponavljajuće grupe izbora umesto izbor grupe. Iz perspektive korisnika, iskustvo je slično. Međutim, pored vidi komande priručnog menija za uklanjanje ili zamenu podrazumevane sekcije, korisnik takođe vidi komande za umetanje više instanci izbor grupe.
Pitanja kompatibilnosti
Prilikom dizajniranja predloška obrasca u programu InfoPath, možete odabrati da dizajnirate predložak obrasca kompatibilan sa pregledačem. Prilikom dizajniranja predloška obrasca kompatibilnog sa pregledačem, grupe i elementom nisu dostupne u oknu zadatka kontrole zato što ih nije moguće prikazati u Veb pregledaču.
Izbor grupa "Umetanje"
Procedura za umetanje izbor grupe u predlošku obrasca se neznatno razlikuju u zavisnosti od toga da li dizajnirate novi, prazan obrazac za predložak ili ga dizajnirate na baze podataka ili drugog spoljnog izvora podataka.
Sledeća ilustracija prikazuje kako izbor grupa izgleda kada je izabran u režim dizajna.
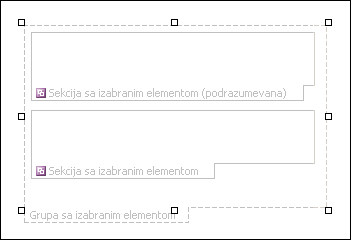
Kontrole mogu da budu povezane ili nepovezane. Kad je kontrola povezana, to znači da je povezana sa poljem ili grupom u izvoru podataka tako da se podaci uneti u kontrolu čuvaju u datoteci osnovnog obrasca (.xml). Kad je kontrola nepovezana, to znači da nije povezana sa poljem ili grupom i da se podaci uneti u kontrolu ne čuvaju. Kad izaberete kontrolu ili pomerite pokazivač miša iznad nje, u njenom gornjem desnom uglu se pojavljuju tekst i ikona povezivanja. Tekst ukazuje na grupu ili polje sa kojim je kontrola povezana u izvoru podataka. Ikona ukazuje na to da li je kontrola ispravno povezana sa grupom ili poljem. Kad je povezivanje ispravno, pojavljuje se zelena ikona. Ako nešto nije u redu sa povezivanjem, videćete plavu ili crvenu ikonu.
Izvor podataka za predložak obrasca sastoji se od polja i grupe koje se pojavljuju u hijerarhijski pregled u oknu zadataka " Izvor podataka ". Elementom su uvek povezane sa grupama. Svaka kontrola u odeljku izbor je povezana sa polje koja je deo grupe izbor odeljaka. U sledećem primeru, u odeljku izbor stonog računara u predlošku obrasca je povezana sa grupom radne površine u oknu zadataka " Izvor podataka ".
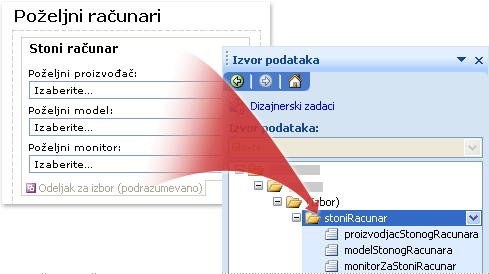
Izbor grupa na novi, prazan obrazac "Umetanje"
Kad dizajnirate nov, prazan predložak obrasca, automatski je potvrđen izbor u polju za potvrdu Automatski kreiraj izvor podataka u oknu zadatka Kontrole. To programu InfoPath omogućava da automatski kreira polja i grupe u izvoru podataka kako budete dodavali kontrole u predložak obrasca. Ta polja i grupe su predstavljeni ikonama fascikli i datoteka u oknu zadatka Izvor podataka.
Umetanjem izbor grupe, InfoPath kreira grupe koje su povezane sa izabranim elementom elementom unutar te grupe. Pored toga, InfoPath kreira posebnu vrstu grupe da biste vizuelno ukazuje na vezu između grupi izbor na predlošku obrasca i izvora podataka. Ovaj tip grupe uključuje reč (izbor) pored oznake u izvoru podataka.
-
U predlošku obrasca postavite kursor na mesto na kojem želite da umetnete kontrolu.
-
Ako ne vidite okno zadatka Kontrole, izaberite stavku Još kontrola u meniju Umetanje ili pritisnite kombinaciju tastera ALT+I, C.
-
Umetanje kontrole, izaberite stavku Grupa izbora.
Izbor grupe koja sadrži dve elementom se pojavljuje u predlošku obrasca.
-
Da biste umetnuli dodatne elementom unutar grupe izbora, postavite kursor unutar grupi izbor na predlošku obrasca i izaberite stavku Izbor odeljak u oknu zadatka kontrole .
-
Da biste dodali kontrole elementom unutar grupe izbora, uradite nešto od sledećeg:
-
Da biste dodali kontrole sekciju sa podrazumevanim izborom, prevucite željene kontrole iz okna zadataka " kontrole " u odeljku izbor na predlošku obrasca koja je označena kao Odeljak izbora (podrazumevano).
-
Da biste dodali alternativni elementom kontrole, prevucite željene kontrole iz okna zadataka " kontrole " u odeljku izbor na predlošku obrasca koja je označena kao Odeljak izbora.
-
Umetanje izbor grupe u predložak obrasca koji je zasnovan na postojećem izvoru podataka
Ako zasnujete dizajn predloška obrasca na postojeću datoteku Extensible Markup Language (XML), baze podataka ili Veb usluga, InfoPath podrazumeva polja i grupe u oknu zadatka Izvor podataka iz tog postojećeg izvora podataka. Na primer, pretpostavimo da zasnujete dizajn predloška obrasca na XML šemu, a ta šema uključuje na xsd: izbor element. U ovim okolnostima, možete da umetnete izbor grupe tako što ćete prevući odgovarajuću grupu iz okna zadataka " Izvor podataka " u predlošku obrasca. Ako umesto toga koristite okno zadatka kontrole da biste umetnuli izbor grupe, InfoPath će vas upitati da povežete grupa izbora u postojeću grupu u izvoru podataka, kao što je opisano u sledeću proceduru:
-
U predlošku obrasca postavite kursor na mesto na kojem želite da umetnete kontrolu.
-
Ako ne vidite okno zadatka Kontrole, izaberite stavku Još kontrola u meniju Umetanje ili pritisnite kombinaciju tastera ALT+I, C.
-
Umetanje kontrole, izaberite stavku Grupa izbora.
-
U dijalogu Izbor grupa povez , izaberite grupu sa reč (izbor) pored njegovo ime, a zatim kliknite na dugme u redu.
-
Dodavanje dva ili više sekcija u grupi izbor na predlošku obrasca, a zatim ih povezati sa odgovarajućim grupama u izvoru podataka.
Napomena: Grupe koje odaberete mora biti deo grupe (izbor) koju ste izabrali u koraku 4.
-
Dodavanje kontrola u svakom odeljku izbor, a zatim ih povezati sa odgovarajućim poljima u izvoru podataka.
Napomena: Polja mora biti deo grupe koje ste izabrali u koraku 5. InfoPath koristi imena tih polja za oznake kontrole. Ako je potrebno, promenite tekst oznake.
Saveti vezani za raspored
Koristite sledeće savete koji će vam pomoći da doterate izgled, veličinu i druge aspekte grupa i sekcija:
-
Zato što je dugme priručnog menija pojavljuje samo kada korisnik pomera pokazivač iznad izbor odeljka, novi korisnici možda ne razumeju kako da biste zamenili sekciju sa podrazumevanim izborom. Prilikom dizajniranja predloška obrasca, razmislite o dodavanju objašnjenje iznad odeljak izbor koji pokazuje kako da zamenite jednog izbora odeljka sa drugim korisnicima.
-
Po podrazumevanim postavkama, ivice oko izbor odeljaka nisu vidljive korisnicima popunite obrazac. Kao rezultat, korisnici vide samo kontrole unutar sekcija kada otvore obrazac. Da biste vizuelno razdvajanje izbor odeljka od teksta i kontrole koje je okružuju ili jednostavno privukli pažnju korisnika u odeljak, možete da koristite dijalog ivice i senčenje da biste dodali ivice ili boju elementom u okviru izbor grupe.
-
Da biste promenili veličinu nekoliko sekcija odjednom, izaberite elementom čiju veličinu želite da promenite. U meniju Oblikovanje izaberite stavku Svojstva, a zatim izvršite neophodna prilagođavanja na kartici Veličina .
-
Povremeno tekst unutar kontrole u odeljku izbor i oznake levo od tih kontrola može da se pojavi da budu malo poravnate. Da biste ih brzo poravnali, dvaput kliknite na kontrolu, na kartici Veličina izaberite stavku Poravnaj i zatim kliknite na dugme Primeni. Da biste poravnali oznake i kontrole koje se nalaze u različitim ćelijama tabele rasporeda, kliknite desnim tasterom miša na ćeliju koja sadrži oznaku, u priručnom meniju izaberite stavku Svojstva tabele , a zatim izaberite stavku Centar u okviru Vertikalno poravnavanjećelije karticu.










