#VALUE predstavlja način programa Excel da kaže „Nešto nije u redu sa načinom na koji je formula otkucana. Ili nešto nije u redu sa ćelijama na koje upućujete.” Greška je veoma uopštena i može da bude teško pronaći tačan uzrok. Informacije na ovoj stranici prikazuju uobičajene probleme i rešenja za grešku.
Koristite padajući meni ispod ili pređite na jednu od drugih oblasti:
Ispravljanje greške za određenu funkciju
Potražite više informacija u članku Ispravljanje greške #VALUE! u funkcijama AVERAGE ili SUM
Potražite više informacija u članku Ispravljanje greške #VALUE! u funkciji CONCATENATE
Potražite više informacija u članku Ispravljanje greške #VALUE! u funkciji COUNTIF/COUNTIFS
Potražite više informacija u članku Ispravljanje greške #VALUE! u funkciji DATEVALUE
Potražite više informacija u članku Ispravljanje greške #VALUE! u funkciji DAYS
Potražite više informacija u članku Ispravljanje greške #VALUE! u funkcijama FIND/FINDB i SEARCH/SEARCHB
Potražite više informacija u članku Ispravljanje greške #VALUE! u funkciji IF
Potražite više informacija u članku Ispravljanje greške #VALUE! u funkcijama INDEX i MATCH
Potražite više informacija u članku Ispravljanje greške #VALUE! u funkcijama FIND/FINDB i SEARCH/SEARCHB
Potražite više informacija u članku Ispravljanje greške #VALUE! u funkcijama AVERAGE ili SUM
Potražite više informacija u članku Ispravljanje greške #VALUE! u funkciji SUMIF/ SUMIFS
Potražite više informacija u članku Ispravljanje greške #VALUE! u funkciji SUMPRODUCT
Potražite više informacija u članku Ispravljanje greške #VALUE! u funkciji TIMEVALUE
Potražite više informacija u članku Ispravljanje greške #VALUE! u funkciji TRANSPOSE
Potražite više informacija u članku Ispravljanje greške #VALUE! u funkciji VLOOKUP
Ne vidite svoju funkciju na ovoj listi? Isprobajte druga rešenja koja su navedena ispod.
Problemi sa oduzimanjem
Ako nemate iskustvo u programu Excel, možda kucate formulu za oduzimanje pogrešno. Evo dva načina da se to uradi:
Oduzimanje jedne reference ćelije od druge
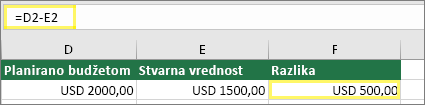
Otkucajte dve vrednosti u dve odvojene ćelije. U trećoj ćeliji oduzmite referencu jedne ćelije od druge. U ovom primeru, ćelija D2 ima budžetirani iznos, a ćelija E2 ima stvaran iznos. F2 ima formulu =D2-E2.
Ili korišćenje funkcije SUM sa pozitivnim i negativnim brojevima
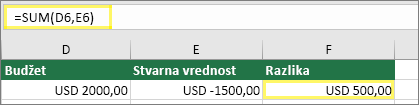
Otkucajte pozitivnu vrednost u jednoj ćeliji, a negativnu vrednost u drugoj. U trećoj ćeliji koristite funkciju SUM da biste sabrali dve ćelije. U ovom primeru, ćelija D6 ima budžetirani iznos, a ćelija E6 ima stvaran iznos kao negativan broj. F6 ima formulu =SUM(D6,E6).
Ako koristite Windows, možda dobijate grešku #VALUE! čak i prilikom najosnovnije formule za oduzimanje. Sledeće će možda rešiti problem:
-
Prvo obavite brzi test. U novoj radnoj svesci, otkucajte broj 2 u ćeliji A1. Otkucajte 4 u ćeliji B1. Zatim u ćeliji C1 otkucajte ovu formulu =B1-A1. Ako dobijete #VALUE! grešku, pređite na sledeći korak. Ako ne dobijete grešku, isprobajte druga rešenja na ovoj stranici.
-
U operativnom sistemu Windows otvorite kontrolnu tablu regiona.
-
Windows 10: Izaberite start, otkucajte Region, a zatim izaberite kontrolnu tablu Region.
-
Windows 8: Na ekranu Početak otkucajte Region, izaberitestavku Postavke, a zatim izaberite stavku Region.
-
Windows 7: Izaberite start, otkucajte Region, a zatim izaberite region i jezik.
-
-
Na kartici Formati izaberite stavku Dodatne postavke.
-
Potražite Znak za razdvajanje u okviru liste. Ako je znak za razdvajanje u okviru liste postavljen na znak minus, promenite ga u nešto drugo. Na primer, zarez je uobičajeni znak za razdvajanje u okviru liste. Tačka i zarez je takođe uobičajena. Međutim, neki drugi znak za razdvajanje u okviru liste možda više odgovara vašem određenom regionu.
-
Izaberite stavku U redu.
-
Otvorite radnu svesku. Ako ćelija sadrži #VALUE! grešku, kliknite dvaput na datoteku da biste je uredili.
-
Ako su zarezi tamo gde bi trebalo da budu znakovi minus za oduzimanje, promenite ih u znakove minus.
-
Pritisnite taster ENTER.
-
Ponovite ovaj proces za druge ćelije sa greškom.
Oduzimanje jedne reference ćelije od druge
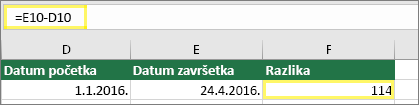
Otkucajte dva datuma u dve odvojene ćelije. U trećoj ćeliji oduzmite referencu jedne ćelije od druge. U ovom primeru, ćelija D10 sadrži datum početka, a ćelija E10 ima datum završetka. F10 ima formulu =E10-D10.
Ili koristite funkciju DATEDIF
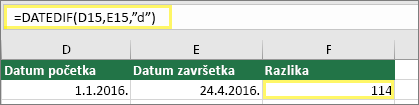
Otkucajte dva datuma u dve odvojene ćelije. U trećoj ćeliji upotrebite funkciju DATEDIF da biste dobili razliku u datumima. Više informacija o funkciji DATEDIF potražite u članku Izračunavanje razlike između dva datuma.
Proširite kolonu sa datumima. Ako je vaš datum poravnat sa desne strane, onda je datum. Ali ako je poravnat sa leve, to onda znači da datum nije zaista datum. To je tekst. A Excel ne prepoznaje tekst kao datum. Ovo su neka rešenja koja mogu da pomognu u vezi sa ovim problemom.
Da li postoje razmaci na početku
-
Kliknite dvaput na datum koji se koristi u formuli za oduzimanje.
-
Postavite kursor na početak i proverite da li možete da izaberete jedan ili više razmaka. Evo kako izgleda izabrani razmak na početku ćelije:

Ako vaša ćelija ima ovaj problem, pređite na sledeći korak. Ako ne vidite jedan ili više razmaka, idite na sledeći odeljak o proveri postavke datuma na računaru.
-
Izaberite kolonu koja sadrži datum tako što ćete izabrati zaglavlje kolone.
-
Izaberite stavku > Tekst u kolone.
-
Kliknite dvaput na dugme Dalje.
-
Na koraku 3 od 3 čarobnjaka, u okviru Format podataka u koloni izaberite stavku Datum.
-
Odaberite format datuma, a zatim izaberite stavku Završi.
-
Ponovite ovaj proces za druge kolone da biste se uverili da ne sadrže razmake na početku pre datuma.
Proveravanje postavki za datum računara
Excel koristi datumski sistem računara. Ako datum ćelije nije unet pomoću istog datumskog sistema, Excel ga neće prepoznati kao pravi datum.
Na primer, recimo da vaš računar prikazuje datume kao mm/dd/yyyy. Ako biste datum otkucali na taj način u ćeliji, Excel bi ga prepoznao kao datum i mogli biste da ga koristite u formuli oduzimanje. Međutim, ako ste datum otkucali kao dd/mm/yy, Excel to ne bi prepoznao kao datum. Umesto toga, on bi ga tretirao kao tekst.
Postoje dva rešenja ovog problema: Možete da promenite datumski sistem koji vaš računar koristi tako da se podudara sa datumskim sistemom koji želite da otkucate u programu Excel. Ili u programu Excel možete da napravite novu kolonu i da upotrebite funkciju DATE za pravljenje pravog datuma na osnovu datuma uskladištenog kao tekst. Evo kako da to uradite pod pretpostavkom da je datumski sistem vašeg računara mm/dd/yyy, a da je tekst datuma 31/12/2017 u ćeliji A1:
-
Napravite formulu poput ove: =DATE(RIGHT(A1,4),MID(A1,4,2),LEFT(A1,2))
-
Rezultat bi bio 12/31/2017.
-
Ako želite da format izgleda kao dd/mm/yy, pritisnite kombinaciju tastera CTRL + 1 (ili

-
Odaberite različit lokalni standard koji koristi format dd/mm/yy, na primer, engleski (Ujedinjeno Kraljevstvo). Kada završite sa primenom formata, rezultat je 12.31.2017 . i to je pravi datum, a ne tekstualni datum.
Problemi sa razmacima i tekstom
Često se #VALUE! javlja zato što formula upućuje na druge ćelije koje sadrže razmake ili, što je još komplikovanije: skrivene razmake. Ti razmaci mogu da učine da ćelija izgleda prazna, kad u stvari nije prazna.
1. Izbor ćelija na koje se upućuje
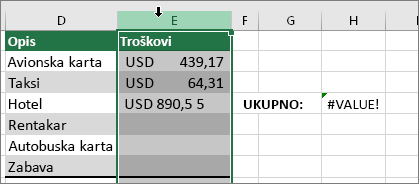
Pronađite ćelije na koje vaša formula upućuje i izaberite ih. U mnogim slučajevima je dobra praksa uklanjanje razmaka za celu kolonu zato što odjednom možete da zamenite više razmaka. U ovom primeru, izborom E bira se cela kolona.
2. Pronalaženje i zamena
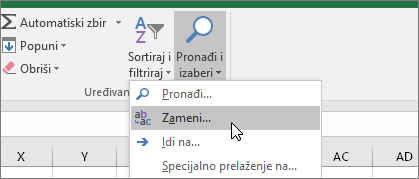
Na kartici Početak izaberite stavku Pronađi & izaberite > zameni.
3. Zamena razmaka ni sa čim
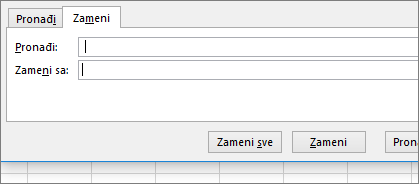
U okviru Pronađi otkucajte jedan razmak. Zatim u okviru Zameni sa izbrišite sve što se možda nalazi tamo.
4. Zameni ili zameni sve
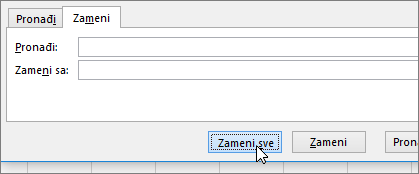
Ako ste sigurni da bi trebalo ukloniti sve razmake u koloni, izaberite stavku Zameni sve. Ako želite da prođete kroz pojedinačne razmake i zamenite razmake ni sa čim, možete prvo da izaberete pronađi sledeće, a zatim izaberete stavku Zameni kada ste sigurni da razmak nije potreban. Kada završite, možda će greška #VALUE! može biti rešeno. Ako nije, pređite na sledeći korak.
5. Uključivanje filtera
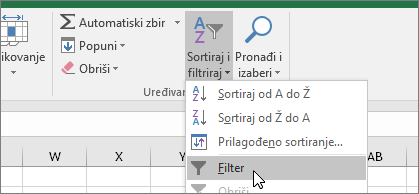
Skriveni znakovi koji nisu razmaci ponekad mogu da utiče na to da ćelija izgleda prazna, kada ona nije zaista prazna. Jednostruki apostrofi unutar ćelije mogu to da urade. Da biste uklonili ove znakove u koloni, uključite filter tako što ćete otići na Početak > Sortiranje i filtriranje > Filter.
6. Podešavanje filtera
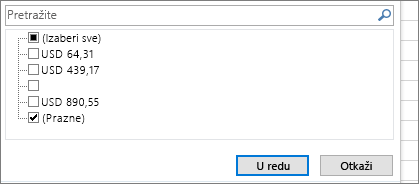
Kliknite na strelicu filtera 
7. Izbor svih neimenovanih polja za potvrdu
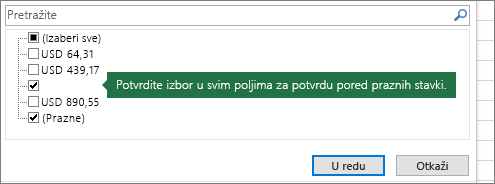
Izaberite sva polja za potvrdu koja nemaju ništa pored sebe, kao što je ova.
8. Izbor praznih ćelija i brisanje
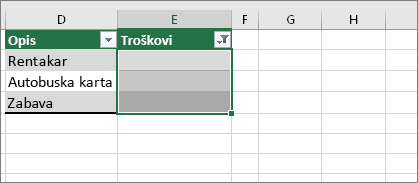
Kad Excel vrati prazne ćelije, izaberite ih. Zatim pritisnite taster Delete. Ovo će obrisati sve skrivene znakove u ćelijama.
9. Brisanje filtera
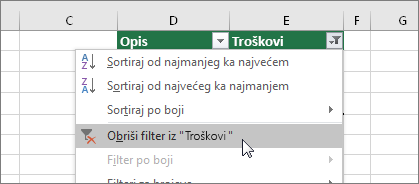
Izaberite strelicu filtera 
10. Rezultat
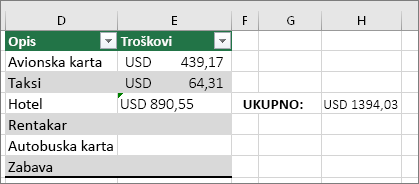
Ako su razmaci bili krivci za vašu #VALUE! grešku, nadajmo se da je rezultat formule zamenio vašu grešku, kao što je prikazano ovde u našem primeru. U suprotnom, ponovite ovaj proces za druge ćelije na koje upućuje vaša formula. Ili isprobajte druga rešenja na ovoj stranici.
Napomena: U ovom primeru, obratite pažnju da ćelija E4 ima zeleni trougao, a da je broj poravnat levo. To znači da je broj uskladišten kao tekst. To bi kasnije moglo da dovede do novih problema. Ako vidite ovaj problem, preporučujemo konvertovanje brojeva uskladištenih kao tekst u brojeve.
Tekst ili specijalni znakovi u ćeliji mogu da izazovu #VALUE!. grešku. Ali ponekad je teško otkriti koja ćelija ima ove probleme. Rešenje: Koristite funkciju ISTEXT da biste ispitali ćelije. Imajte na umu da ISTEXT ne ispravlja grešku, već jednostavno pronalaže ćelije koje možda uzrokuju grešku.
Primer sa #VALUE!
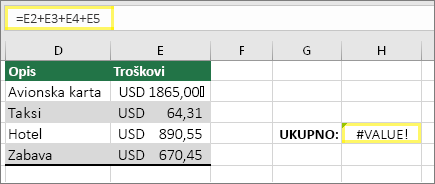
Evo primera formule koja ima #VALUE! grešku. To je verovatno zbog ćelije E2. Specijalni znak se pojavljuje kao mali okvir posle "00". Ili kako prikazuje sledeća slika, možete da upotrebite funkciju ISTEXT u zasebnoj koloni da biste potražili tekst.
Isti primer, sa funkcijom ISTEXT
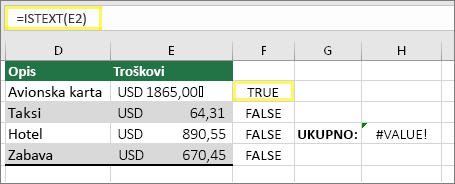
Ovde je funkcija ISTEXT dodata u koloni F. Sve ćelije su u redu osim one sa vrednošću TRUE. To znači da ćelija E2 sadrži tekst. Da biste rešili ovaj problem, možete da izbrišete sadržaj ćelije i da ponovo otkucate vrednost 1865.00. Ili možete takođe da upotrebite funkciju CLEAN da očistite znakove ili da upotrebite funkciju REPLACE da zamenite specijalne znakove drugim vrednostima.
Posle upotrebe funkcija CLEAN ili REPLACE, trebalo bi da kopirate rezultat i da upotrebite Početak > Nalepi > Specijalno lepljenje > Vrednosti. Možda ćete morati da obavite i konvertovanje brojeva uskladištenih kao tekst u brojeve.
Formule sa matematičkim operacijama kao što su + i * možda neće moći da izračunaju ćelije koje sadrže tekst ili razmake. U tom slučaju pokušajte da koristite funkciju. Funkcije često zanemaruju tekstualne vrednosti i izračunavaju sve kao brojeve, eliminišuci #VALUE! grešku. Na primer, umesto =A2+B2+C2, otkucajte =SUM(A2:C2). Ili umesto =A2*B2, otkucajte =PRODUCT(A2,B2).
Druga rešenja za probanje
Izaberite grešku
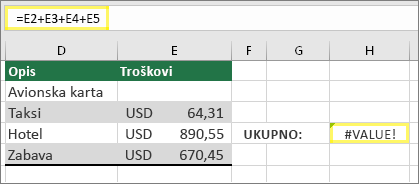
Prvo izaberite ćeliju sa #VALUE!. grešku.
Kliknite na stavke Formule > Proveri formulu.
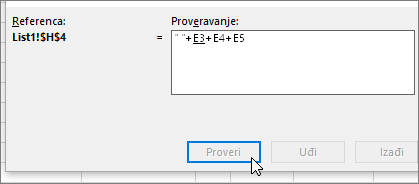
Izaberite stavku > Proveri formule > proveru. Excel pojedinačno prolazi kroz delove formule. U ovom slučaju formula =E2+E3+E4+E5 izaziva problem zbog skrivenog razmaka u ćeliji E2. Gledanjem ćelije E2 ne možete da vidite razmak. Međutim, možete da ga vidite ovde. Prikazuje se kao " ".
Ponekad ćete poželeti samo da zamenite grešku #VALUE! sa nečim drugim, kao što je vaš tekst, nula ili prazna ćelija. U tom slučaju možete da dodate funkciju IFERROR u formulu. IFERROR proverava da li postoji greška i, ako je tako, zamenjuje je drugom vrednošću po vašem izboru. Ako ne postoji greška, izračunava se originalna formula. IFERROR funkcioniše samo u programu Excel 2007 i novijim verzijama. U ranijim verzijama možete da koristite IF(ISERROR()).
Upozorenje: IFERROR skriva sve greške, ne samo #VALUE! grešku. Skrivanje grešaka nije preporučeno, zato što je greška često znak da nešto treba da se popravi, a ne sakrije. Ne preporučujemo da koristite ovu funkciju osim ako ste potpuno sigurni da formula radi onako kako želite.
Ćelija sa #VALUE!
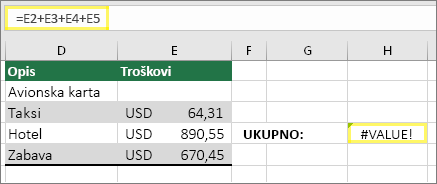
Evo primera formule koja ima grešku #VALUE! zbog skrivenog razmaka u ćeliji E2.
Greška koju je IFERROR sakrio
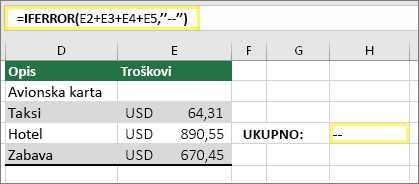
A evo iste formule sa funkcijom IFERROR dodate formuli. Ovu formulu možete da pročitate na sledeći način: „Izračunaj formulu, ali ako postoji bilo koja vrsta greške, zameni je sa dve crtice.” Imajte na umu da takođe možete da koristite "" da biste prikazali ništa umesto dve crtice. Ili možete to da zamenite sopstvenim tekstom kao što je: „Potpuna greška”.
Nažalost, možete da vidite da IFERROR zapravo ne otklanja greške, već ih jednostavno sakriva. Zato budite sigurni da li je skrivanje greške bolje nego da je ispravite.
Podaci za povezivanje mogu da postanu nedostupni u nekom trenutku. Da biste rešili ovaj problem, vratite vezu sa podacima u prethodno stanje ili uzmite u obzir uvoz podataka, ukoliko je to moguće. Ako nemate pristup vezi, zamolite autora radne sveske da vam napravi novu datoteku. Nova datoteka bi idealno imala samo vrednosti, a nema veza. To mogu da rade tako što će kopirati sve ćelije i nalepljivati samo kao vrednosti. Da bi nalepili samo kao vrednosti, mogu da izaberu stavku Početak > nalepi >specijalno > vrednosti. Ovo uklanja sve formule i veze i zbog toga će ukloniti i sve #VALUE! greške.
Ako niste sigurni šta sada da uradite, možete da potražite slična pitanja na forumu Excel zajednice ili da postavite svoje pitanje.











