Predložak SharePoint lokacije tima za upravljanje malo preduzećem je sajt tima dizajniran tako da služi kao interna matična stranica tima za upravljanje malo preduzećem. Ujedinite menadžere prodavnica, informišite ih i pružite pristup popularnim resursima.
U ovom članku delimo elemente koji se nalaze na predlošku lokacije tima za upravljanje sharePoint prodavnicama i razgovaramo o tome kako možete da prilagodite lokaciju da bi bila sopstvena.
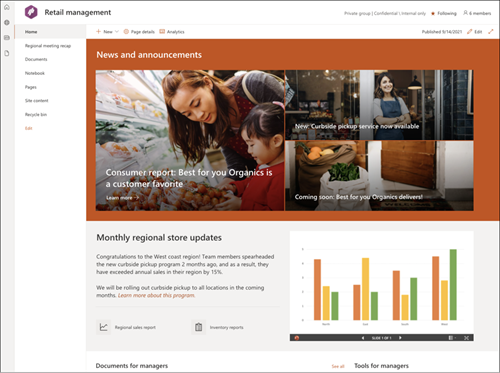
Napomena: Ovaj predložak je povezan sa uslugom Microsoft 365. Kada se tim kreira pomoću ovog predloška, povezani SharePoint predložak se primenjuje na lokaciju i tim.
SharePoint komponente kao što su stranice, liste i Power Platform integracije automatski se dodaju i zakače kao kartice za kanal "Opšte" u timu. Korisnici mogu da uređuju ove stranice i liste direktno iz usluge Teams.
Funkcije lokacije
-
Prilagodljiva lokacija koja se dobija sa unapred popunjenim slikama, veb segmentima i sadržajem koji treba da inspiriše uređivače sajtova prilikom pravljenja prilagođavanja kako bi odgovarala potrebama vašeg tima.
-
Razmotrite uparivanje predloška lokacije za obuku i razvoj sa predlošcima lokacije za učenje iobuku i kurseve.
Napomene:
-
Neke funkcije se postepeno uvode u organizacije koje su se opredelele za program Ciljano izdanje. To znači da možda još uvek ne vidite ovu funkciju ili da ona izgleda drugačije od onoga što je opisano u člancima pomoći.
-
Kada primenite predložak na postojeću lokaciju, sadržaj se neće automatski objediniti sa novim predloškom. Umesto toga, postojeći sadržaj će biti uskladišten kao duplirana stranica u sadržaju lokacije.
Prvo sledite uputstva o tome kako da dodate predložak lokacije na novu ili postojeću SharePoint lokaciju.
Napomena: Morate imati dozvole za kreiranje lokacije da biste dodali ovaj predložak na lokaciju.
Istražite unapred popunjeni sadržaj sajta, veb segmente i stranice i odlučite koja prilagođavanja sajta će biti neophodna za usklađivanje sa brendom, glasom i opštim poslovnim ciljem organizacije.
Unapred popunjene stranice lokacije:
-
Matična stranica – Obezbeđuje i mesto za sletanje za gledaoce.
-
Događaj ponovoap – Prikazuje rezimee događaja za najnoviji događaj ili sastanak tima. Prilagodite ovu stranicu uređivanjem veb segmenata "Tekst", "Događaji" i "Biblioteka dokumenata"
-
Dokumenti – Povezuje se sa pseudonimom deljenog tima i kalendarom tima u programu Outlook. Povežite ovu lokaciju sa Microsoft 365 grupom da biste dodali ćaskanje u realnom vremenu u usluzi Microsoft Teams.
-
Beležnica – Povezuje se sa deljenim programom OneNote.
-
Stranice – Skladišti stranice lokacije i sadržaj predloška stranice.
-
Sadržaj lokacije – Skladišti stranice lokacije i sadržaj predloška stranice.
-
Korpa za otpatke – Obezbeđuje pristup nedavno odbačenom sadržaju tima.
Kada dodate predložak sajta tima za obuku i razvoj, vreme je da ga prilagodite i napravite sopstvenim.
Napomena: Da biste uredili SharePoint lokaciju, morate biti vlasnik lokacije ili član lokacije.
|
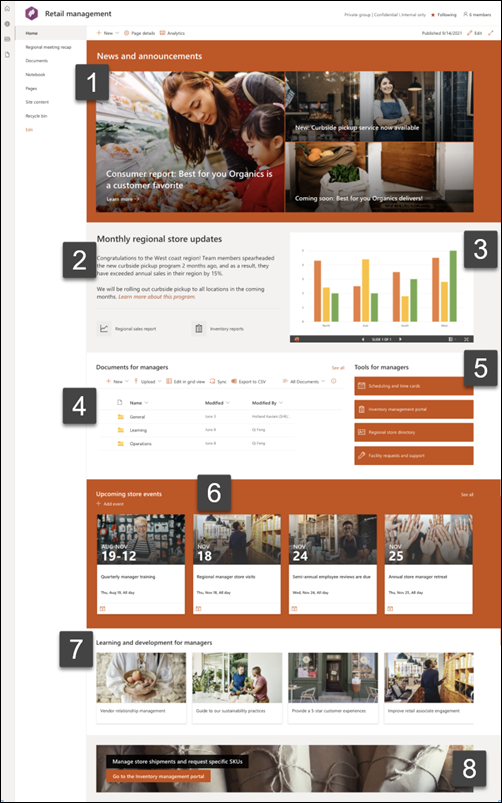 |
Prilagodite izgled lokacije, navigacijulokacije, veb segmente i sadržaj tako da odgovaraju potrebama gledaoca i organizacije. Prilikom pravljenja prilagođavanja, uverite se da je lokacija u režimu uređivanja tako što ćete izabrati stavku Uredi u gornjem desnom uglu lokacije. Dok radite, sačuvajte kao radnu verziju ili Ponovo objavite promene da bi uređivanja bila vidljiva gledaocima.
1. Koristite veb segment "Vesti" da biste istakli važne informacije i ispravke preduzeća.
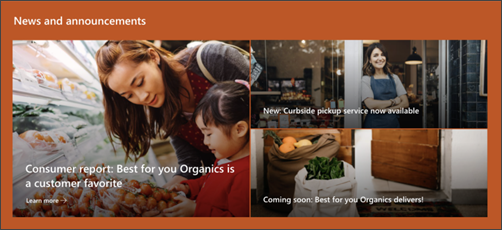
-
Počnite tako što ćete izabrati veb segment Vesti i odabrati stavku Uredi

-
Zatim odaberite opcije Sloj i Pločice koje najviše odgovaraju potrebama organizacije.
-
U okviru Organizovanje odaberite objave koje želite da organizujete u okviru Izaberite vesti za organizovanje i rasporedite ih tako da odgovaraju potrebama vaše organizacije.
Saznajte više o uređivanja, filtriranju i ciljanju korisnika lokacije pomoću veb segmenta "Vesti".
2. Koristite veb segmente "Tekst" i "Brze veze" da biste timu pružili korisne informacije.
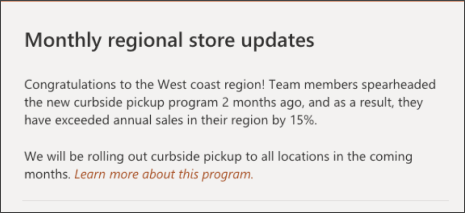
-
Počnite tako što ćete izabrati veb segment Tekst i odabrati stavku Uredi

-
Uredite tekst direktno u veb segmentu.
-
Izaberite veb segment Brze veze i odaberite stavku Uredi

-
Dodajte veze ka ovom odeljku da biste obezbedili kontekst za tekst i sliku.
Saznajte više o uređivanja vebsegmenata "Tekst" i "Brze veze".
3. Koristite veb segment "Slika" da biste prikazali važne slike.
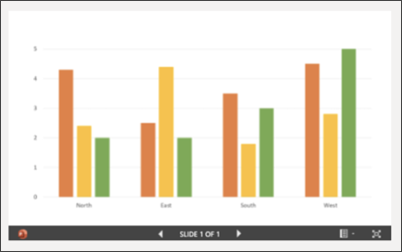
-
Počnite tako što ćete izabrati veb segment Brze veze i odaberite stavku Uredi

-
Zatim izaberite stavku Promeni i izaberite izvor slike.
-
Kada odaberete sliku, izaberite stavku Umetni.
Saznajte više o uređivanja veb segmenta "Slika".
4. Korišćenje veb segmenta biblioteke dokumenata za obezbeđivanje pristupa dokumentima
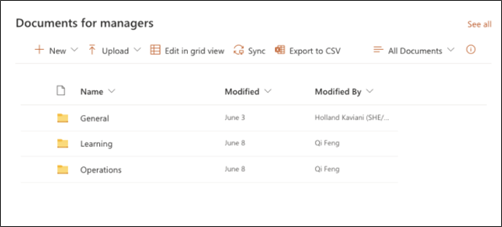
-
Da biste promenili prikaz ili izvor fascikle za veb segment biblioteke dokumenata, izaberite stavku Uredi

-
Da biste uredili fascikle biblioteke dokumenata, oznake, sadržaj, idite u biblioteku u sadržaju lokacije, uredite ih, a zatim vidite ažuriranje sadržaja u veb segmentu.
Saznajte više o uređivanja veb segmenta biblioteke dokumenata.
5. Koristite veb segment "Brze veze" da biste obezbedili pristup resursima koji često pristupaju.
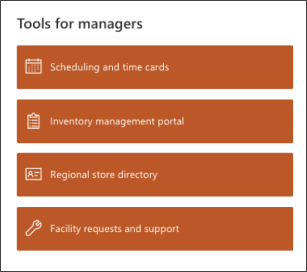
-
Idite do veb segmenta Brze veze i izaberite vezu, a zatim kliknite na dugme Uredi

-
Ako je potrebno, uredite vezu, naslov, ikonu i opis.
-
Da biste dodali vezu, izaberite stavku + Dodaj veze.
Pogledajte različite rasporede i saznajte više o uređivanja veb segmenta Brze veze.
6. Koristite veb segment "Događaji" da biste kreirali listu događaja i datuma koje treba zapamtiti.
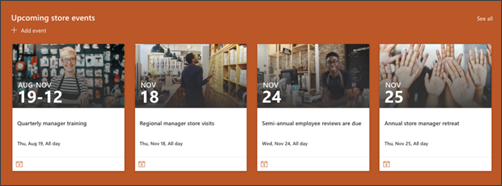
-
Počnite tako što ćete izabrati veb segment Događaji i odaberite stavku Uredi

-
Izaberite izvor.
-
Zatim izaberite opseg datuma koji bi trebalo prikazati na lokaciji.
-
Zatim izaberite raspored.
-
Izaberite maksimalan broj stavki koje treba da budu navedene u ovom veb segmentu.
Saznajte više o korišćenju veb segmenta "Događaji".
7. Koristite veb segment "Brze veze" da biste izložili listu materijala za učenje ili često korišćenih resursa.
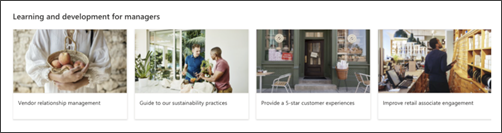
-
Počnite tako što ćete izabrati veb segment Brze veze i odaberite stavku Uredi

-
Ako je potrebno, uredite vezu, naslov, ikonu i opis.
-
Da biste dodali vezu, izaberite stavku + Dodaj veze.
Saznajte više o korišćenju dela "Brze veze".
8. Koristite veb segment "Poziv za radnju" da biste obezbedili jednostavan pristup određenom resursu.

-
Počnite tako što ćete izabrati veb segment Vesti i odabrati stavku Uredi

-
Dodajte sliku u pozadini tako što ćete izabrati stavku Promeni u oknu za uređivanje, izabrati i izvor slike, a zatim izabrati stavku Umetni kada odaberete sliku.
-
Promenite vezu Oznaka dugmetai Dugme u odredište navigacije.
-
Prilagodite poravnavanje oznake i veze dugmeta.
Saznajte više o korišćenju veb segmenta "Poziv za radnju".
Prilagođavanje izgleda i navigacije lokacije
Pre nego što delite sajt sa drugima, postavite završne informacije na sajt tako što ćete osigurati da korisnici mogu da pronađu lokaciju, lako se kreću kroz veze i stranice i brzo pristupe sadržaju na lokaciji.
-
Uredite biblioteke dokumenata tako što ćete ažurirati imena fascikli iotpremiti resurse.
-
Uredite i prilagodite navigaciju lokacije.
-
Promenite izgled lokacije prilagođavanjem teme, logotipa, rasporeda zaglavlja i izgleda lokacije.
-
Dodajte ili uklonite stranice na ovu lokaciju ili navigaciju lokacije da biste prilagodili postojeći sadržaj.
-
Odaberite da povežete ovu lokaciju sa sajtom čvorišta u okviru organizacije ili po potrebi dodajte ovu lokaciju postojećoj navigaciji sajta čvorišta .
Delite lokaciju sa drugima kada prilagodite sajt, pregledate je i objavite poslednju radnu verziju.
-
Izaberite stavku Postavke, azatim dozvole za lokaciju.
-
Zatim izaberite stavku Pozovi osobe, a zatim izaberite Dodaj članove u grupu, a zatim stavku Dodaj da biste odobrili pun pristup sadržaju lokacije tima, deljenim resursima kao što su Outlook kalendar tima i prava na uređivanje sajta.
-
Zatim izaberite stavku Pozovi osobe , a zatim stavku Samo deli lokaciju, a zatim sačuvaj da biste delili lokaciju, ali ne i deljene resurse ili prava za uređivanje lokacije.
Saznajte više o upravljanju postavkama lokacije tima, informacijama o lokaciji i dozvolama.
Kada kreirate i pokrenete sajt, sledeća važna faza je održavanje sadržaja lokacije. Uverite se da imate plan da sadržaj i veb segmente održavate aћurnim.
Najbolje prakse održavanja lokacije:
-
Plan za održavanje lokacije – Uspostavite plan za pregled sadržaja lokacije po potrebi da biste se uverili da je sadržaj i dalje tačan i relevantan.
-
Redovno objavljujte vesti – Distribuirajte najnovije objave, informacije i status u celoj organizaciji. Saznajte kako da dodate objavu vesti na sajt tima ili sajt za komunikaciju i prikažete drugim osobama koje će objavljivati objave kako mogu da koriste SharePoint vesti.
-
Proverite veze i veb segmente – Ažurirajte veze i veb segmente da biste se uverili da koristite punu vrednost lokacije.
-
Koristite analitiku da biste poboljšali angažovanje – prikažite upotrebu sajta pomoću ugrađenog izveštaja o korišćenju da biste dobili informacije o popularnom sadržaju, posetama lokacijama i još mnogo toga.
-
Povremeno pregledajte postavke sajta – Kada kreirate lokaciju u sistemu SharePoint, možete da menjate postavke , informacije o sajtu i dozvole za lokaciju.
Dodatni resursi za prilagođavanje
Saznajte više o planiranju, izgradnjii održavanju SharePoint sajtova.
Pogledajte još predložaka SharePoint lokacije.










