Lokacija SharePoint tima povezuje vas i vaš tim sa deljenim sadržajem i resursima. Koristite lokacije tima za skladištenje datoteka i saradnju na njima ili za kreiranje i upravljanje listama informacija , kao i za:
-
Praćenje i praćenje statusa projekta
-
Organizovanje deljenog sadržaja i koautorstvo
-
Povezivanje sa Microsoft 365 grupom za pristup resursima tima
Ako vam je potrebna lokacija za emitovanje informacija drugim osobama, koristite sajt za komunikaciju .
Pratite dolenavedene korake da biste kreirali, prilagodili i delili lokaciju tima.
Počnite tako što ćete kreirati novu lokaciju tima.
Da biste pregledali i promenili predloške lokacije tima, izaberite stavku Postavke, a zatim Primeni predložak lokacije da biste prikazali i izabrali opcije predloška.
Napomena: Pitate se kada se koriste OneDrive za posao ili školu ili SharePoint sajt tima? Informacije o tome koje da koristite potražite u članku Da li datoteke treba da sačuvam u usluzi OneDrive ili sistemu SharePoint?
Zaglavlje stranice
Na vrhu sajta tima videćete logotip sajta, ime sajta, kao i da li je sajt privatan (samo odobreni članovi mogu da vide) ili javan (svi u organizaciji mogu da vide).
Ako imate dozvolu za uređivanje lokacije, na vrhu lokacije tima postoji i veza za dodavanje nove liste, biblioteke dokumenata, stranice, prostora, objave vesti ili veze ka objavi vesti,Microsoft Planner tabli ili SharePoint aplikaciji na lokaciju.
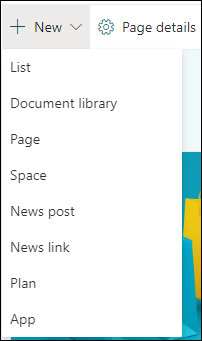
Polje za pretragu
Iznad zaglavlja sajta videćete polje za pretragu gde možete da tražite datoteke na sajtu tima. Dok kucate, prikazuju se predlozi na osnovu datoteka na kojima ste nedavno radili ili koje ste nedavno pregledali. Pritisnite taster Enter da biste kompletnu listu rezultata pretrage prikazali na zasebnoj stranici gde možete da proširite šta je prikazano da biste uključili rezultate za sve SharePoint sajtove ili da suzite obim rezultata i time prikažete samo određene tipove datoteka.
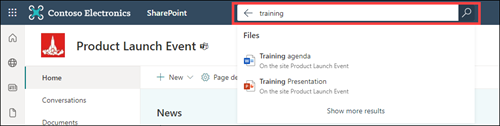
Okno za navigaciju
Okno za navigaciju na SharePoint sajtovima tima podrazumevano je sa leve strane stranice. Ovde ćete pronaći veze ka podrazumevanoj biblioteci dokumenata tima , beležnici OneNote tima , stranicama sajta , sadržaju lokacije i korpi za otpatke lokacije. Ako imate dozvolu da uređujete sajt, možete po potrebi da dodate dodatne veze ili promenite redosled veza.
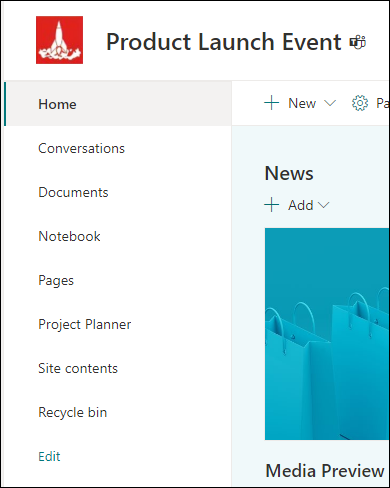
Ako imate dozvolu za uređivanje sajta, možete i da prebacite lokaciju okna za navigaciju na vrh sajta.
Matična stranica
Matična stranica lokacije tima sadrži različite podrazumevane veb segmente. Na primer, u zavisnosti od predloška, možda postoji odeljak Vesti gde možete da kreirate i prikazujete objave o važnim ili zanimljivim stavkama za tim. Jednostavno kliknite na dugme +Dodaj i kreirajte priču, a zatim kliknite na dugme Objavi da biste prikazali priču na vrhu matične stranice sajta tima. Da biste prikazali ceo članak, samo kliknite na naslov.
Možete da pronađete starije vesti tako što ćete izabrati stavku Prikaži sve u gornjem desnom uglu odeljka Vesti. Ovde možete da pregledate sve novinske članke koje je objavio tim. Više informacija o novostima tima potražite u članku Tim može da prati novosti na sajtu tima.
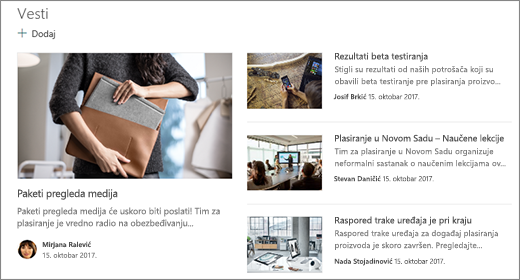
Možete da vidite i odeljak Brze veze gde možete da dodate vezu ka datotekama ili veb stranicama na vrh stranice. Jednostavno kliknite na dugme +Dodaj i unesite URL ili izaberite stavku sa liste nedavnih datoteka ili veb stranica. Više informacija o ovom veb segmentu potražite u članku Korišćenje veb segmenta brzih veza.
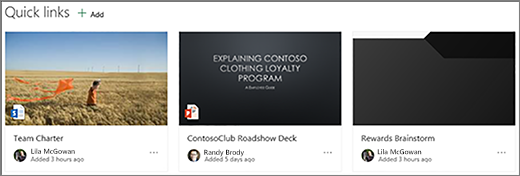
Matična stranica takođe sadrži feed o aktivnostima koji vam omogućava da za tren oka vidite kada neko dodaje ili uređuje datoteku, stranicu i listu na sajtu. Više informacija o ovom veb segmentu potražite u članku Korišćenje veb segmenta "Aktivnost lokacije".
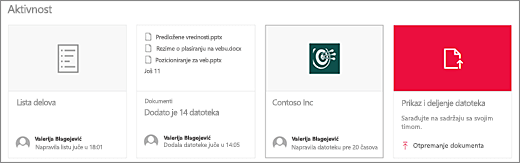
Možda postoji i veb segment biblioteke dokumenata koji prikazuje veze ka datotekama na matičnoj stranici lokacije tima. Više informacija potražite u članku Korišćenje veb segmenta biblioteke dokumenata.
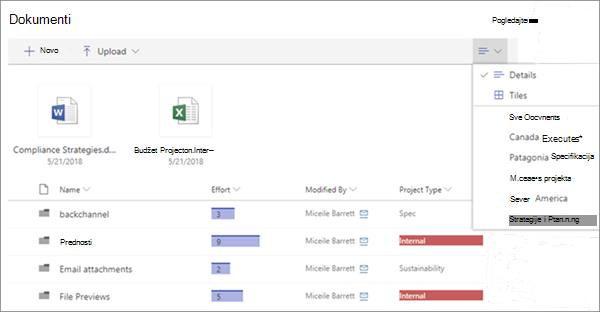
Uređivanje matične stranice
Ako imate dozvole za uređivanje ili vlasnika na sajtu, možete da uredite matičnu stranicu tako što ćete kliknuti na dugme Uredi u gornjem desnom uglu stranice, a zatim izvršiti promene.
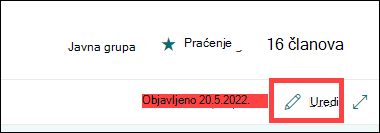
Kada završite, možete da izaberete stavku Sačuvaj kao radnu verziju da biste radili na stranici kasnije ili ponovo objavite ako ste spremni da korisnici vide promene. Više informacija o uređivanju matične stranice sajta tima potražite u članku Upotreba veb segmenata na stranicama.

Microsoft 365 grupe je moćna i produktivna platforma za SharePoint u sistemu Microsoft 365 korisnike koja objedinjuje razgovore i kalendar iz sistema Outlook, informacije i datoteke iz sistema SharePoint u sistemu Microsoft 365, zadataka iz sistema Planner i deljene OneNote beležnice u jedan prostor za saradnju za tim. Ako Microsoft 365 grupe omogućena, sve nove i postojeće postavke Microsoft 365 grupe lokaciju tima.
Važno: Integracija sa uslugom Microsoft 365 grupe je trenutno dostupna samo SharePoint u sistemu Microsoft 365 i Microsoft 365 grupe je omogućio administrator. Ako ste administrator, pogledajte članak Upravljanje osobama koje mogu da kreiraju Microsoft 365 grupe korake za omogućavanje Microsoft 365 grupe organizaciji. Bez Microsoft 365 grupe integracije, nemate pristup resursima grupe Microsoft 365 kao što su deljeno Outlook prijemno poštansko sanduče ili deljeni Outlook kalendar.
Ako Microsoft 365 grupe omogućena, kada kreirate lokaciju tima, automatski Microsoft 365 grupe. Svi korisnici koje dodate na lokaciju tima automatski se dodaju u Microsoft 365 grupe. Slično tome, kada kreirate grupu Microsoft 365 u programu Outlook, automatski se kreira SharePoint u sistemu Microsoft 365 lokacija tima, a svi korisnici koje dodate u Microsoft 365 dodaju se na lokaciju tima.
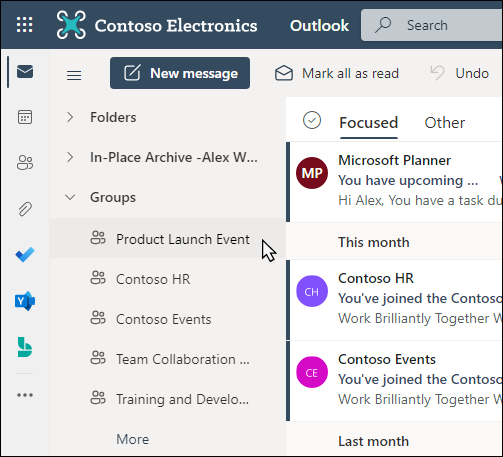
Svi članovi Microsoft 365 grupe imaju pristup sajtu tima, a svi članovi sajta tima imaju pristup Microsoft 365 grupi. Članovi mogu da dodaju dodatne biblioteke dokumenata, liste i veb aplikacije, po potrebi. Nema potrebe da kreirate listu distribucije ili SharePoint grupu. Izborom imena sajta članovi mogu da pristupe i kartici grupe sa više detalja o Microsoft 365 grupi, članstvu, povezanim aplikacijama itd.
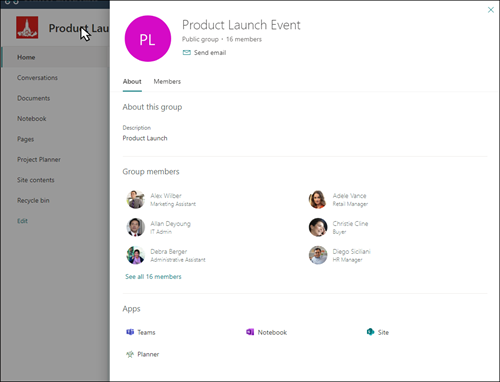
Dodatne informacije o Microsoft 365 grupe potražite u članku Saznajte više o Microsoft 365 grupama.
Prilagodite izgled lokacije, navigacijulokacije, veb segmente i sadržaj tako da odgovaraju potrebama gledaoca i organizacije. Prilikom pravljenja prilagođavanja, uverite se da je lokacija u režimu uređivanja tako što ćete izabrati stavku Uredi u gornjem desnom uglu lokacije. Dok radite, sačuvajte kao radnu verziju ili Ponovo objavite promene da bi uređivanja bila vidljiva gledaocima.
-
Kreirajte biblioteku dokumenata gde tim može da otpremi resurse.
-
Uredite i prilagodite navigaciju lokacije.
-
Promenite izgled SharePoint lokacije prilagođavanjem teme, logotipa, stila navigacije i rasporeda zaglavlja i podnožja.
-
Dodajte ili uklonite stranice na ovu lokaciju ili navigaciju lokacije da biste prilagodili postojeći sadržaj.
-
Odaberite da povežete ovu lokaciju sa sajtom čvorišta u okviru organizacije ili dodajte ovu lokaciju u postojeću navigaciju lokacije čvorišta tako što ćete je dodati kao vezu u okviru trake za navigaciju lokacije čvorišta.
Delite lokaciju sa drugima kada prilagodite sajt, pregledate ga i objavite poslednju radnu verziju.
-
Izaberite stavku Postavke , a zatim Dozvole sajta.
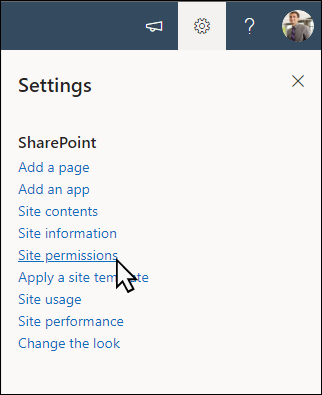
-
Izaberite stavku Dodaj članove, a zatim stavku Dodaj članove u grupu.
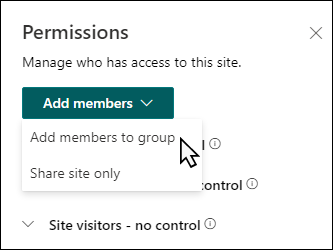
-
Izaberite stavku Dodaj članove, a zatim unesite imena svih korisnika kojima želite da odobrite pun pristup sadržaju lokacije tima, deljenim resursima kao što su Outlook kalendar tima i prava na uređivanje sajta.
-
Izaberite stavku Sačuvaj kada završite sa dodavanjem članova i podešavanjem dozvola.
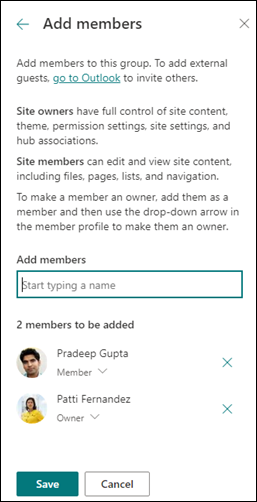
Saznajte više o upravljanju postavkama lokacije tima, informacijama o lokaciji i dozvolama.
Kada kreirate i pokrenete sajt, sledeća važna faza je održavanje sadržaja lokacije. Uverite se da imate plan da sadržaj i veb segmente održavate aћurnim.
Najbolje prakse održavanja lokacije:
-
Plan za održavanje lokacije – Uspostavite plan za pregled sadržaja lokacije po potrebi da biste se uverili da je sadržaj i dalje tačan i relevantan.
-
Redovno objavljujte vesti – Distribuirajte najnovije objave, informacije i status u celoj organizaciji. Saznajte kako da dodate objavu vesti na sajt tima ili sajt za komunikaciju i prikažete drugim osobama koje će objavljivati objave kako mogu da koriste SharePoint vesti.
-
Proverite veze i veb segmente – Ažurirajte veze i veb segmente da biste se uverili da koristite punu vrednost lokacije.
-
Koristite analitiku da biste poboljšali angažovanje – prikažite upotrebu sajta pomoću ugrađenog izveštaja o korišćenju da biste dobili informacije o popularnom sadržaju, posetama lokacijama i još mnogo toga.
-
Povremeno pregledajte postavke sajta – Kada kreirate lokaciju u sistemu SharePoint, možete da menjate postavke , informacije o sajtu i dozvole za lokaciju.
Saznajte više o lokacijama tima i sistemu SharePoint
Saznajte više o planiranju, izgradnjii održavanju SharePoint sajtova.
Prilagođavanje lokacije tima za skladištenje i deljenje datoteka
Kreiranje, otpremanje i deljenje datoteka u biblioteci dokumenata
Premestite ili kopirajte stavke iz SharePoint biblioteke dokumenata
Pogledajte još predložaka SharePoint lokacije.










