Koristite skladište uWord da isečete više blokova teksta ili drugog sadržaja i nalepite ih negde drugde u dokumentu ili u drugi Word dokument. Skladište je slično stvarnom fizičkom skladištu koje se koristi u mnogim restoranima: kada platite račun, on se zaglavio u skladištu sa drugim plaćenim računima. Slično tome, u skladište možete da postavite više stavki, a zatim da nalepite sav taj sadržaj odjednom. Skladište se razlikuje od Windows ostave, koja skladišti samo jednu po jednu kopiranu stavku.
U ovoj temi
Dodavanje sadržaja u skladište
Skladište možete da koristite za isecanje svega što možete iseći u Windows, na primer tekst, tabele ili slike.
Izaberite sadržaj koji želite da isečete u programuWord pritisnite kombinaciju tastera Ctrl+F3. Izabrana stavka je isečena iz originalnog dokumenta i dodata u skladište. Ako samo želite da je kopirate umesto isecanjem, pritisnite kombinaciju tastera Ctrl+Z da biste opozvali isecanje. Sadržaj se i dalje kopira u skladištu.
Ovo možete ponoviti koliko god puta želite. Svaka isečena stavka se skladišti u skladištu.
Lepljenje sadržaja iz skladišta
Postoji nekoliko načina za lepljenje sadržaja iz skladišta.
Nalepite sve i obrišite skladište
Ako znate da treba samo jednom da nalepite sadržaj u skladište, pritisnite kombinaciju tastera Ctrl+Shift+F3 da biste nalepili sav sadržaj na trenutnu lokaciju. Ovo prazni skladište.
Nalepite sve kucanjem skladišta
Ako želite da nalepite sadržaj iz skladišta na više mesta ili dokumenata, otkucajte skladište i pritisnite taster Enter da biste nalepili sav sadržaj na trenutnu lokaciju bez pražnjenja skladišta. Ponovite ovo na bilo kom mestu gde vam je potreban sadržaj.
Lepljenje svega pomoću trake
Možete da koristiteWord da biste nalepili sav sadržaj u skladište bez pražnjenja.
-
Izaberite karticu Umetanje na traci i otvorite meni Istraživanje brzih delova .
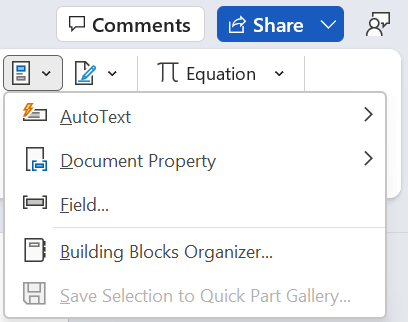
-
Izaberite stavku Automatski > skladište. Sadržaj skladišta se lepi na trenutnoj lokaciji.
Ove korake možete da ponovite na bilo kom mestu gde vam je potreban sadržaj.











