Kada dodate modernu stranicu na lokaciju, vi dodajete i prilagođavate veb segmente , koji su sastavni blokovi stranice. Ovaj članak opisuje veb segment "Događaji" koji vam omogućava da lako prikažete predstojeće događaje na stranici.
Napomena: Neke funkcije se postepeno uvode u organizacije koje su se opredelele za program "Ciljano izdanje". To znači da možda još uvek ne vidite ovu funkciju ili da ona izgleda drugačije od onoga što je opisano u člancima pomoći.
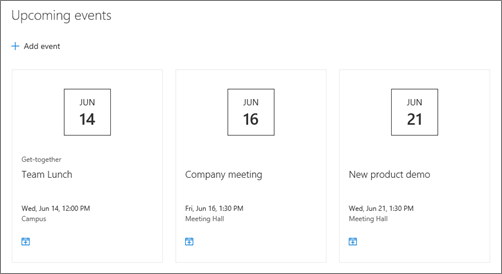
Dodavanje veb segmenta "Događaji"
Napomena: Periodični događaji nisu podržani, čak i ako ste ručno podesili ponavljanje na listi događaja koju koristite. Moraćete da napravite novi događaj za svako pojavljivanje ili, ako po podešavanje događaja za Office 365 grupi na lokaciji tima, koristite veb segment kalendara grupe.
-
Ako već niste u režimu uređivanja, izaberite stavku Uredi u gornjem desnom uglu stranice.
-
Zadržite pokazivač miša iznad ili ispod postojećeg veb segmenta ili ispod oblasti naslova, kliknite

-
Kliknite na ikonu Uredi

-
Izaberite izvor za svoje događaje: lista događaja na ovoj lokaciji ,Ovalokacija, Ova kolekcija lokacija, Izbor lokacija ili Sve lokacije. Ako je sajt povezan sa sajtom čvorišta, takođe ćete imati opciju da izaberete sve sajtove u čvorištu ili Da izaberete sajtove iz čvorišta.
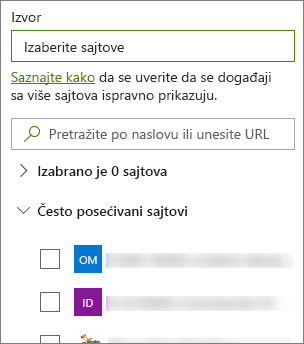
Napomene:
-
Kada odaberete stavku Izaberi sajtove, možete da potražite sajt koji želite da dodate ili da izaberete neke sajtove sa čestih sajtova ilinedavnih sajtova. Možete da izaberete do 30 lokacija.
-
Opcija Izbor sajtova nije dostupna u sistemu SharePoint Server, U.S. Government GCC High i DoD, a Office 365 kojim upravlja 21Vianet.
-
-
Lista događaja: Ako na lokaciji postoji više od jedne liste događaja, možete da izaberete onu koju želite. Ako nemate postojeću listu, veb segment "Događaji" kreira praznu listu "Događaji" sa podrazumevanim postavkama liste kalendara.
-
Ako odaberete da prikažete događaje sa više sajtova i ne vidite sve događaje prikazane na stranici, pročitajte članak Kako se pronalaže i prikazuju događaji sa više sajtova.
-
-
Ako lista ima kategorije, možete da izaberete neku po kojoj ćete filtrirati događaje koje prikazujete.
-
Izaberite opseg datuma po kojem ćete filtrirati događaje na padajućoj listi Opseg datuma. Možete da odaberete Svi predstojeći događaji (podrazumevano), Ove sedmice, Sledeće dve sedmice, Ovaj mesec ili Ovaj kvartal.
-
Izaberite raspored: Filmska traka ili Kompakt.
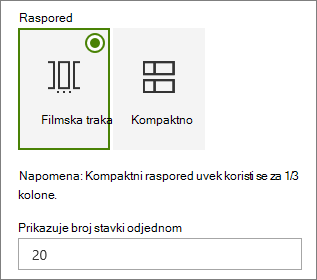
Dodavanje događaja
Na objavljenoj stranici možete početi da dodajete događaje.
Napomena: Događaje možete da dodate na sačuvanu ili objavljenu stranicu, ali ne na stranici koja je u režimu uređivanja.
-
Kliknite na dugme Dodaj događaj.
-
Dajte ime događaju na vrhu stranice. Opcionalno, možete da dodate sliku u oblast naslova tako što ćete kliknuti na dugme Dodaj sliku u gornjem levom uglu.
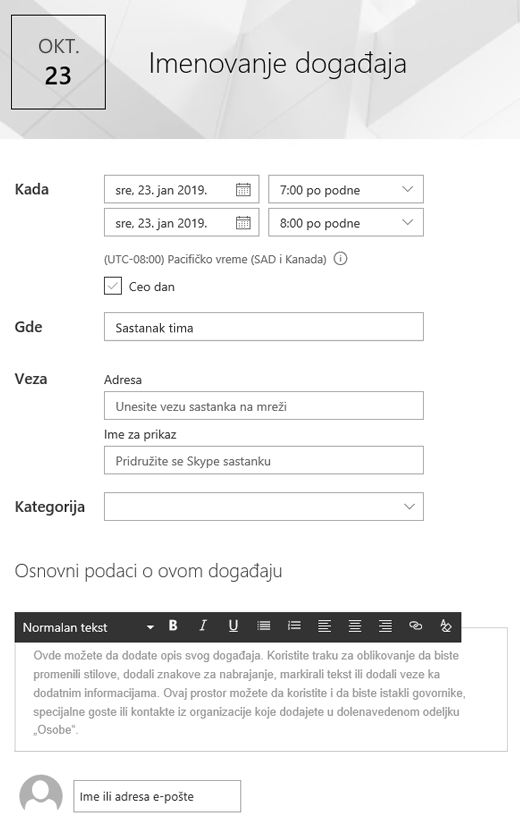
-
Odaberite datum i vreme u odeljku Kada.
-
U odeljak Gde unesite lokaciju ili adresu. Ako je vaša lokacija prepoznata, imate opciju da dodate mapu.
-
U odeljku Veza možete da unesete vezu za sastanak na mreži ako je imate. Postavite vezu u polje Adresa , a zatim dodajte ime za prikaz. Ako nemate sastanak na mreži i ne unesete ništa, ovaj odeljak se neće pojaviti u događaju.
-
Odaberite kategoriju (kao što je Sastanak, Radno vreme, Posao, Praznik i tako dalje) ako želite da se događaj prikazuje kada se filtrira po toj kategoriji. Da biste dodali sopstvenu kategoriju, samo je unesite u prostor.
-
Navedite opis u oblasti Osnovni podaci o ovom događaju .
-
Ako imate osobe koje želite da istaknete za ovaj događaj (kao što su kontakti, specijalni gosti ili zvučnici), možete da dodate njihova imena ispod opisa događaja. Samo korisnici u vašoj organizaciji mogu da se dodaju.
-
Kada završite, kliknite na dugme Sačuvaj.
Uređivanje događaja
Kada sačuvate događaj, možete da ga uredite na stranici događaja.
-
Izaberite stavku Prikaži sve u desnom uglu veb segmenta "Događaji" da biste otišli na stranicu događaja.
-
Možete i da pristupite stranici događaja tako što ćete izabrati stavku Postavke , a zatim sadržaj sajta, a zatim izabrati događaj sa liste Događaj.
-
Izaberite događaj koji želite da uredite i izaberite stavku Uredi u gornjem desnom uglu stranice događaja.
-
Kada završite , kliknite na dugme Sačuvaj.
Ciljanje korisnika lokacije
Korišćenjem ciljanih korisnika lokacije možete da istaknete sadržaj određenim grupama osoba. Ovo je korisno kada želite da predstavite informacije koje su najrelevantnije za određenu grupu osoba. Na primer, možete da usmeravate događaje na članove tima i zainteresovana zainteresovana mesta koja bi bila najinteresovanija.
Da biste koristili ciljanje korisnika lokacije, prvo omogućite ciljanje korisnika lokacije za listu događaja u biblioteci dokumenata lokacije, a zatim izaberite korisnike lokacije, a zatim omogućite ciljanje korisnika lokacije u veb segmentu "Događaji".
Napomena: Ako ste izabrali grupu korisnika lokacije koju ste nedavno kreirali ili promenili, možda će biti potrebno neko vreme da vidite ciljanje primenjeno za tu grupu.
-
Na matičnoj stranici sajta izaberite stavku Postavke, a zatim stavku Sadržaj lokacije.
-
Zadržite pokazivač miša iznad stavke Događaji, izaberite tri tačke (...), a zatim stavku Postavke.
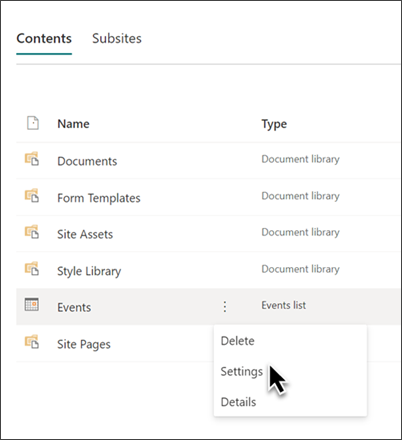
-
Izaberite stavku Postavke ciljanja korisnika lokacije sa liste postavki.
-
Potvrdite izbor u polju za potvrdu Omogući ciljanje korisnika lokacije, a zatim kliknite na dugme U redu.
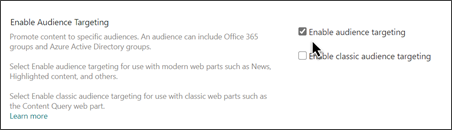
-
Uredite stranicu događaja. Dodajte do 50 grupa u odeljak Korisnici lokacije . Zatim izaberite stavku Sačuvaj.
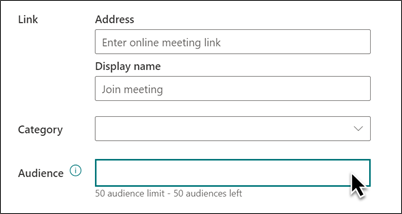
-
Vratite se na stranicu na koju ste postavili veb segment.
-
Kliknite na ikonu Uredi

-
U oknu sa svojstvima prevucite preklopnik Omogući ciljanje korisnika lokacije na UKLJUČENO.
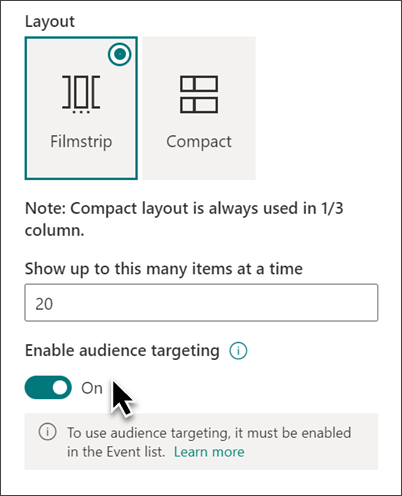
-
Ponovo objavite stranicu da bi promene koje cilja korisnici lokacije primenile na snagu. Ako ste primenili grupu korisnika lokacije koju ste nedavno kreirali ili promenili, možda će biti potrebno neko vreme da vidite ciljanje primenjeno za tu grupu.
-
Potvrdite da je ciljanje korisnika lokacije primenjeno na izbor događaja tako što ćete prikazati veb segment "Događaji" u režimu uređivanja i videćete simbol deljenog sadržaja u donjem desnom uglu kartice događaja

Keširanje rezultata pretrage
Preporučuje se da omogućite keširanje zahteva za pretragu na nivou grupe u veb segmentima Događaji ili Istaknuti sadržaj, naročito za popularne matične stranice ili na stranicama kategorija koje su početne tačke za kretanje do detaljnijih stranica. Kada se omogući, veb segment će prvo potražiti postojeće rezultate pretrage u kešu koji se podudaraju sa upitom i bezbednosnim grupama. Ako ne pronađe rezultate pretrage u kešu, potražiće ga u indeksu pretrage.
-
Idite na stranicu lokacije koja sadrži veb segment "Događaji".
-
Izaberite stavku Uredi da biste uredili stranicu lokacije.
-
Izaberite veb segment "Događaji", a zatim izaberite stavku Uredi veb

-
U oknu sa postavkama veb segmenta pomerite se do postavke keširanja na nivou grupe.
-
Navedite bezbednosne grupe tako što ćete uneti ime grupe ili e-poruku. Rezultati pretrage će biti keširani za sve korisnike koji pripadaju istim bezbednosnim grupama i poboljšaće performanse.
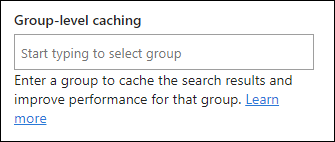
-
Ponovo objavite stranicu SharePoint lokacije.










