Napomena: Želimo da vam što pre pružimo najnoviji sadržaj pomoći čim na vašem jeziku. Ova stranica je prevedena automatski i može da sadrži gramatičke greške ili netačnosti. Naš cilj je da ovaj sadržaj bude koristan. Možete li nam na dnu ove stranice saopštiti da li su vam informacije bile od koristi? Ovo je članak na engleskom jeziku za brzu referencu.
PerformancePoint kontrolne table obično prikazuje sliku na visokom nivou organizacije performanse, ali možda tražite određene bitne informacije koje se ne nalazi na prikaz. Da biste pronašli tačno šta vam je potrebno, možda ćete morati da primenite filtere u izveštaje na kontrolnoj tabli. Mogućnost za filtriranje podataka je jedan od značajne prednosti korišćenja PerformancePoint kontrolne table.
Filtera u PerformancePoint kontrolne table se kreiraju autora kontrolne table, osoba koja kreira na kontrolnoj tabli. Oni su dostupni za upotrebu kada prikazujete na kontrolnoj tabli na SharePoint lokaciji.
PerformancePoint kontrolne table mogu da sadrže više filtera koji rade zajedno da omogućavaju vam da biste ograničili samo želite da vidite prikaz podataka na kontrolnoj tabli. Ali morate da razumete kako rade veze između njih i filtere uticaja šta vidite.
Šta želite da saznate?
Veza između filtera i rezultata ili izveštaja
Svaki filter je povezan sa jednom ili više izveštaja ili rezultata na kontrolnoj tabli. Ako ste primenili filter na kontrolnu tablu, svaki izveštaja ili rezultata koji je povezan sa njom će se ažurirati, ali izveštaje i rezultate koji su povezani sa filter će ostati nepromenjene.
Savet: Ako primenite filter, a zatim je otvorite u rezultata ili izveštaj u novom prozoru, filter primenjuje i u novom prozoru. To se takođe odnosi na izveštaje koji izvozite u programu Microsoft Office Excel ili PowerPoint.
Na kontrolnoj tabli u sledećem primeru prikazuje četiri izveštaje – rezultata, analitički grafikon, izveštaj o KPI i kružnog grafikona. Na kontrolnoj tabli sadrži dva filtera na vrhu. Jedan vam omogućava da ograničavanje podataka u određenim fiskalnu godinu i druge vam omogućava da ograničite broj i vrste proizvoda koji želite da prikažete. Ako izaberete određenu fiskalne godine, svaki izveštaj na stranici Kontrolna tabla koja je povezana sa fiskalne godine filter će se ažurirati. Ako koristite filter prodaja proizvoda da biste odabrali specifične proizvode, svaki izveštaj koji je povezan sa proizvodima filter će se ažurirati.
U ovom primeru, Prodaje rezultat je povezan sa Fiskalne godine Filteri Izveštaj sa detaljima o KPI je povezan sa na rezultate prodaje.Prodaja proizvoda po teritoriji i Prodaje izvora izveštaji su povezani sa Prodaja proizvoda filter.
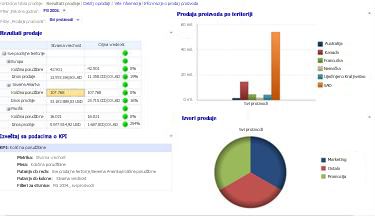
Niz filtera
Možete da izaberete vrednosti iz svakog filtera, nezavisno, da biste odgovorili na razna pitanja. Odaberite filtere u nizu koji želite da pratite. Na primer, ako je vaš primarni fokus na saznati kako se izvršavaju određene proizvode, primenite filter proizvoda pre nego što primenite neki drugi filter. Nakon primene filtera proizvoda , možda ćete želeti da pogledate kako se taj proizvod izvede u određenoj zemlji ili regionu. Zatim možete da primenite filter geografija . U sledećem primeru, proizvodi filter primenjen prvi put, a zatim geografija filtriranje. Budući da izabrani filtere svih proizvoda, bicikli i sve Geographies, Kanada, možete da vidite:
-
Kako izvršiti bicikl prodaje u Kanadi
-
Kako izvršiti prodaje svih proizvoda u Kanadi
-
Kako izvršiti bicikli u poređenju sa svih proizvoda
-
Kako prodaje u Kanadi u poređenju sa prodajom u svim geographies
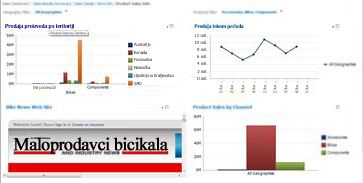
Kako da biste obrisali filter
-
Kliknite na dugme Filtriraj simbol padajućeg menija

-
U zavisnosti od toga kako je konfigurisan filter, postupite na neki od sledećih načina.
-
Ako vidite kontrole mogu razviti stabla koja sadrži polja za potvrdu , brisanje svih stavki koje su uključene u filteru i zatim kliknite na dugme u redu ili Primeni.
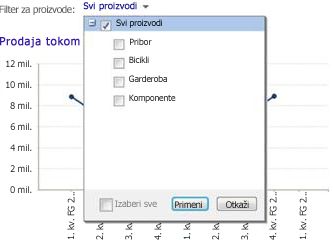
-
Ako vidite sa listom , izaberite stavku najvišeg nivoa na listi. Na primer, ako koristite filter za fiskalnu godinu , a filter uključuje listu godina i stavke koji se zove Sve Periods, izaberite Sve Periods.
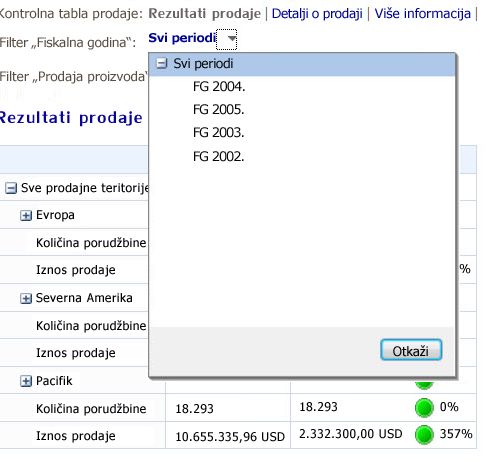
-










