Korišćenje aplikacija na sastancima usluge Microsoft Teams
Aplikacije na sastancima usluge Microsoft Teams pomažu vam da uradite stvari kao što su:
-
Dobijanje povratnih informacija pomoću ankete ili slanje podsetnika (tokom sastanka)
-
Saradnja u realnom vremenu na dokumentima, tablama i drugom interaktivnom sadržaju
-
Obezbedite materijal za pripremu sastanka
Savet: Svaka aplikacija se razlikuje. Pogledajte resurse podrške aplikacije da biste saznali šta ona može da uradi na sastancima u usluzi Teams.
Ko može da koristi aplikacije na sastancima?
Organizatori sastanka i izlagači mogu da dodaju, koriste aplikacije i upravljaju njima (što obuhvata uklanjanje aplikacija i promenu postavki).
Učesnici mogu da koriste aplikacije, ali ponekad ne svaku funkciju.
Više informacija potražite u ulogama na Teams sastanku.
Pre sastanaka
Unapred podesite aplikaciju da biste se pripremili za sastanak.
Dodavanje aplikacije pre sastanka
-
Kada se poziv za sastanak pošalje, otvorite sastanak.
-
Izaberite stavku

Savet: U okviru Nedavno, možda ćete videti aplikacije za koje vaša organizacija misli da će poboljšati sastanke.
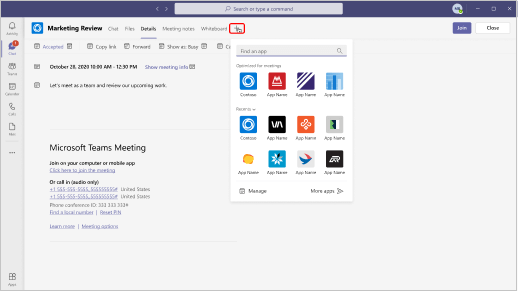
Osobe možete da pristupite aplikaciji koju ste upravo dodali pre, tokom i posle sastanka.
Korišćenje aplikacije pre sastanka
-
Otvorite poziv za sastanak.
-
Izaberite ime aplikacije da biste je otvorili.
-
Počnite da koristite aplikaciju.
Na primer, kreirajte anketu koju planirate da pošaljete kada sastanak počne.
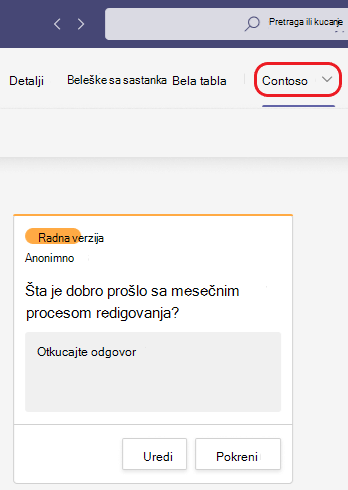
Tokom sastanaka
Tokom sastanka ćete možda shvatiti da određena aplikacija može da doda jasnoću diskusiji ili da bolje ilustruje vašu poen.
Dodavanje aplikacije tokom sastanka
-
Kada sastanak počne, izaberite stavku Aplikacije

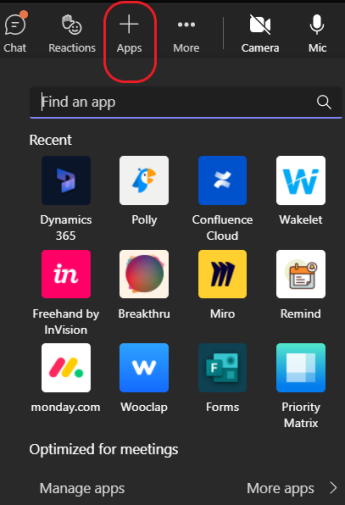
-
Odaberite željenu aplikaciju za sastanak.
Savet: U okviru Nedavno, možda ćete videti aplikacije za koje vaša organizacija misli da će poboljšati sastanke.
Osobe možete da pristupite aplikaciji koju ste upravo dodali tokom i posle sastanka.
Korišćenje aplikacije tokom sastanka
Iako se funkcije aplikacije razlikuju, postoje neki uobičajeni načini za početak korišćenja aplikacija na sastancima.
-
Tokom sastanka izaberite ikonu aplikacije da biste otvorili aplikaciju.

Ako ne vidite aplikaciju, možda ćete morati da je dodate u sastanak. Izaberite aplikacije

-
Počnite da koristite aplikaciju.
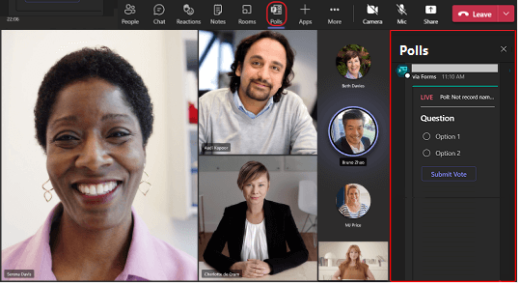
Imajte na umu da, kada je aplikacija otvorena sa desne strane ekrana, druge osobe na sastanku obično ne mogu da vide šta radite u aplikaciji dok ne uradite nešto da biste ih namerno uključili, kao što je pokretanje ankete na sastanku.
Deljenje na sastanku
Neke aplikacije vam omogućavaju da izaberete deli na 
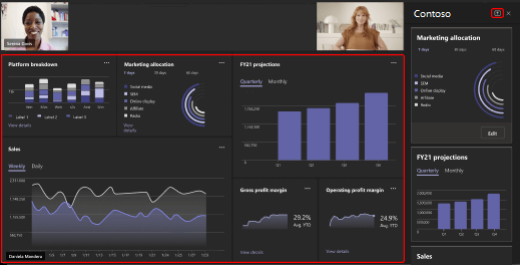
Kada završite sa zajedničkim korišćenjem aplikacije, jednostavno izaberite stavku Zaustavi deljenje na vrhu ekrana.
Imajte na umu da će od vas možda biti zatraženo da koristite aplikaciju neko drugi na sastanku (kao što je odgovor na pitanje u anketi).
Promena postavki aplikacije
Dostupne postavke zavise od aplikacije povezane sa sastankom.
-
Tokom sastanka izaberite ikonu aplikacije.
-
Izaberite stavku Još

-
Postavke

-
Preimenujte

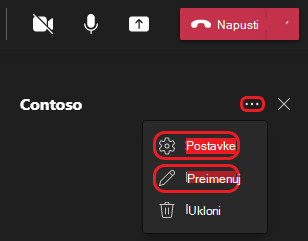
Uklanjanje aplikacije iz sastanka
-
Tokom sastanka izaberite ikonu aplikacije koju želite da uklonite.
-
Izaberite stavku Ukloni

Posle sastanaka
Kada se sastanak završi, i dalje možete da se vratite i koristite njegove povezane aplikacije.
Korišćenje aplikacije nakon sastanka
-
Otvorite poziv za sastanak.
-
Izaberite ime aplikacije da biste počeli da ga koristite.
Na primer, pregledajte rezultate ankete dovršene tokom sastanka.
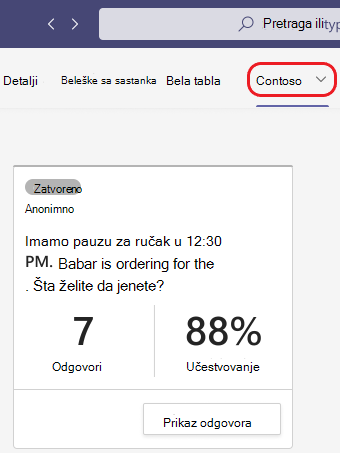
Napomena: Šesnaest dana nakon poslednjeg pridruživanja sastanku, više ne možete da pristupite njenim aplikacijama niti da dodajete nove.










