Poruku možete lako da kreirate u programu Microsoft Outlook koja koristi dugmad za glasanje za postavljanje pitanja primaocima sa određenim i ograničenim skupom odgovora. Kada primaoci odgovore pomoću dugmadi za glasanje, možete automatski da tabelirate rezultate glasanja u programu Outlook ili izvezete odgovore u Excel radnom listu.
Dodavanje dugmadi za glasanje
Napomene:
-
Potreban je Microsoft Exchange Server nalog.
-
Ako šifrujete Outlook poruku koja sadrži dugmad za glasanje, primaoci poruke neće moći da ih vide. Ta funkcija trenutno nije podržana.
-
Kreirajte novu e-poruku ili otvorite poruku na koju želite da odgovorite ili da je prosledite.
-
Na kartici Opcije, u grupi Praćenje kliknite na dugme Koristi dugmad za glasanje.
-
Odaberite nešto od sledećeg:
-
Odobri; Odbaci
Koristite kada vam je potrebna autorizacija za radnju. Na primer, možete da pošaljete e-poruku sa zahtevom za nekoliko primalaca koji traže odobrenje predloga projekta. -
Da; Ne
Koristite kada vam je potrebna "da" ili "ne". Ovo je dobar način za brzu anketu. -
Da; Ne; Moћda
Koristite ga kada ne želite da ograničite izbor na "da" i "ne". Ova opcija glasanja nudi alternativni odgovor. -
Prilagođene
Koristite ga za kreiranje sopstvenih prilagođenih imena dugmadi za glasanje. Na primer, možete da pitate kolege da odaberu tri dana u toku nedelje za periodične sedmične sastanke zaposlenih.
-
Custom voting button
Ako ste odabrali dugme Prilagođeno glasanje, uradite sledeće:
-
U dijalogu Svojstva , u okviru stavke Opcije glasanja i praćenja potvrdite izbor u polju za potvrdu Koristi dugmad za glasanje.
-
Koristite podrazumevane opcije dugmeta ili izbrišite podrazumevane opcije, a zatim otkucajte željeni tekst i koristite tačku i zarez da biste razdvojili imena dugmadi.
-
Kliknite na dugme Zatvori.
Važno: Ako na poruku primenite Information Rights Management (IRM) dozvole (kartica Opcije > komanda Dozvola), primalac neće videti opcije za glasanje.
-
Primaoci mogu da glasaju Okno za čitanje u otvorenoj poruci ili u otvorenoj poruci. U oknu za čitanje kliknite na red Kliknite ovde da biste glasali u zaglavlju poruke, a zatim izaberite željenu opciju. U otvorenoj poruci, na kartici Poruka , u grupi Odgovori kliknite na dugme Glasaj , a zatim izaberite željenu opciju.
-
Pošiljalac može da vidi sve odgovore u tabeli. U jednoj od poruka o odgovoru kliknite na red Pošiljalac je odgovorio u zaglavlju poruke, a zatim izaberite stavku Prikaži rezultate glasanja.
Pregled rezultata glasanja
-
Otvorite originalnu poruku pomoću dugmadi za glasanje koju ste poslali. Ta poruka se obično nalazi u fascikli Poslate stavke.
-
Na kartici Poruka, u grupi Prikazivanje kliknite na dugme Praćenje.
Napomena: Praćenje se ne pojavljuje dok barem jedan primalac e-poruke nije odgovorio svojim glasom.
Praćenje i štampanje rezultata
Kada napravite i pošaljete e-poruku sa dugmadima za glasanje drugim osobama, možda ćete želeti da pratite i odštampate rezultate. Rezultate glasanja možete brzo kopirati u prazan Word dokument ili novu e-poruku ili ih možete kopirati u Excel da biste kasnije mogli da radite sa podacima.
-
U programu Outlook, u fascikli Poslate stavke otvorite e-poruku koju ste poslali i koja sadrži anketu za glasanje.
-
Izaberite stavke Poruka > Praćenje.
Savet: Dugme „Praćenje“ se ne pojavljuje dok barem jedna osoba ne glasa.
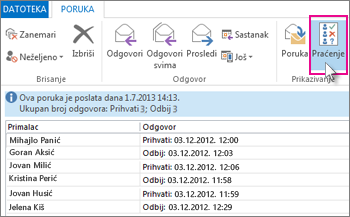
-
Da biste odštampali rezultate, uradite nešto od sledećeg:
-
Za brzo štampanje pritisnite kombinaciju tastera Print Screen (PrtScrn) na tastaturi, a zatim uradite nešto od sledećeg:
-
U programu Word izaberite stavku Prazan dokument, a zatim izaberite stavku Nalepi.
-
U programu Outlook izaberite stavkePočetak >Nova e-pošta, a zatim izaberite stavku Nalepi.
Izaberite stavke Datoteka > Odštampaj, navedite štampač, a zatim kliknite na dugme Odštampaj.
-
-
Prvo uradite sledeće da biste sortirali rezultate podataka i radili sa njima u programu Excel:
-
Izaberite stavke Poruka > Praćenje.
-
Na tastaturi pritisnite i držite taster Ctrl, a zatim kliknite i prevucite mišem da biste izabrali sva imena i odgovore na listi.
-
Na tastaturi pritisnite kombinaciju tastera Ctrl + C.
-
Otvorite Excel i odaberite stavku Prazna radna sveska.
-
Kliknite desnim tasterom miša na gornju levu ćeliju, a zatim kliknite na dugme Nalepi.
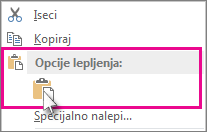
-
-
Da biste prilagodili kolone tako da odgovaraju tekstu, postavite kursor između zaglavlja kolona i kliknite dvaput.
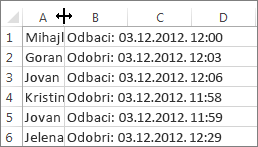
Izaberite stavke Datoteka > Odštampaj, navedite štampač, a zatim kliknite na dugme Odštampaj.
-










