Outlook na vebu iOutlook.com dodali inteligentnu tehnologiju koja će vam pomoći da uštedite vreme.
Radosne animacije
Dodajte malo baklja porukama koje ste primili tako što ćete omogućiti radosne animacije. Kada omogućite radosne animacije, videćete naprezanje šarenih oblika kada otvorite poruku koja sadrži reči kao što su Srećan rođendan
ili Иestitam
.
Brzi predlozi
Dok sastavljate poruku, Outlook može da istakne ključne reči i predloži korisne informacije, kao što su obližnji restorani ili informacije o letu. Izaberite istaknutu ključnu reč i pojaviće se predlozi koje možete da odaberete i umetnete u poruku.
Napomena: Brzi predlozi su dostupni samo na engleskom jeziku u novojOutlook.com.
Predviđanja teksta
Ako kucate i pojaviće se predviđanje teksta koje želite da prihvatite, uradite nešto od sledećeg:
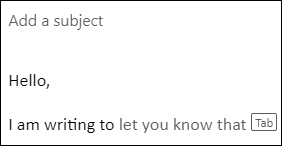
-
Pritisnite taster Tab
-
Pritisnite taster sa strelicom nadesno
Napomena: Predviđanja teksta su trenutno dostupna samo na engleskom jeziku.
Zanemari predviđanja teksta
Ako kucate i pojavi se predviđanje teksta koje ne želite da prihvatite, samo nastavite da kucate ono što ste nameravali da napišete i predlog će nestati.
Isključivanje predviđanja teksta
-
Na vrhu stranice izaberite stavku Postavke > Prikaži sve postavke programa Outlook > Pošta > Sastavljanje i odgovaranje.
-
U okviru Predviđanja teksta opozovite izbor u polju za potvrdu Predloži reči ili fraze tokom kucanja.
Predloženi odgovori
Kada primite poruku u e-poruci na koju se može odgovoriti kratkim odgovorom, Outlook predlaže tri odgovora koja možete da koristite za odgovaranje pomoću nekoliko klika.
Ako vam neki od predloga odgovara, izaberite ga, a zatim kliknite na dugme Pošalji. Ako imate povratne informacije o predlozima, voleli bismo da čujemo vaše mišljenje. Da biste podelili povratne informacije, izaberite prijavite neprikladan tekst.
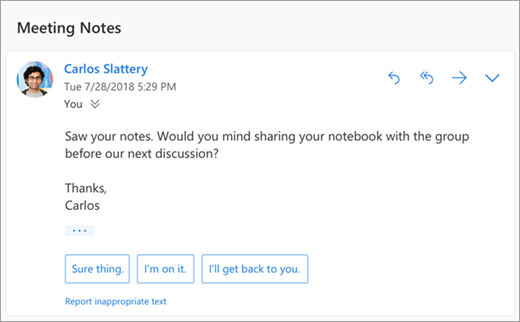
Napomena: Predloženi odgovori su dostupni i za Outlook na vebu, Outlook.com, Outlook za iOS i Android i Outlook za Windows, na sledećim jezicima: engleski, španski, italijanski, francuski, nemački, portugalski, pojednostavljeni kineski, kineski tradicionalni, švedski, ruski, korejski, češki, mađarski, arapski, hebrejski, tajski, turski, japanski, holandski, norveški, danski i poljski.
Planiranje sastanka
Jedna od opcija koju možete da vidite u predloženim odgovorima jeste Planiranje sastanka. Možete je izabrati da biste brzo kreirali poziv za sastanak iz poruke.
Napomena: Kartica Planiranje sastanka
predloženi odgovor je dostupan samo za engleski širom sveta u novom Outlook na vebu iOutlook.com.
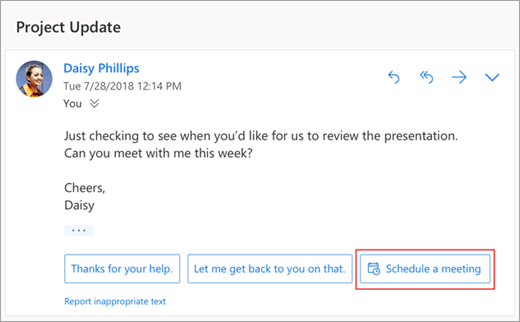
Prilaganje datoteke
Jedna od opcija koje ćete možda videti u predloženim odgovorima jeste Prilaganje datoteke. Možete ga izabrati da biste brzo dodali prilog sa kojim ste nedavno radili ili koji je možda relevantan za vaš razgovor – ili da biste redovno pregledali i prilagali dokumente. Kada izaberete datoteku, biće kreirana radna verzija sa prilogom koji ste izabrali.
Napomena: Kartica Prilaganje datoteke
predloženi odgovor je dostupan samo za engleski širom sveta u novom Outlook na vebu iOutlook.com.
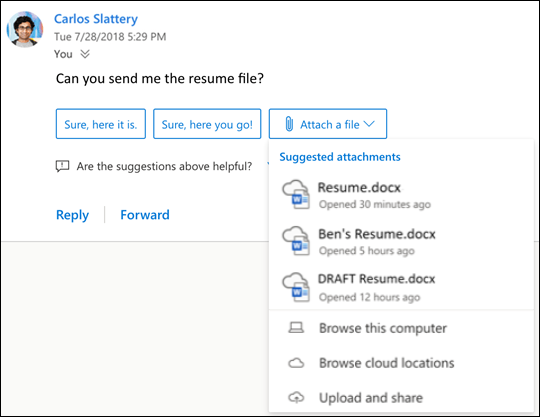
Isključivanje predloženih odgovora
Nova Outlook na vebu
-
Izaberite Postavke > Pošta > pisanje i odgovaranje.
-
Opozovite izbor u polju za potvrdu Prikaži predložene odgovore.
-
Izaberite stavku Sačuvaj.
Klasični Outlook na vebu
-
Izaberite stavku Postavke

-
Opozovite izbor u polju za potvrdu Prikaži predložene odgovore.
-
Izaberite stavku Sačuvaj.
Predloženi prilozi
Kada priložite datoteku poruci, sada možete da odaberete sa kratke liste priloga sa kojima ste nedavno radili ili koji su relevantni za vaš razgovor. Da biste saznali više o prilaganju datoteka, pogledajte članak Prilaganje datoteka u Outlook na vebu.
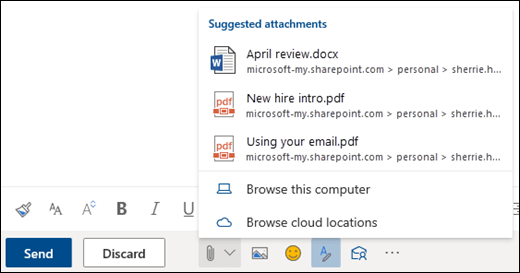
Uvidi sa sastanka
Kada prikazujete događaj sastanka u kalendaru,Outlook može da vam prikaže sadržaj relevantan za sastanak kao što su poruke i datoteke u poštanskom sandučetu, datoteke na OneDrive za posao ili školu nalogu ili datoteke kojima imate dozvolu za pristup naOneDrive za posao ili školu nalogima kolega ili na SharePoint lokaciji preduzeća.
Napomena: Uvidi sa sastanka su personalizovani za svaku osobu koja ih primi, tako da neće svi na sastanku nužno videti isti predloženi sadržaj. Uvidi sa sastanka će vam prikazati samo sadržaj kojem imate pristup.
Podsetnici se pojavljuju na osnovu vaših postavki. Obično ćete ih dobiti 15 minuta pre početka sastanka.
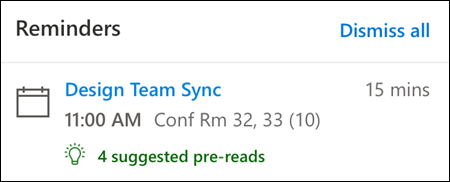
Pogled na kalendar se pojavljuje kada kliknete na sastanak u prikazu kalendara.
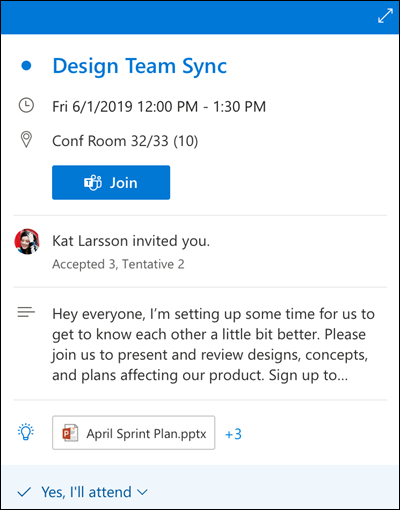
Tabla Moj dan se pojavljuje kada kliknete na ikonu Moj dan u gornjem desnom redu ikona u Outlook za veb stranicu u pregledaču.
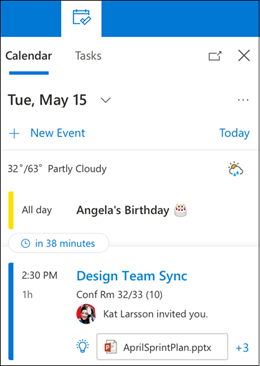
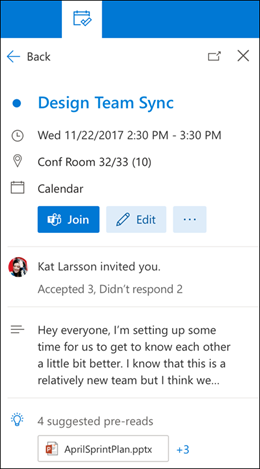
Podsetnici za poruke
Podsetnici poruka su još jedan način da ostanete u toku sa e-poštom. Kada je ova funkcija uključena, videćete podsetnike poruka na vrhu prijemnog sandučeta koji vas podsećaju da odgovorite na važne poruke starije od 3 dana. Istovremeno će se pojaviti samo jedan podsetnik za poruke. Možda nećete primati podsetnike poruka ako ne odgovarate često na poruke.
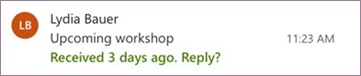
Isključivanje podsetnika za poruke
-
Na vrhu stranice izaberite stavku Postavke > Prikaži sve postavke programa Outlook > Pošta > raspored.
-
U okviru Podsetnici porukaizaberite stavku Ne prikazuj podsetnike za poruke.
Napomena: Ova funkcija je dostupna samo na engleskom jeziku širom sveta u novoj Outlook na vebu.
I dalje vam je potrebna pomoć?
|
|
Da biste dobili podršku u usluzi Outlook.com, kliknite ovde ili izaberite stavku „Pomoć“ na traci sa menijima i unesite upit. Ako putem samopomoći ne rešite problem, pomerite se nadole do stavke I dalje vam je potrebna pomoć? i izaberite opciju Da. Moraćete da se prijavite da biste nam se obratili u usluzi Outlook.com. Ako ne možete da se prijavite, kliknite ovde. |
|
|
|
Za drugu pomoć u vezi sa Microsoft nalogom i pretplatama posetite Pomoć za nalog i naplatu. |
|
|
|
Da biste pronašli pomoć i rešili probleme sa drugim Microsoft proizvodima i uslugama, unesite problem ovde. |
|
|
|
Postavljajte pitanja, pratite diskusije i delite svoje znanje u zajednici na sajtu Outlook.com. |











