Objedinjavanje pošte vam omogućava da napravite paket personalizovanih pisama u kojima je svako slovo identično rasporedu, oblikovanju, tekstu i grafici, osim za personalizovane delove kao što je oslovljavanje.
Priprema pisma
-
Idite na pošiljale > započni objedinjavanje pošte > pisma.
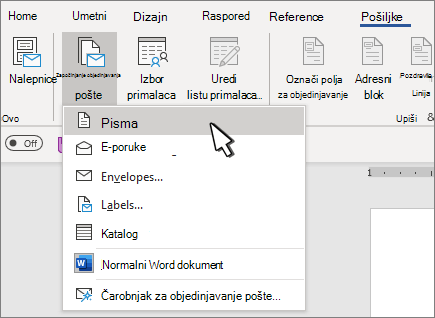
-
U Word otkucajte telo pisma koje želite da pošaljete na listu slanja.
Podešavanje liste slanja
Lista slanja je izvor podataka koji sadrži informacije koje Word koristi za prilagođavanje pisma. Pogledajte članak Izvori podataka koje možete da koristite za objedinjavanje pošte.
Ako treba da sortirate ili filtrirate listu slanja, pogledajte članak Objedinjavanje pošte: Uređivanje primalaca.
Dodavanje personalizovanog sadržaja u pismo
Dodajte sadržaj u pismo koji se razlikuje za svaku osobu koja ga primi.
-
Idite na pošiljaoca >adresni blok.
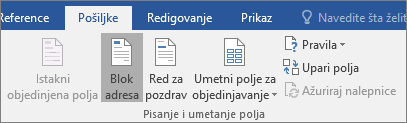
-
Odaberite format za ime primaoca U dijalogu Umetanje adresnog bloka .
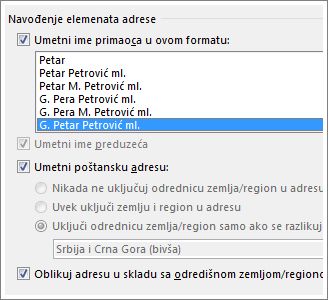
Više informacija potražite u članku Umetanje adresnog bloka.
-
Odaberite stavku U redu.
-
Odaberite stavku Red za pozdrav.
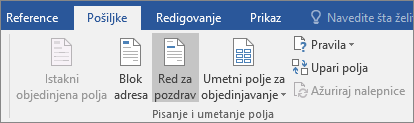
-
Izaberite format koji želite da koristite u dijalogu Umetanje reda za pozdrav.
Više informacija potražite u članku Umetanje reda za pozdrav.
-
Kliknite na dugme U redu da biste umetnuli polje reda za pozdrav.
-
Idite na stavku Datoteka >Sačuvaj.
Da biste umetnuli druge prilagođene informacije sa liste slanja, pogledajte članak Dodavanje polja za objedinjavanje pošte jedno po jedno.
Pregled i štampanje pisama
-
Izaberite stavku Pošilja >Pregledaj rezultate da biste pregledali pisma.
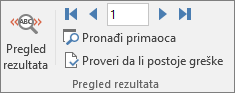
-
Odaberite sledeće


-
Ponovo izaberite stavku Pregled rezultata prebacivanje sa objedinjenih rezultata nazad na polja za objedinjavanje pošte u pismu
-
Izaberite stavku Završi & objedinjavanje > štampanje dokumenata.
Odaberite stavku Uredi pojedinačne dokumente, Odštampaj dokumente ili Pošalji e-poruke.
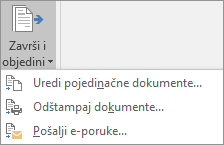
Sačuvajte personalizovano pismo
Idite na stavku Datoteka >Sačuvaj. Kada sačuvate dokument za objedinjavanje pošte, on ostaje povezan sa listom slanja za buduću upotrebu.
Da biste ponovo koristili dokument za objedinjavanje pošte, otvorite dokument za objedinjavanje pošte. Odaberite stavku Da Word od vas zatraži da zadržite vezu.
Priprema glavnog dokumenta
-
Idite na pošiljale > započni objedinjavanje pošte > pisma.
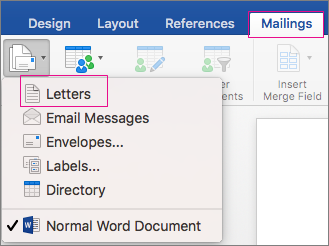
-
U Word otkucajte telo pisma koje želite da pošaljete na listu slanja.
Podešavanje liste slanja
Lista slanja je izvor podataka koji sadrži informacije koje Word koristi za prilagođavanje pisma. Pogledajte članak Izvori podataka koje možete da koristite za objedinjavanje pošte.
Ako treba da sortirate ili filtrirate listu slanja, pogledajte članak Objedinjavanje pošte: Uređivanje primalaca.
Dodavanje personalizovanog sadržaja u pismo
Dodajte ime, adresu i druga polja u bazu podataka putem polja za objedinjavanje.
-
Idite do stavke Poši >Umetni polje za objedinjavanje i izaberite polje koje želite da dodate.

Nastavite da dodajete polja dok ne dodate sve željene informacije u pismo.
-
Odaberite stavku U redu.
Pregled i štampanje pisama
-
Idite na stavku Pošilja >Pregledaj rezultate da biste pregledali pismo. Koristite strelice nalevo i nadesno da biste se pomerali kroz svaki zapis.

-
Da biste izvršili dodatne promene, ponovo izaberite stavku Pregledaj rezultate da biste se vratili na prikaz polja.
-
Kada slova izgledaju kako želite, izaberite stavku Pošiljala >Završi & Objedini > Odštampaj dokumente.
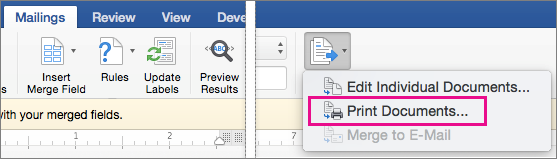
Idite na stranicu Pošiljale > Završi & Objedini > Uredi pojedinačne dokumente da biste pregledali i ažurirali svako pismo pojedinačno pre štampanja.
-
Izaberite stavku Datoteka > Odštampaj da biste odštampali slova.
Sačuvajte personalizovano pismo
Kada sačuvate dokument za objedinjavanje pošte, on ostaje povezan sa listom slanja za kasniju upotrebu.
Da biste ponovo koristili dokument za objedinjavanje pošte, otvorite dokument za objedinjavanje pošte. Odaberite stavku Da Word od vas zatraži da zadržite vezu.
Možete da saznate više o tome kako funkcioniše objedinjavanje pošte za pisma u sledećem video zapisu koji je deo kursa za obuku.











