Tražite način za praćenje objekata baze podataka i njihovo upravljanje? Okno za navigaciju je glavni način na koji prikazujete sve objekti baze podataka i podrazumevano se prikazuje na levoj strani Access prozora.
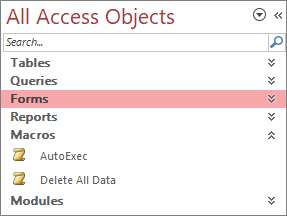
Napomena Okno za navigaciju može da se prilagodi na različite načine. Više informacija potražite u članku Prilagođavanje okna za navigaciju.
U ovom članku
Uobičajeni zadaci
Izgled okna za navigaciju možete da prilagodite i da radite sa objektima baze podataka na sledeće načine:
|
Za izvršavanje sledeće radnje |
Uradite sledeće |
|
Otvaranje i zatvaranje okna za navigaciju |
Kliknite na dugme za otvaranje/zatvaranje prekloka ili Ako taster F11 ne radi, proverite da li su na laptop uređaju omogućeni funkcijski tasteri (Fn). Takođe, taster F11 je poseban ključ i može biti onemogućen u Access bazi podataka. Ako okno za navigaciju nije vidljivo, možda je isključeno u Access bazi podataka. Više informacija potražite u članku Postavljanje korisničkih opcija za trenutnu bazu podataka. |
|
Promenili širinu okna za navigaciju |
Postavite pokazivač iznad desne ivice okna za navigaciju, a zatim, kada se promeni u dvostranu strelicu Ako ne možete da promenite širinu, pogledajte članak Okno za navigaciju u programu Access je preusko i ne mogu da ga proširim. |
|
Otvaranje objekta |
Kliknite dvaput na objekat. To možete da promenite u jedan klik u dijalogu Opcije za navigaciju. Više informacija potražite u dijalogu Opcije za navigaciju. |
|
Izvršite druge komande, kao što je otvaranje objekta u prikazu dizajna |
Kliknite desnim tasterom miša na objekat. Ako meni koji se klikne desnim tasterom miša u oknu za navigaciju ne funkcioniše, možda je onemogućen u Access bazi podataka. Više informacija potražite u članku Postavljanje korisničkih opcija za trenutnu bazu podataka. |
Napomena Okno za navigaciju nije dostupno u Access veb aplikaciji ili veb bazi podataka kada se prikazuje u pregledaču. Iako okno za navigaciju možete da koristite u Access veb aplikaciji otvorenoj u programu Access, možete samo da prikazujete, skrivate, sortirate i tražite objekte baze podataka.
Izbor unapred definisane kategorije
Kada kreirate novu bazu podataka, kategorija koja se podrazumevano prikazuje jeste Tabele i srodni prikazi, a grupa je Sve tabele. Kada izaberete kategoriju, stavke su raspoređene u grupe koje ta kategorija sadrži. Na primer, kada izaberete stavku Tip objekta, vidite sve objekte baze podataka grupisane po tipu objekta. Pored toga, Access pruža još dve unapred definisane kategorije na osnovu toga kada su objekti kreirani ili izmenjeni
-
Da biste prikazali meni Navigacija do kategorije , kliknite na naslovnu traku okna za navigaciju.
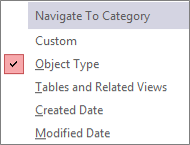
-
Izaberite predefikasnu kategoriju:
Kategorija
Opis
Prilagođeno
Koristi se za prilagođavanje okna za navigaciju.
Tip objekta
Prikažite sve objekte u bazi podataka raspoređene po tipu: tabele, upiti, obrasci, izveštaji, makroi i moduli.
Tabele i srodni prikazi
Raspolaže stavke jednu grupu po tabeli, sa svakom grupom koja sadrži prečice do svih objekata koji koriste tabelu – upite, obrasce, izveštaje i tako dalje. Ako neki objekat koristi više tabela, on se prikazuje u svim odgovarajućim grupama.
Datum kreiranja
Pronađite objekte koji su kreirani određenog datuma opadajućim redosledom ili u opsegu datuma. Možete da filtrirate i po vrednosti Danas ili Svi datumi.
Datum izmene
Pronađite objekte koji su izmenjeni određenog datuma opadajućim redosledom ili u opsegu datuma. Možete da filtrirate i po vrednosti Danas ili Svi datumi.
Svaka unapred definisana kategorija uključuje i globalnu grupu koja sadrži sve objekte u bazi podataka. Možete lako pronaći opštu grupu za kategoriju tražeći reč Sve ispred imena grupe. Na primer, ako izaberete kategoriju Tabele i srodni prikazi, opšta grupa se naziva Sve tabele.
Filtriranje po grupi
Možda ćete želeti da prikažete samo podskup objekata baze podataka koji će vam pomoći da usredsredite pažnju.
-
Da biste prikazali meni Filtriranje po grupi, kliknite na naslovnu traku okna za navigaciju.
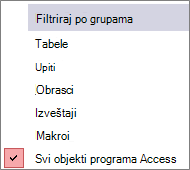
-
Izaberite grupu.
Access podrazumevano prikazuje tabele, upite, obrasce i izveštaje. Možete da vidite i makroe, module i prilagođene grupe ako su definisane u bazi podataka.
-
Da biste uklonili filter grupe, izaberite stavku Svi objekti programa Access.
Sortiranje objekata
Access podrazumevano sortira objekte u oknu za navigaciju po tipu objekta po rastućem abecednom redosledu, ali sortiranje možete promeniti tako da odgovara vašim potrebama tako što ćete uraditi sledeće:
-
Kliknite desnim tasterom miša na vrh okna za navigaciju da biste prikazali priručni meni, a zatim uradite sledeće:
-
Da biste promenili redosled sortiranja, postavite pokazivač na stavku Sortiraj po , a zatim izaberite opciju sortiranja.
-
Da biste ručno sortirali i prilagodili redosled prikaza, izaberite stavku Sortiraj po, a zatim izaberite stavku Ukloni automatsko sortiranje.
-
Pronalaženje objekata u bazi podataka
Dok kucate tekst u polju Pretraga, Access pretražuje kategoriju u potrazi za svim grupama koje sadrže objekat ili prečicu ka objektu koji se podudaraju sa terminom za pretragu. Sve grupe koje ne sadrže podudaranje se skupljaju.
Access traži objekte samo u kategorijama i grupama koje su trenutno prikazane u oknu za navigaciju. Da biste potražili određeni objekat u celoj bazi podataka, u oknu za navigaciju izaberite neku od unapred definisanih kategorija, na primer Tabele i srodni prikazi ili Tip objekta. Ovo pomaže da se uverite da su sve grupe vidljive u oknu za navigaciju.
-
Ako polje Traka za pretraživanje nije već vidljivo na vrhu okna za navigaciju, kliknite desnim tasterom miša na traku sa menijima na vrhu okna za navigaciju, a zatim izaberite stavku Traka za pretragu.
-
U polju Traka za pretraživanje otkucajte deo imena ili celo ime objekta ili prečice.
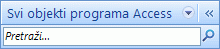
Dok kucate znakove, Access pretražuje i uklanja sve naslove grupa koji se ne podudaraju.
-
Da biste izvršili drugu pretragu, kliknite na dugme Obriši nisku za pretragu

Kada obrišete polje Traka za pretragu, okno za navigaciju ponovo prikazuje sve dostupne objekte.
Promena načina na koji se objekti prikazuju
Možete izabrati način na koji su objekti u bazi podataka prikazani u oknu za navigaciju. Na primer, možete uključiti datume kreiranja ili izmene ili prikazati objekte kao ikone ili liste. Da biste naveli način na koji se objekti prikazuju, uradite sledeće:
-
Kliknite desnim tasterom miša na vrh okna za navigaciju da biste prikazali priručni meni, a zatim izvršite neku od sledećih radnji:
-
Da biste promenili način na koji su objekti prikazani, postavite pokazivač na stavku Prikaži po, a zatim izaberite stavku Detalji, Ikona ili Lista. Možda ćete morati da proširite okno za navigaciju da biste videli sve informacije.
-
Da biste prikazali sve grupe u bazi podataka, izaberite stavku Prikaži sve grupe.
-
Skrivanje i otkrivanje objekata i grupa
Sakrivanje objekta ili grupe može biti bolja opcija od brisanja kada se objekat ili grupa ne koriste ili kada želite da ograničite pristup njima. Sakrivanje objekta ne menja bazu podataka, dok brisanje objekta ili grupe (čak i ako deluju kao da su duplirani) može ugroziti delimičnu ili kompletnu funkcionalnost baze podataka.
Skrivanje objekta ili grupe
-
Da biste sakrili objekat, kliknite desnim tasterom miša na objekat, a zatim izaberite stavku Sakrij u ovoj grupi.
-
Da biste sakrili celu grupu, kliknite desnim tasterom miša na grupu, a zatim izaberite stavku Sakrij.
Skrivanje nedostupnih objekata ili grupa
-
Kliknite desnim tasterom miša na traku sa menijima na vrhu okna za navigaciju, a zatim izaberite stavku Opcije za navigaciju.
-
U dijalogu Opcije za navigaciju opozovite izbor u polju za potvrdu Prikaži skrivene objekte, a zatim kliknite na dugme U redu.
Prikazivanje skrivenih objekata ili grupa
Sledeća procedura sama po sebi ne pruža pristup objektima.
-
Kliknite desnim tasterom miša na traku sa menijima na vrhu okna za navigaciju, a zatim izaberite stavku Opcije za navigaciju.
-
U dijalogu Opcije za navigaciju potvrdite izbor u polju za potvrdu Prikaži skrivene objekte, a zatim kliknite na dugme U redu.
Omogućavanje nedostupnih objekata ili grupa
Sledeća procedura omogućava pristup objektima.
-
Da biste omogućili objekat, kliknite desnim tasterom miša na objekat, a zatim izaberite stavku Otkrij u ovoj grupi.
-
Da biste otkrili grupu, kliknite desnim tasterom miša na grupu, a zatim izaberite stavku Otkrij.












